DEE(数据交换引擎)
用户操作手册
北京致远互联软件股份有限公司
2024年7月
# 目录
2.22. 工作流触发任务绑定(cap3和cap4都支持) 142
# 关于本手册
本手册是DEE可视化工具用户使用手册,主要是为指导用户使用本产品而编写的。
希望本手册能够帮助您在短时间内对DEE有一个概括的了解,让您亲身体验到它所带来的方便与快捷。
# 手册相关
为了内容的清晰和一致性, 本手册中采用了表 1.1的格式约定:
表 1.1 格式约定说明表
字体 描述
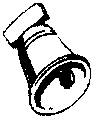 {width="0.42986111111111114in" 警告、提示和注意
height="0.5354166666666667in"}
{width="0.42986111111111114in" 警告、提示和注意
height="0.5354166666666667in"}
(括号) 正文注解
"双引号" 在正文中,代表公司或者产品的名称
在步骤中,代表操作窗口或对话框的名称
【方括号】 在步骤中,代表按钮、标签页以及菜单选项等操作控件
【名称1】|【名称2】 在步骤中,代表菜单选项以及其子菜单
# 可视化配置工具使用指南
本篇章供最终用户使用。本篇章将引导您如何使用DEE可视化工具,了解DEE最基础的功能以及操作步骤。
# 登录系统
**操作说明:**进入系统的第一步
操作步骤:
输入正确的【Dee登录口令】,点击登录,即可进入系统,如图1
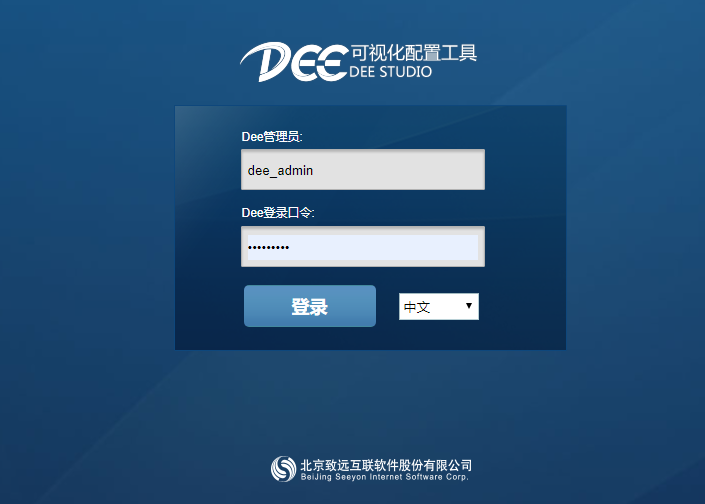
图1
# 创建交换任务分类
- **操作说明:**新增、修改及删除交换任务分类
<!-- -->
- 操作步骤:
第一步:进入【任务管理】一级目录,进入任务列表首页,如图1。
**第二步:**选中左边树节点(第一次创建只有【交换任务分类】节点供选择),点击【新增】按钮,在选中节点下创建任务分类,如图2。
**第三步:**选中左边树节点,点击【修改】按钮,可以编辑当前节点名称,如图2。
**第四步:**选择左边树节点,点击【删除】按钮,如果当前节点没有关联任务,也没有子节点,则删除当前节点,否则给予错误提示,如图2。
{width="2.127083333333333in" height="1.8027777777777778in"}
图1
{width="3.842361111111111in" height="1.5833333333333333in"}
图2
# 创建交换任务
# 2.3.1基础信息
- **操作说明:**设置交换任务的基础信息。
<!-- -->
- 操作步骤:
**第一步:**点击【任务管理】,如图1,进入任务列表首页,如图2;
**第二步:**在任务中心页签中点击【新建】按钮,如图3,打开任务配置标签页,如图4;
**第三步:**输入任务名称,选择是否填写任务编号(供远程调用使用),点击交换任务分类查找按钮 {width="0.24097222222222223in"
height="0.16666666666666666in"},打开窗口如图5,点击需要选择的任务分类,自动带回,如图6;
{width="0.24097222222222223in"
height="0.16666666666666666in"},打开窗口如图5,点击需要选择的任务分类,自动带回,如图6;
**第四步:**点击【保存】按钮,提示操作成功,如图7;
2.1SP1版本以后支持任务多页签打开,即可以同时打开配置多个任务,如图8;
任务配置完成后,点击【复制】按钮 {width="0.6138888888888889in"
height="0.29375in"}可以对任务进行复制,复制后的任务与原任务内容一致,支持批量复制,如图9;
{width="0.6138888888888889in"
height="0.29375in"}可以对任务进行复制,复制后的任务与原任务内容一致,支持批量复制,如图9;
 {width="4.333333333333333in"
height="0.3861111111111111in"}
{width="4.333333333333333in"
height="0.3861111111111111in"}
图1
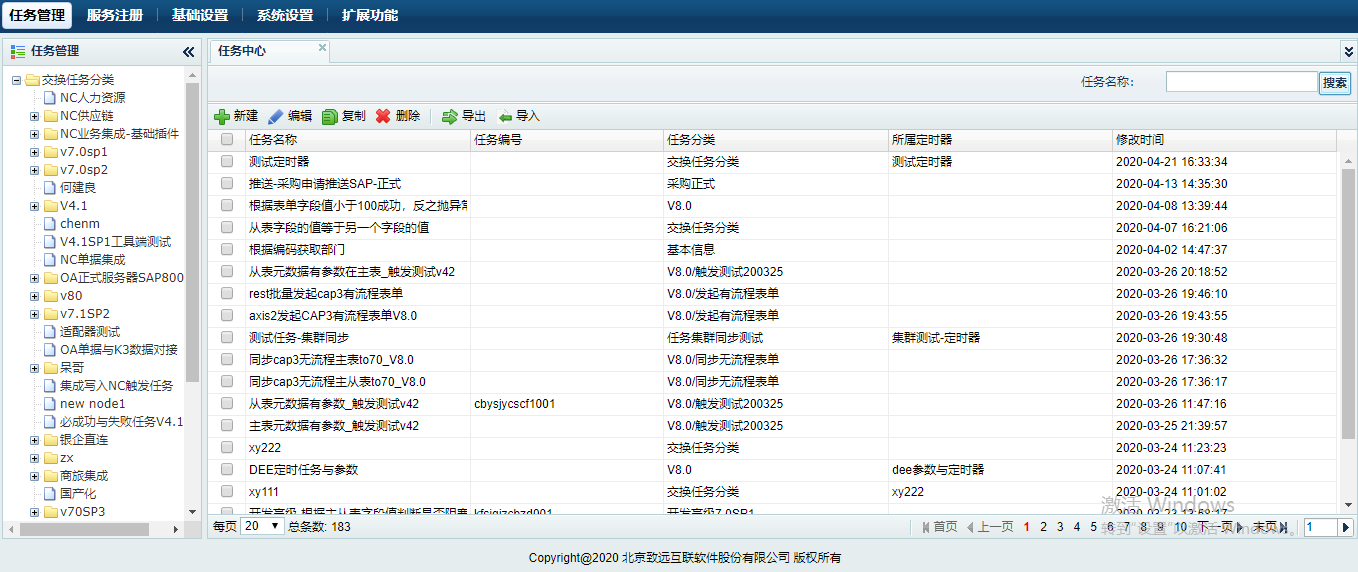 {width="5.768055555555556in"
height="2.4277777777777776in"}
{width="5.768055555555556in"
height="2.4277777777777776in"}
图2
 {width="3.7194444444444446in"
height="0.28055555555555556in"}
{width="3.7194444444444446in"
height="0.28055555555555556in"}
图3
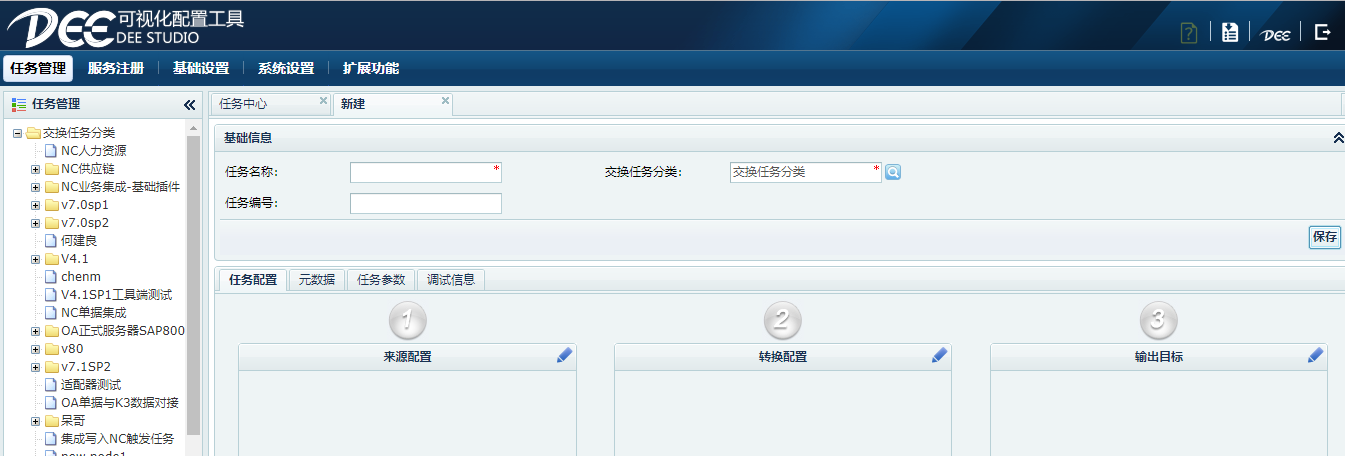 {width="5.768055555555556in"
height="1.9548611111111112in"}
{width="5.768055555555556in"
height="1.9548611111111112in"}
图4
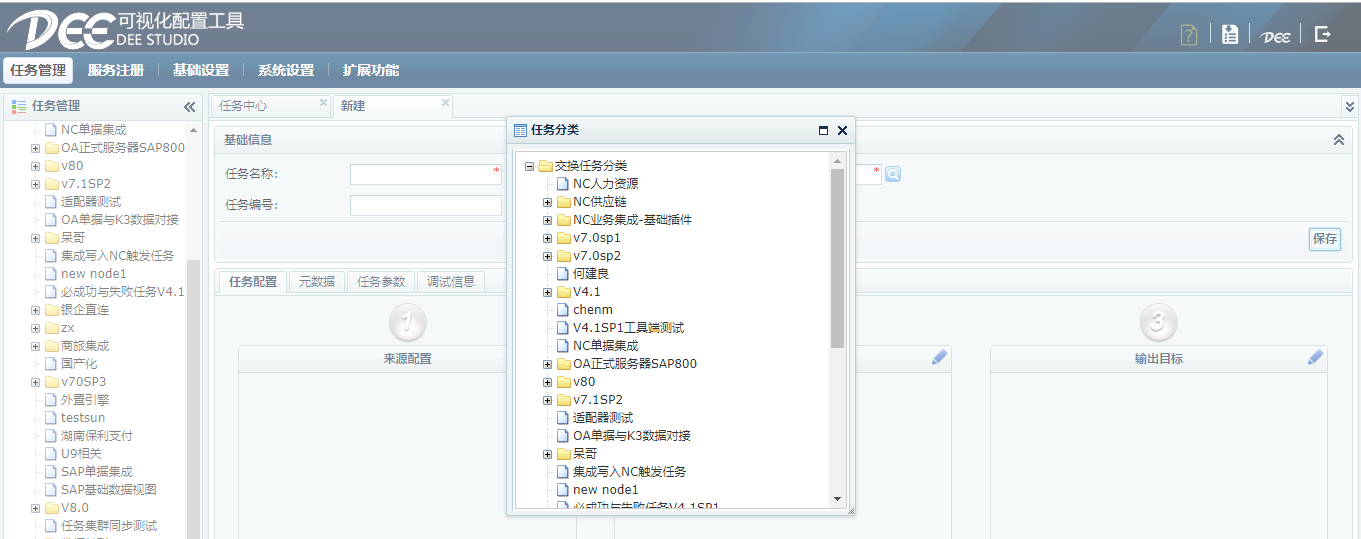 {width="5.767361111111111in"
height="2.285416666666667in"}
{width="5.767361111111111in"
height="2.285416666666667in"}
图5
 {width="5.759027777777778in"
height="0.70625in"}
{width="5.759027777777778in"
height="0.70625in"}
图6
{width="3.136111111111111in" height="1.2631944444444445in"}
图7
 {width="5.759027777777778in"
height="0.7409722222222223in"}
{width="5.759027777777778in"
height="0.7409722222222223in"}
图8
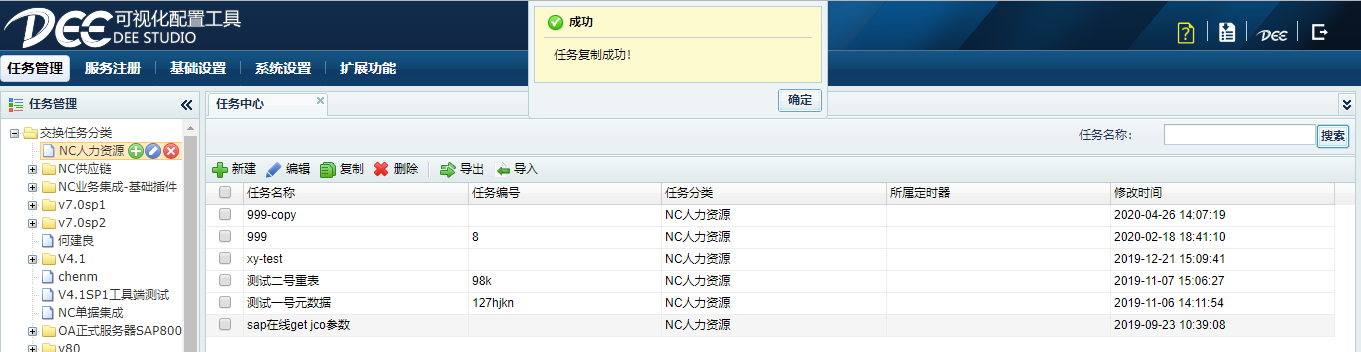 {width="5.767361111111111in"
height="1.4909722222222221in"}
{width="5.767361111111111in"
height="1.4909722222222221in"}
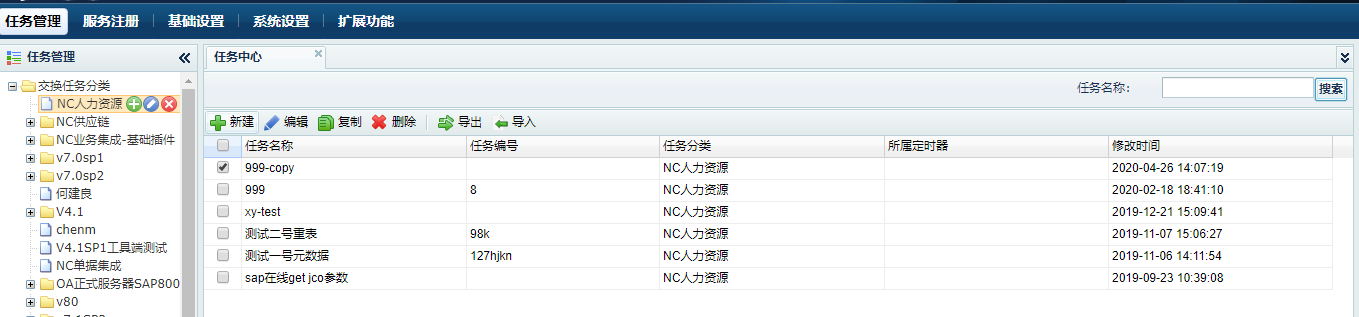 {width="5.768055555555556in"
height="1.3402777777777777in"}
{width="5.768055555555556in"
height="1.3402777777777777in"}
图9
# 2.3.2来源配置
- **操作说明:**交换任务的来源配置,可以在其中增加脚本,或自定义Adapter配置,创建完成的适配器可以通过拖动排序的方式改变其原有的执行顺序。
<!-- -->
- 操作步骤:
# 1.JDBC
**第一步:**进入任务配置界面如图1,在来源配置框中,点击 {width="0.25in"
height="0.22777777777777777in"}图标(前提是先创建基础信息,基础信息创建见2.3.1),弹出适配器配置页面,如图2;
{width="0.25in"
height="0.22777777777777777in"}图标(前提是先创建基础信息,基础信息创建见2.3.1),弹出适配器配置页面,如图2;
**第二步:**类型选择【JDBC】,填写名称,选择数据源,点击【新建】增加sql录入框,如图3;
**第三步:**录入名称,SQL语句可以用户自己填写,也可以点击【选择】如图4。勾选库字段自动生成SQL语句。点击末尾图标可以删除该行录入;
**第四步:**可以模糊搜索去搜索数据库表名,如图5;
**第五步:**点击【保存】,将成功创建一条JDBC来源,并关闭当前页面如图6;
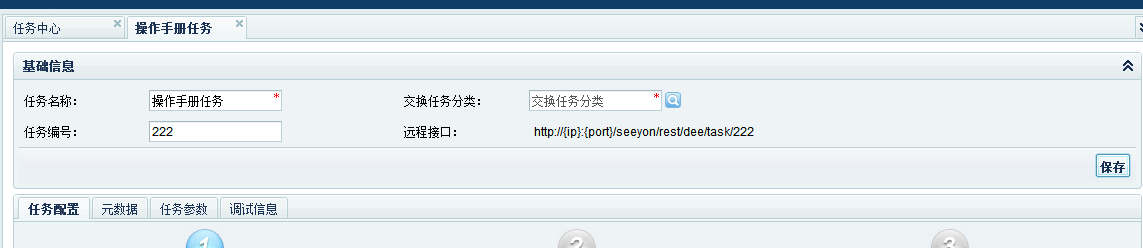 {width="5.763194444444444in"
height="1.25in"}
{width="5.763194444444444in"
height="1.25in"}
图1
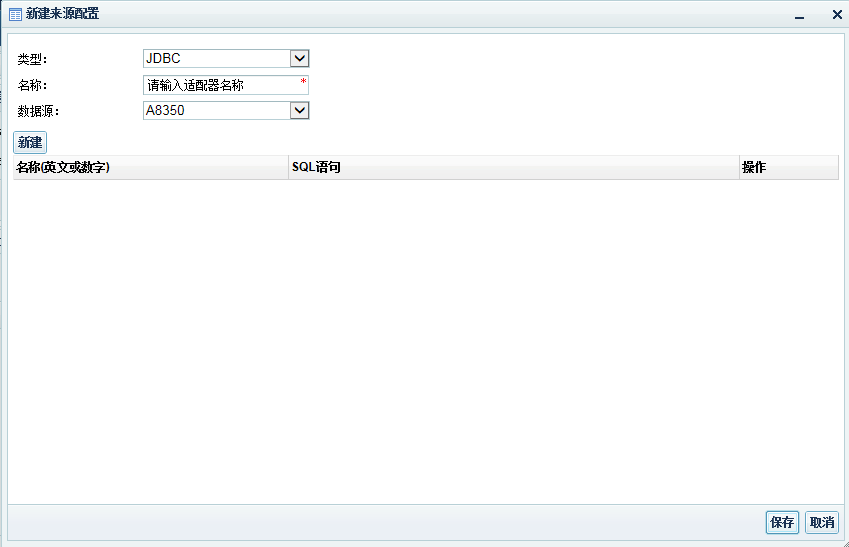 {width="5.767361111111111in"
height="3.714583333333333in"}
{width="5.767361111111111in"
height="3.714583333333333in"}
图2
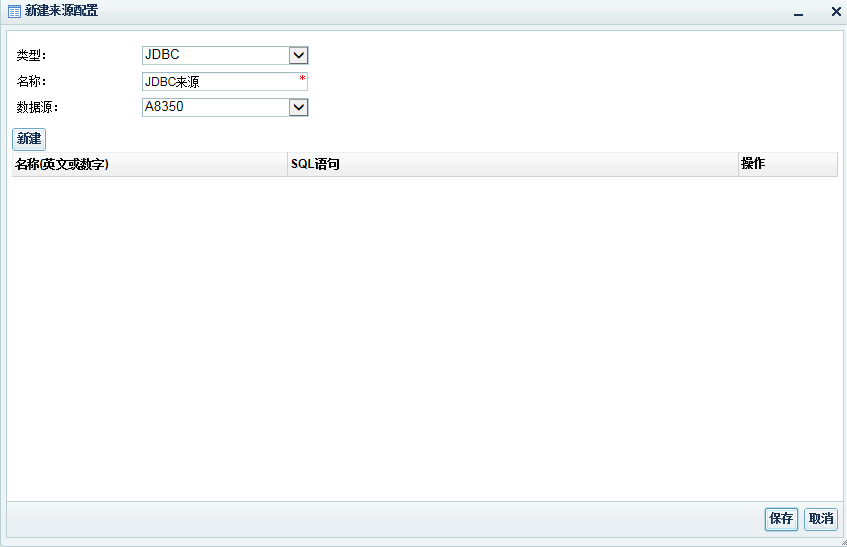 {width="5.759027777777778in"
height="3.7194444444444446in"}
{width="5.759027777777778in"
height="3.7194444444444446in"}
图3
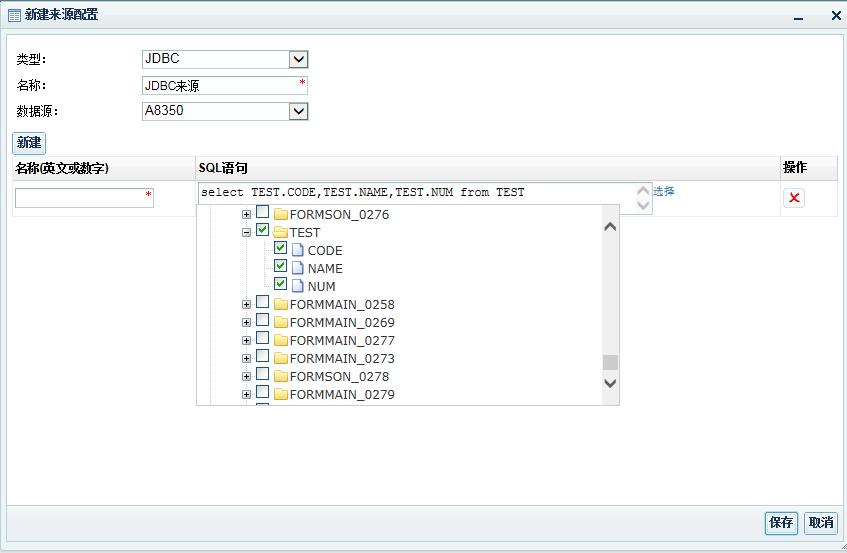 {width="5.759027777777778in"
height="3.7631944444444443in"}
{width="5.759027777777778in"
height="3.7631944444444443in"}
图4
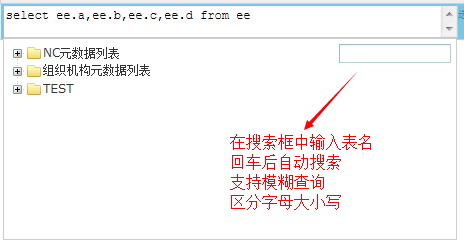 {width="5.583333333333333in"
height="2.6055555555555556in"}
{width="5.583333333333333in"
height="2.6055555555555556in"}
图5
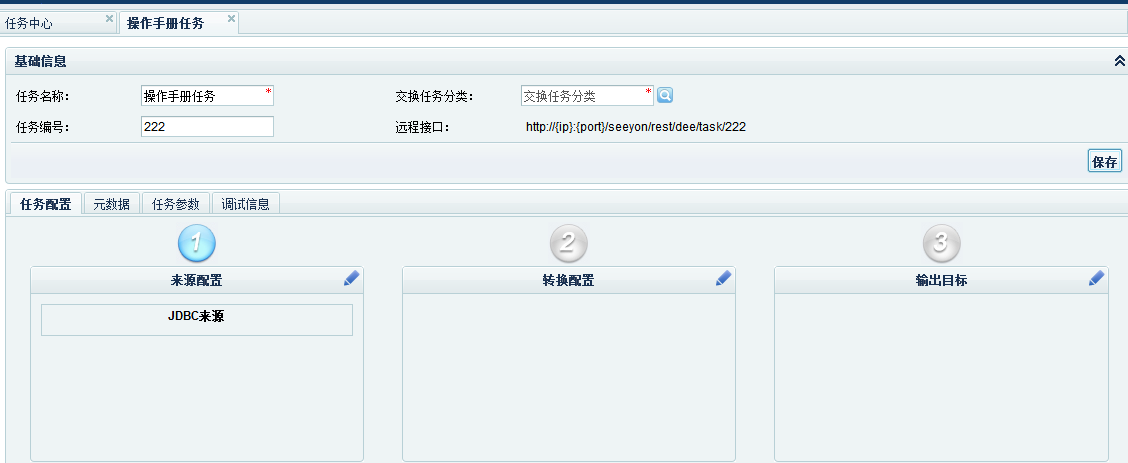 {width="5.759027777777778in"
height="2.363888888888889in"}
{width="5.759027777777778in"
height="2.363888888888889in"}
图6
注意点1:很多客户有时导入到OA里面使用时发现根据字段筛选数据时不生效,那么是因为对应的sql语句末尾没加上$whereString导致的,$whereString是在JDBC适配器中起到筛选作用,支持筛选的要求如下,客户现场自行修改即可:
1:该dee任务查询的数据是基于JDBC的sql查询来的,那么需要在 sql语句后面加 $whereString才能起到筛选功能
如果sql中含有left join、right join ,,,等比较复杂的sql时,请按照如下格式加即可
Select * from (自己写的整体sql语句) aaaa $whereString
2: 该dee任务查询的数据来源是调取第三方的rest接口的,不支持筛选功能
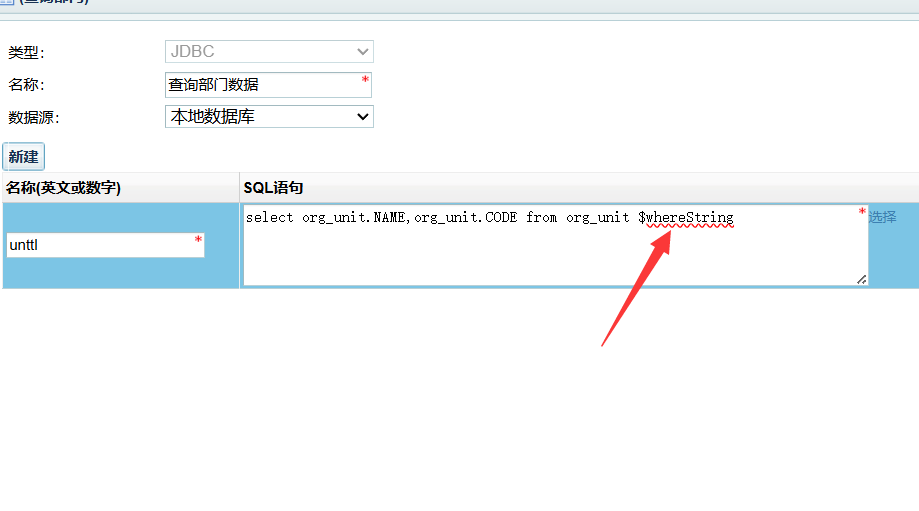 {width="5.675694444444445in"
height="3.1625in"}
{width="5.675694444444445in"
height="3.1625in"}
注意点2:有些客户执行了dee查询的任务后,前端表单弹出的列表中空白无数据:
这个情况一般是对应的dee任务中,sql语句里面的字段大小写与配置的元数据大小写不一致导致的,二者要保存大小写一致即可
# 2.SAP JCO
在来源配置框中,点击 {width="0.25in"
height="0.22777777777777777in"}图标,选择来源类型【SAP
JCO】,填写名称,SAP服务器IP,SAP系统编号,SAP集团,用户名称,密码,方法名称,返回参数,入参名称以及参数值。如图1
{width="0.25in"
height="0.22777777777777777in"}图标,选择来源类型【SAP
JCO】,填写名称,SAP服务器IP,SAP系统编号,SAP集团,用户名称,密码,方法名称,返回参数,入参名称以及参数值。如图1
支持String、JCOStructure、JCOTable三种类型的返回参数。
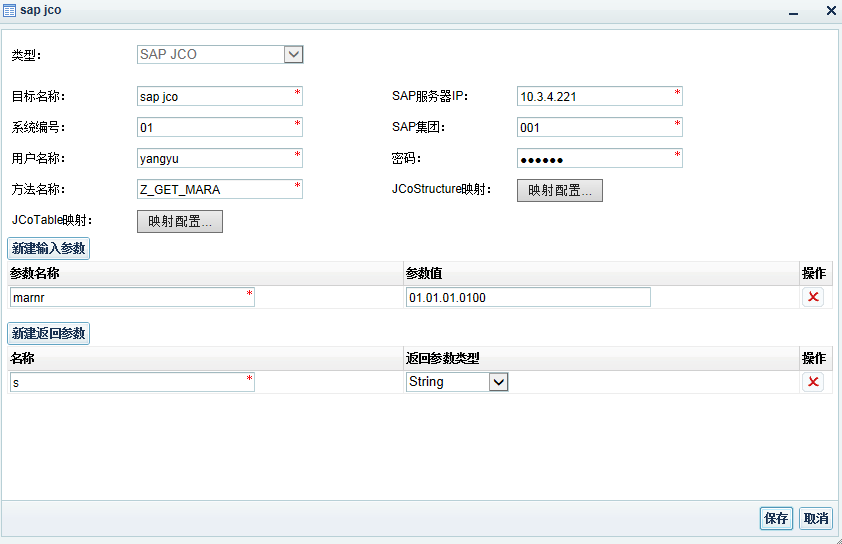 {width="5.184027777777778in"
height="2.886111111111111in"}
{width="5.184027777777778in"
height="2.886111111111111in"}
图1
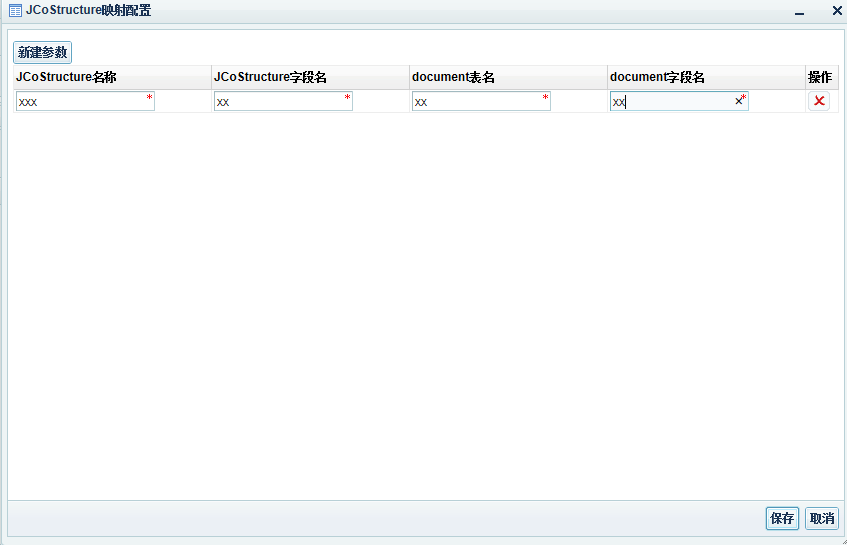 {width="5.188888888888889in"
height="2.7631944444444443in"}
{width="5.188888888888889in"
height="2.7631944444444443in"}
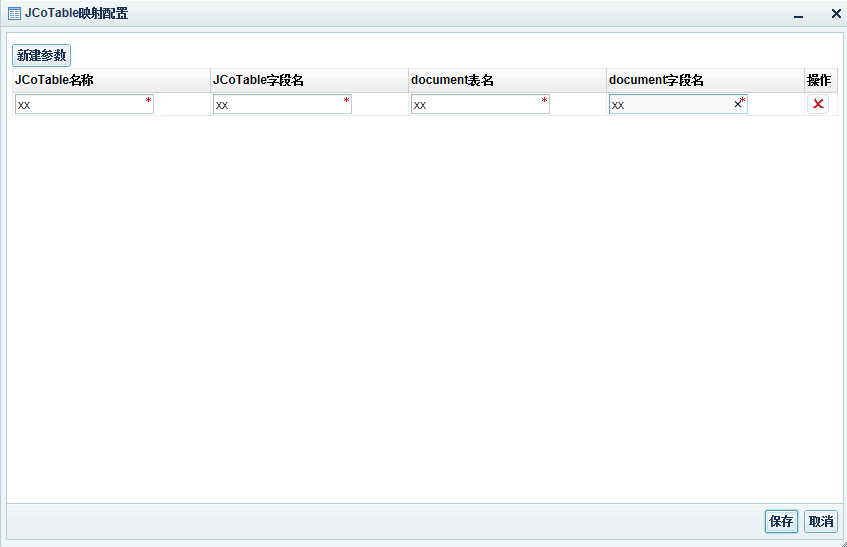 {width="5.20625in"
height="2.6930555555555555in"}
{width="5.20625in"
height="2.6930555555555555in"}
# 3.SAP WebService
**第一步:**在来源配置框中,点击 {width="0.25in"
height="0.22777777777777777in"}图标,会出现适配器选择界面,如图,
{width="0.25in"
height="0.22777777777777777in"}图标,会出现适配器选择界面,如图,
**第二步:**选择【SAP WebService】,填写名称,SAP WebService服务地址,命名空间,方法名称,用户名,密码,WebService返回值类型,入参名称,以及参数值。如图1
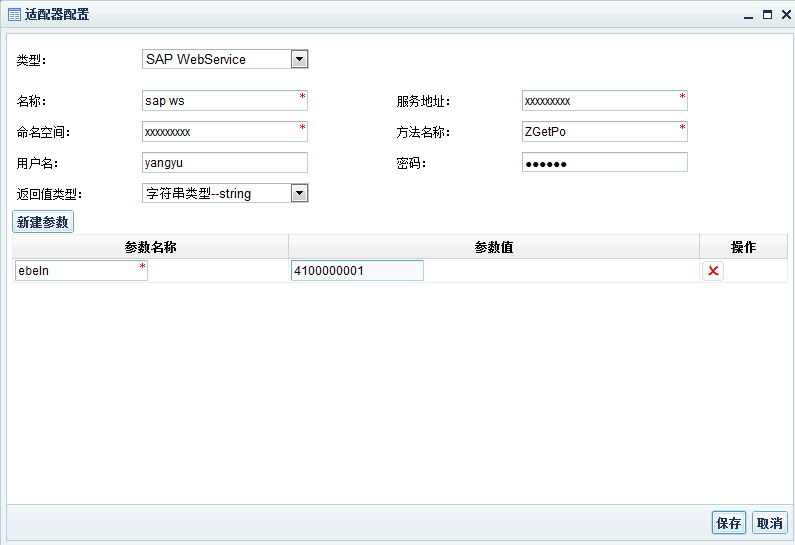 {width="5.407638888888889in"
height="3.04375in"}
{width="5.407638888888889in"
height="3.04375in"}
图1
# 4.WebService
在来源配置框中,点击 {width="0.25in"
height="0.22777777777777777in"}图标,选择来源类型【WEBService适配器】,填写名称,WebService地址,命名空间,方法名称,返回值类型,入参名称以及参数值,如图1;
{width="0.25in"
height="0.22777777777777777in"}图标,选择来源类型【WEBService适配器】,填写名称,WebService地址,命名空间,方法名称,返回值类型,入参名称以及参数值,如图1;
从DEE V2.0SP1版本开始进行了WEBService适配器参数优化,加入了身份验证安全机制。
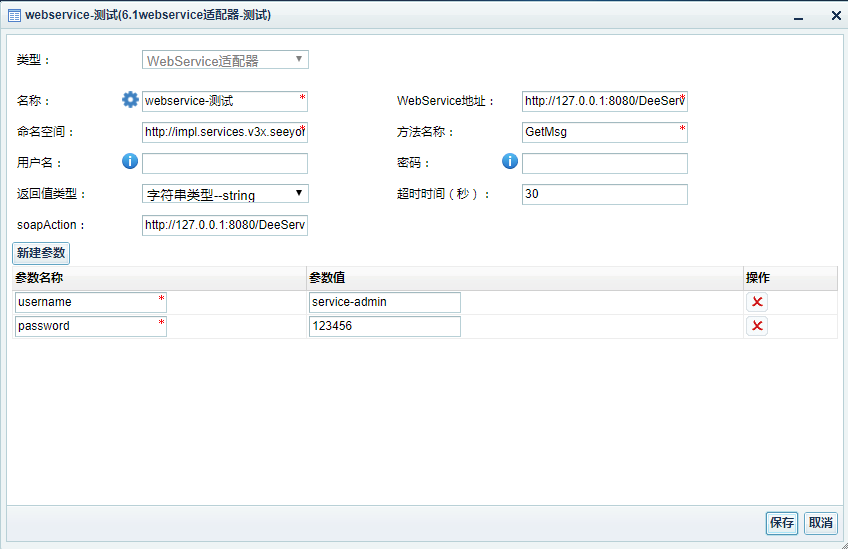 {width="5.767361111111111in"
height="3.732638888888889in"}
{width="5.767361111111111in"
height="3.732638888888889in"}
图1
从DEE V2.2版本开始对webservice适配器信息填写进行了优化,添加了自动解析webservice功能,如下图2所示
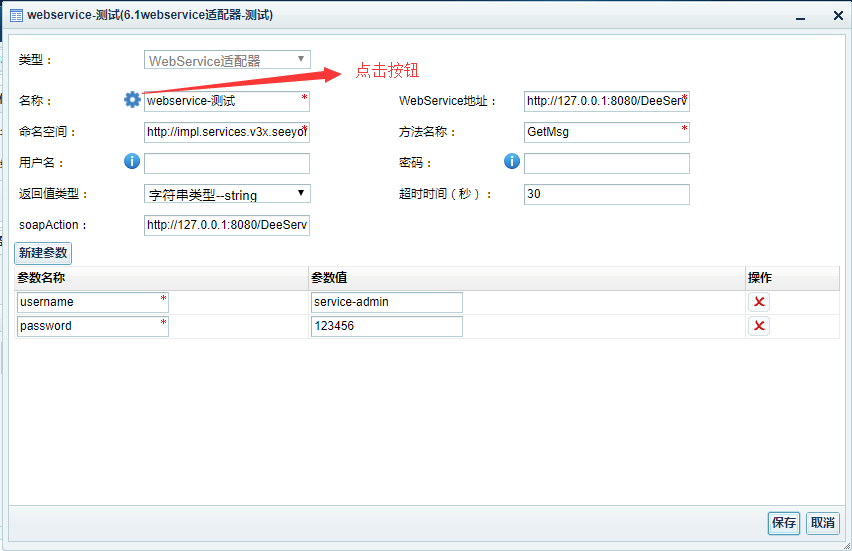 {width="5.767361111111111in"
height="3.732638888888889in"}
{width="5.767361111111111in"
height="3.732638888888889in"}
图2.2.2.9
点击 自动解析
按钮后弹出如图3对话框,支持手工填写wsdl地址与浏览wsdl文件,点击
 {width="0.6138888888888889in"
height="0.22777777777777777in"}
按钮后会自动生成相应的webservice方法树(若输入地址格式错误或者输入无效地址会有相应提示)
图4。
{width="0.6138888888888889in"
height="0.22777777777777777in"}
按钮后会自动生成相应的webservice方法树(若输入地址格式错误或者输入无效地址会有相应提示)
图4。
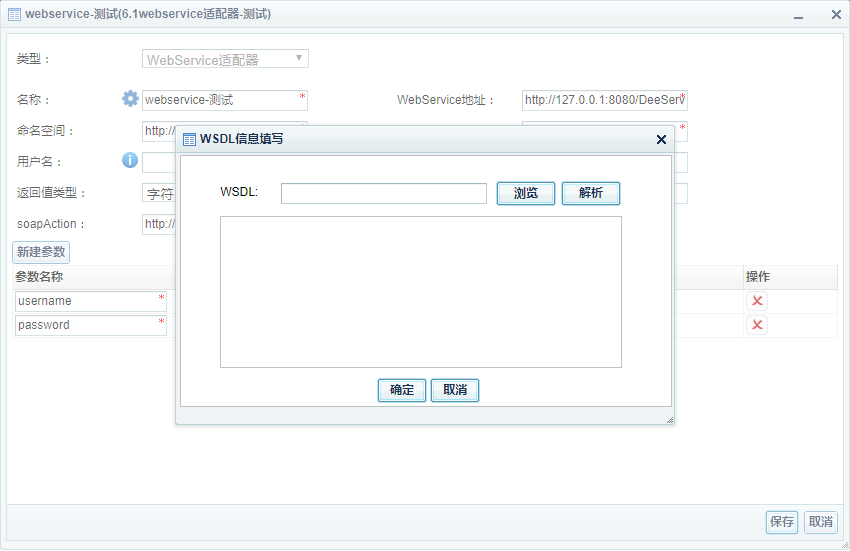 {width="5.768055555555556in"
height="3.7381944444444444in"}
{width="5.768055555555556in"
height="3.7381944444444444in"}
图3
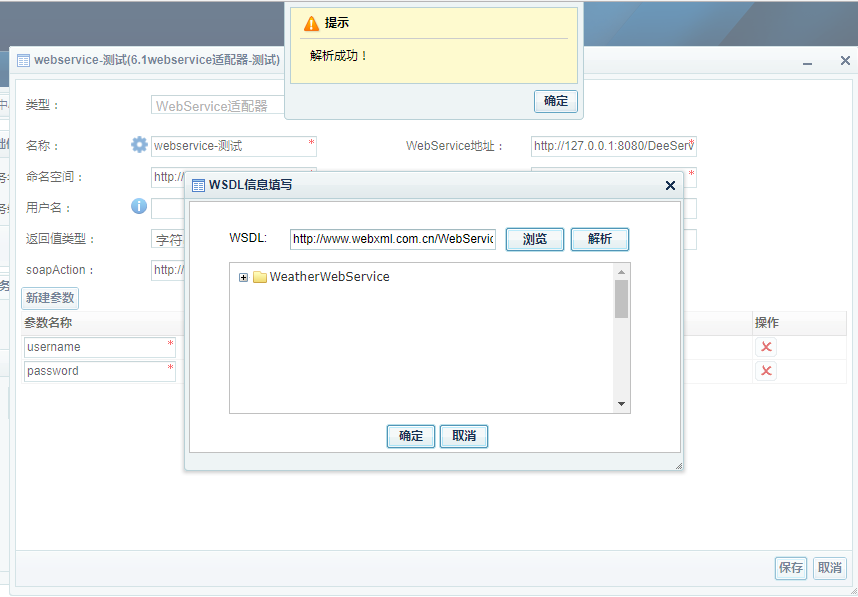 {width="5.763194444444444in"
height="4.009027777777778in"}
{width="5.763194444444444in"
height="4.009027777777778in"}
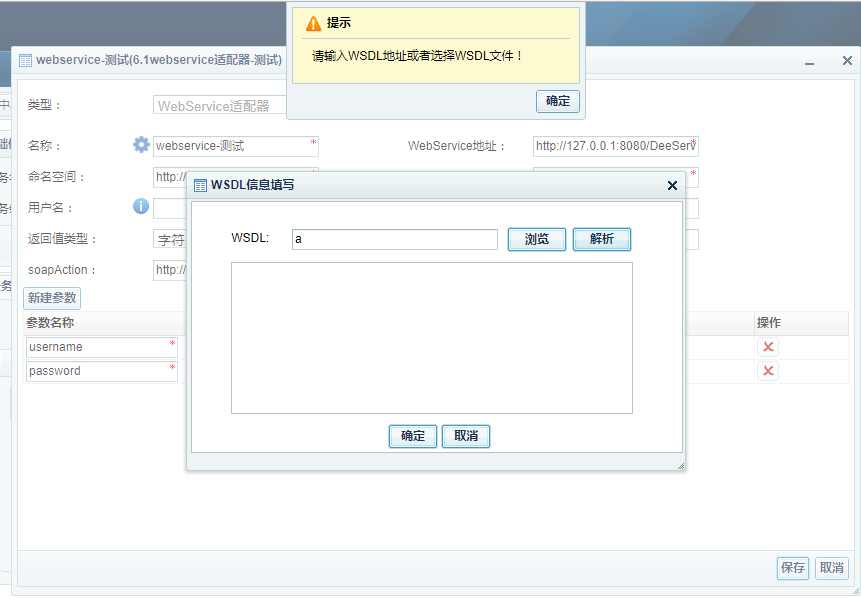 {width="5.767361111111111in"
height="4.004166666666666in"}
{width="5.767361111111111in"
height="4.004166666666666in"}
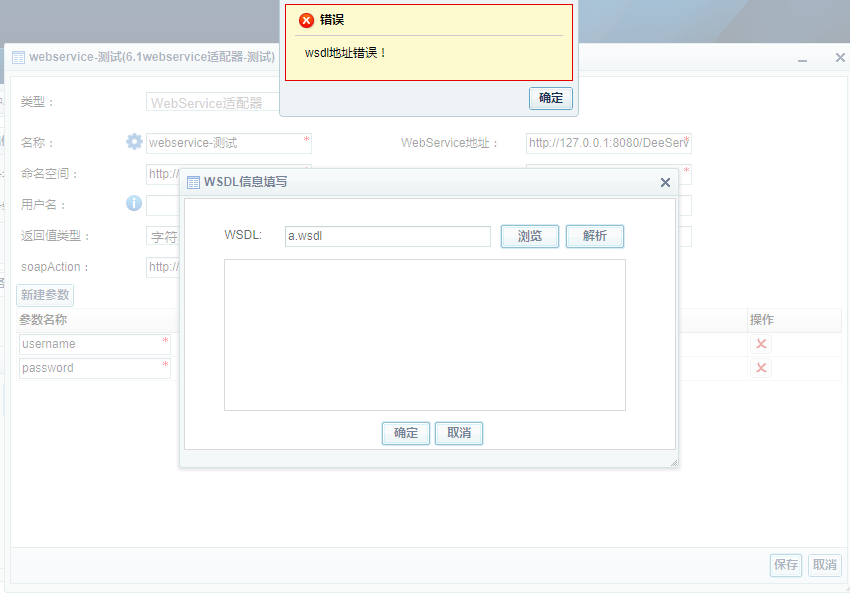 {width="5.768055555555556in"
height="4.0368055555555555in"}
{width="5.768055555555556in"
height="4.0368055555555555in"}
图4
选择需要的方法,则相应的webservice信息会回填到适配器,会覆盖原有的webservice信息,如图5, 图6;
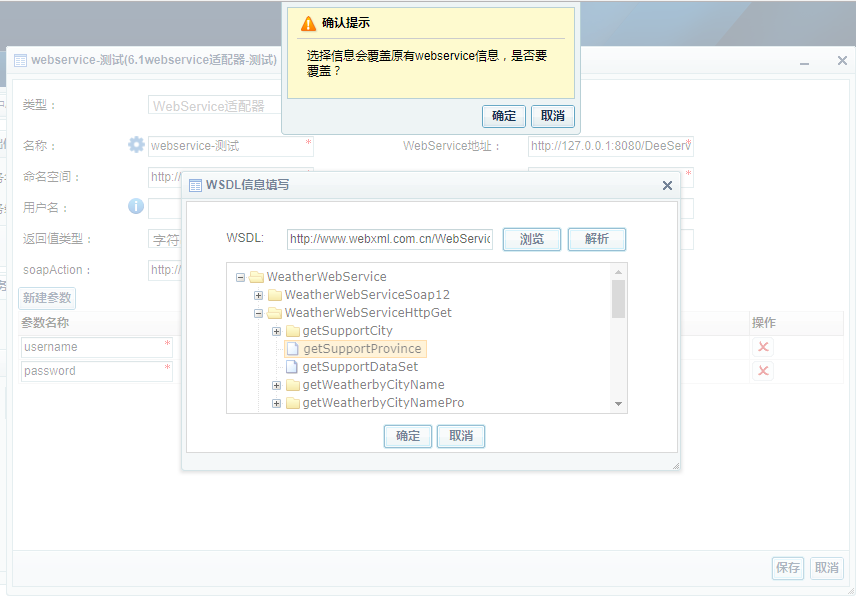 {width="5.767361111111111in"
height="4.017361111111111in"}
{width="5.767361111111111in"
height="4.017361111111111in"}
图5
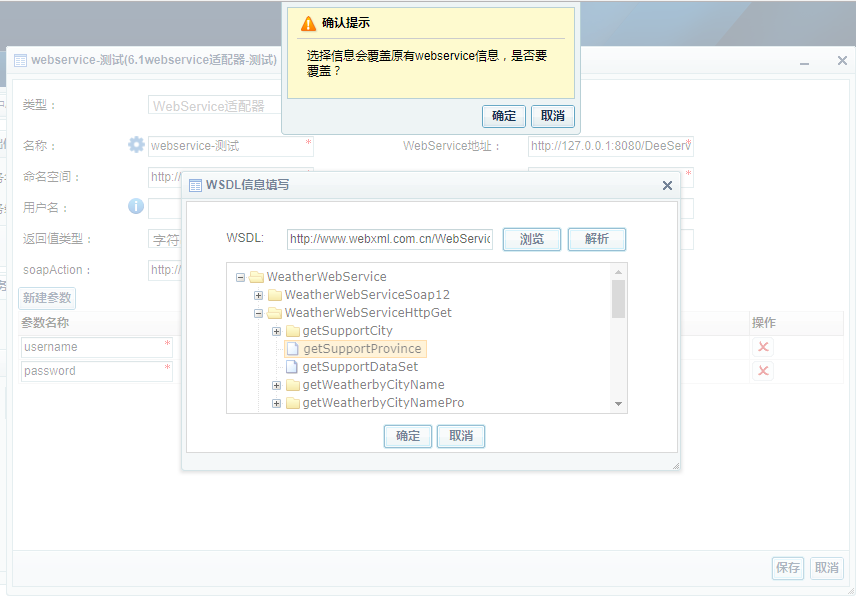 {width="5.767361111111111in"
height="4.017361111111111in"}
{width="5.767361111111111in"
height="4.017361111111111in"}
图6
# 5.A8接口(枚举值导出)
A8接口(枚举值导出),可实现从A8+系统导出枚举数据到第三方系统在来源配置框中,点击 {width="0.25in"
height="0.22777777777777777in"}图标,选择来源类型【A8接口(枚举值导出)】,填写名称,A8地址,A8WS账户,A8WS密码,选择数据源,选择要导出的枚举值。如图1
{width="0.25in"
height="0.22777777777777777in"}图标,选择来源类型【A8接口(枚举值导出)】,填写名称,A8地址,A8WS账户,A8WS密码,选择数据源,选择要导出的枚举值。如图1
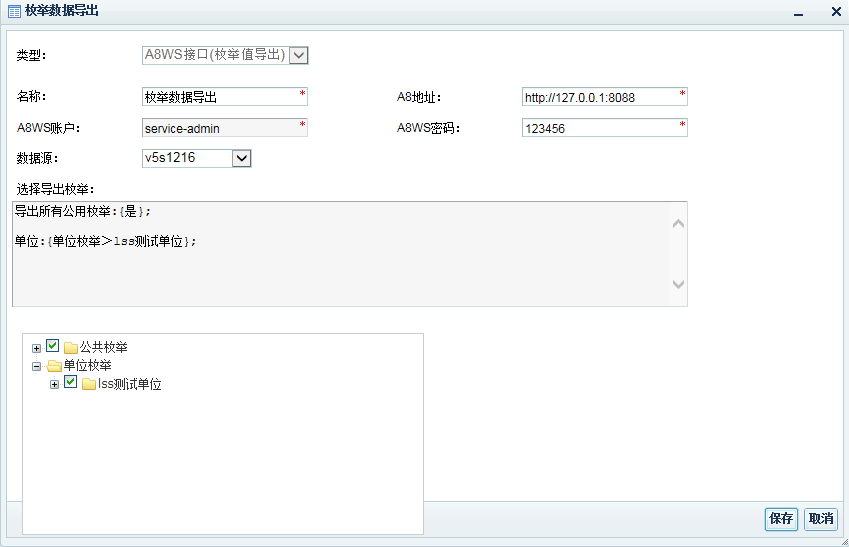 {width="5.767361111111111in"
height="3.714583333333333in"}
{width="5.767361111111111in"
height="3.714583333333333in"}
图1
# 6.脚本
注意点:脚本适配器中左侧的"系统代码库"请开发人员先好好研究一下,会有很多便利的操作
1.在来源配置框中,点击 {width="0.25in"
height="0.22777777777777777in"}图标,选择来源类型【脚本】,填写名称及脚本内容,如图1;
{width="0.25in"
height="0.22777777777777777in"}图标,选择来源类型【脚本】,填写名称及脚本内容,如图1;
2.脚本适配器左侧为"系统代码库"与"用户代码库","系统代码库"是系统提供的内置函数,用于操作脚本,目前分为"document操作","数据源","开发高级","调试"四大类,如图2;
3."用户代码库"是用户在"用户代码库"功能中,自定义创建的Java Class;
4.使用"系统代码库"或者"用户代码库"时,只需要点击函数名称,再点击右侧的的插入按钮,则函数会自动被插入到脚本当中,用户只需要按照函数调用方法传入相应参数即可,如图3;
5.脚本提供了智能提示,当使用document.的时候,脚本会自动将document类下包括所有子类下的方法给出智能提示以及代码补全,如图4;
6.脚本提供了编译校验的功能,可以通过【编译校验】检查脚本语法,如果写的代码有语法错误,【编译校验】会给出语法错误,如图5。
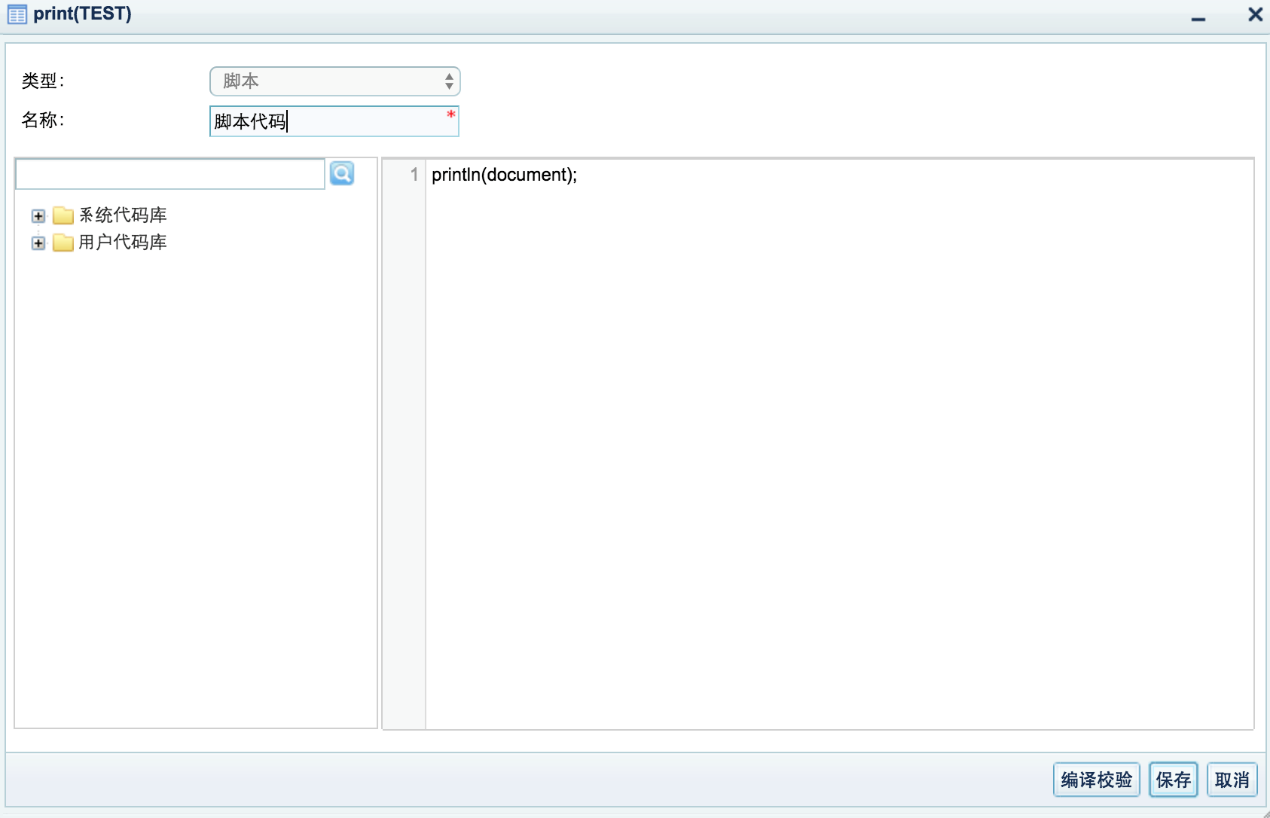 {width="5.768055555555556in"
height="3.716666666666667in"}
{width="5.768055555555556in"
height="3.716666666666667in"}
图1
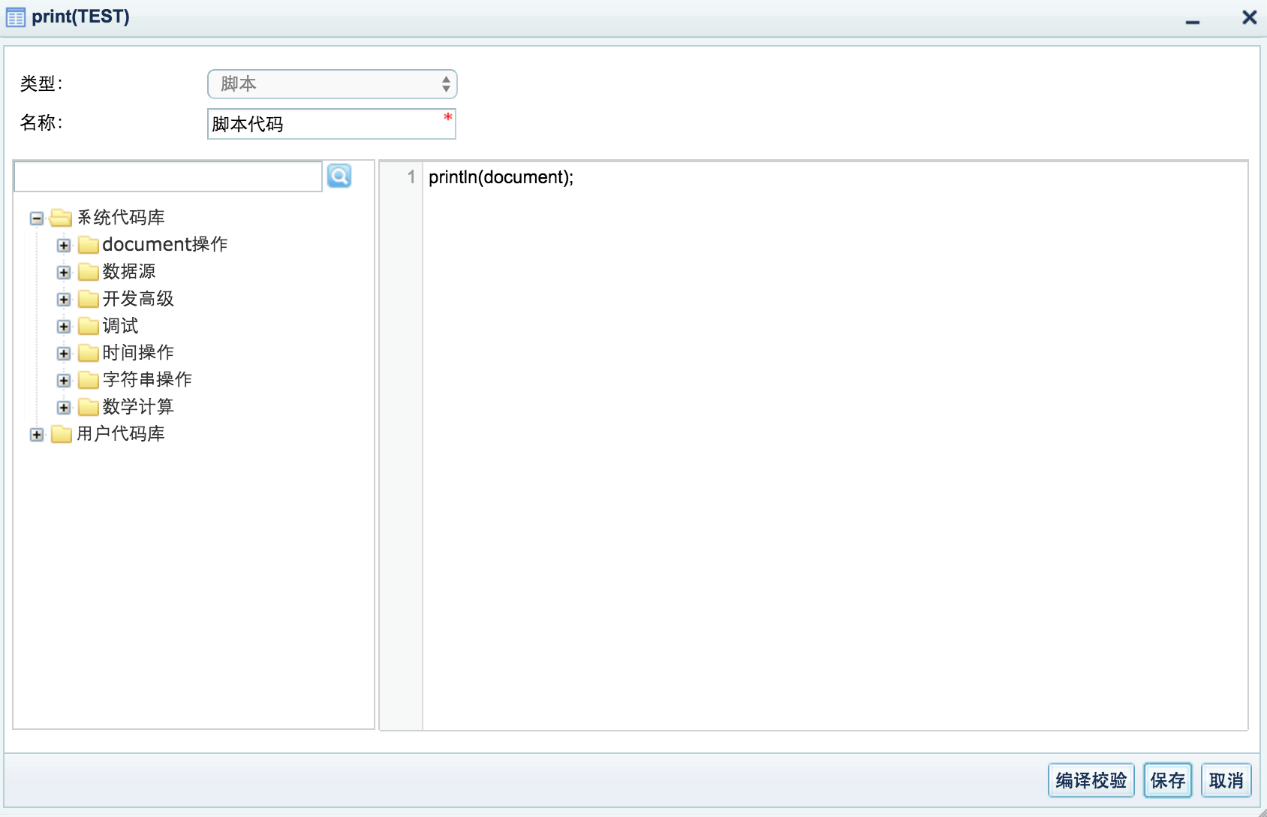 {width="5.767361111111111in"
height="3.7194444444444446in"}
{width="5.767361111111111in"
height="3.7194444444444446in"}
图2
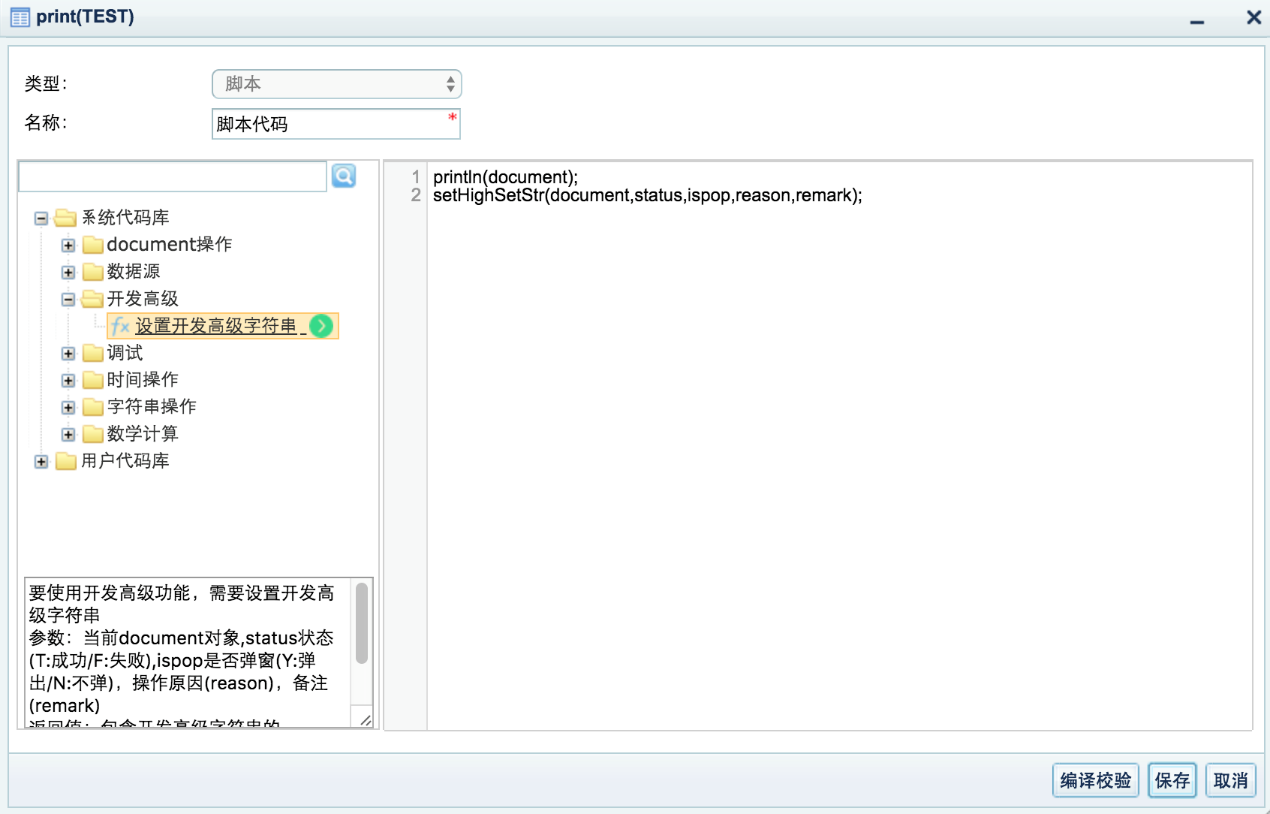 {width="5.767361111111111in"
height="3.6972222222222224in"}
{width="5.767361111111111in"
height="3.6972222222222224in"}
图3
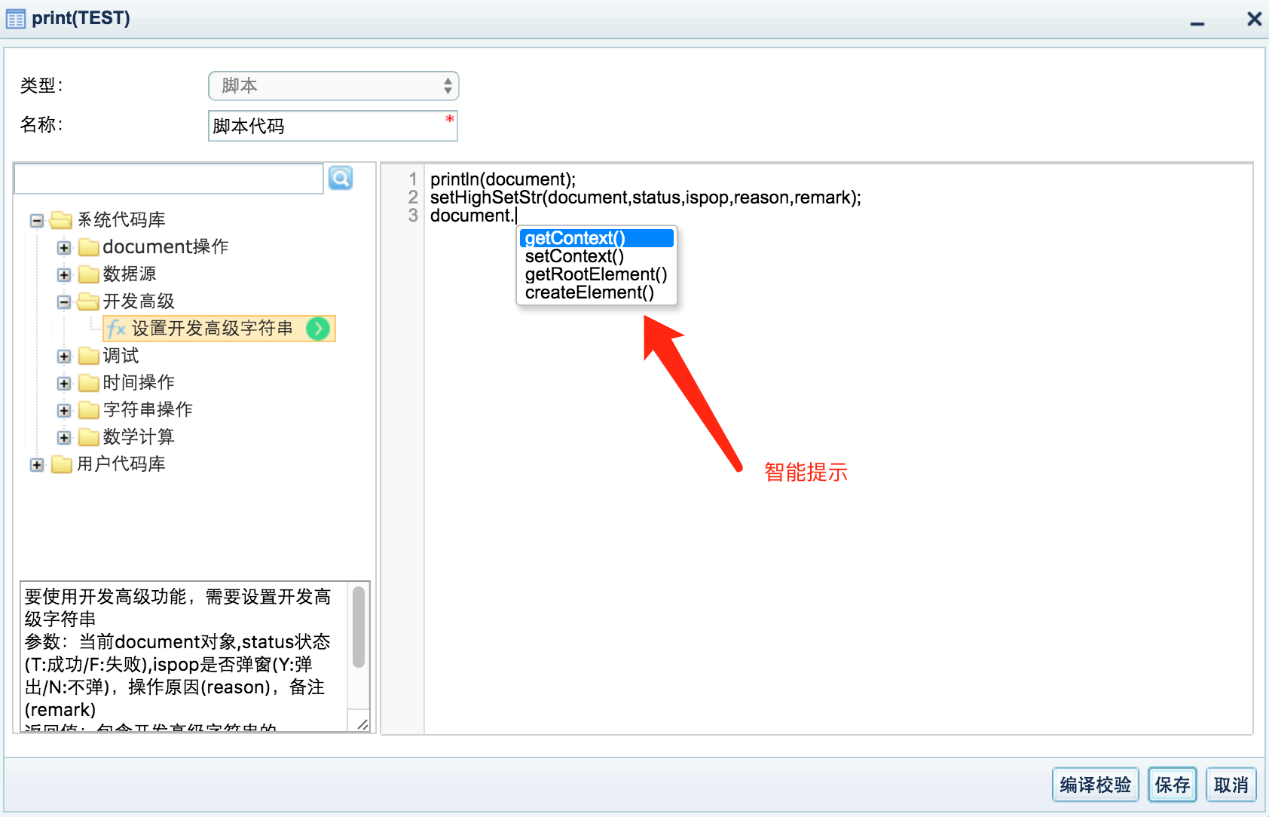 {width="5.767361111111111in"
height="3.7104166666666667in"}
{width="5.767361111111111in"
height="3.7104166666666667in"}
图4
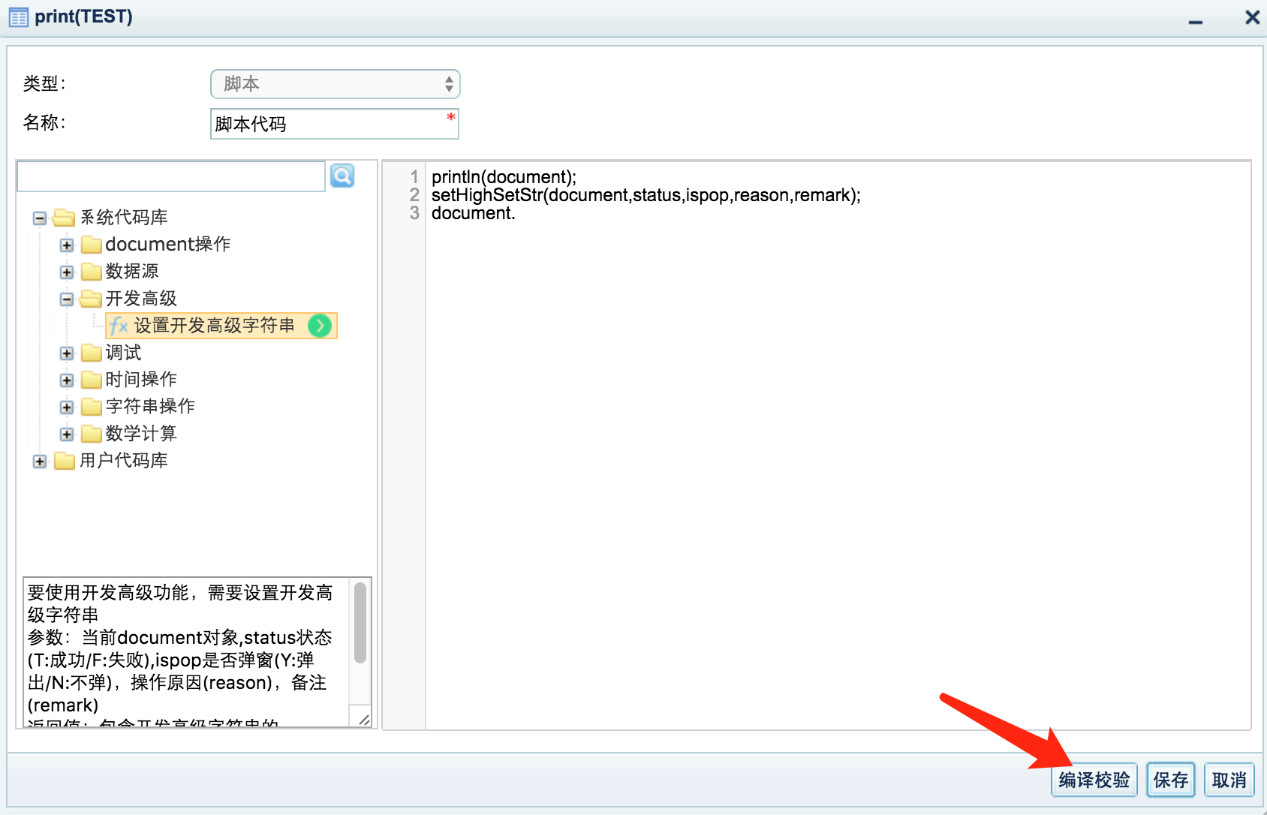 {width="5.767361111111111in"
height="3.7104166666666667in"}
{width="5.767361111111111in"
height="3.7104166666666667in"}
图5
注意点:很多客户使用脚本开发时会引用第三方jar或者致远的相关jar,那么记得把这些引用包放到DEETool\DEE_Configurator\webapps\ROOT\WEB-INF\lib文件夹下重启DEE服务后方可生效。
# 7.自定义配置
第一步:在来源配置框中,点击 {width="0.25in"
height="0.22777777777777777in"}图标,会出现适配器选择界面;
{width="0.25in"
height="0.22777777777777777in"}图标,会出现适配器选择界面;
第二步:选择【自定义配置】填写名称,内容。点击【保存】按钮,如图1
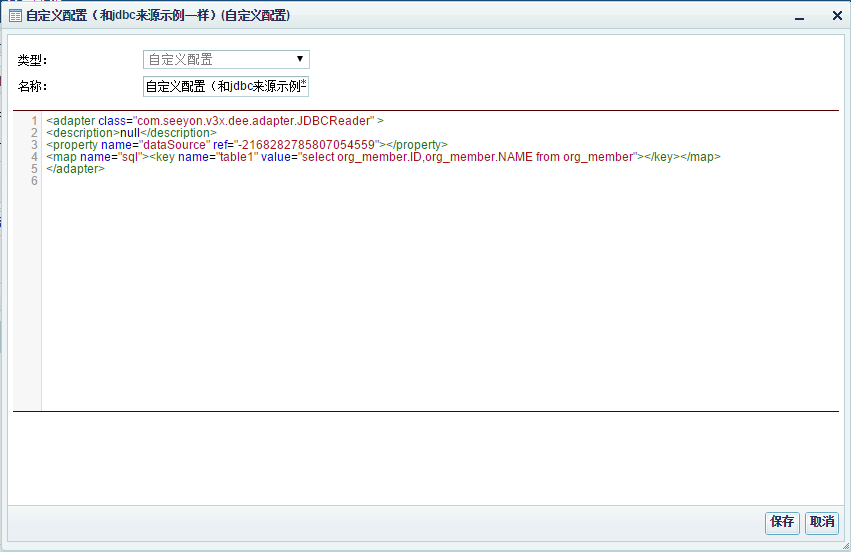 {width="5.768055555555556in"
height="4.2243055555555555in"}
{width="5.768055555555556in"
height="4.2243055555555555in"}
图1
# 8.REST通用适配器
rest通用适配器,可以用于调用rest接口
点击来源配置,类型选择REST适配器,如图1
REST适配器提供了如下字段:
<!-- -->
名称:适配器名称
是否为A8内部接口:当选中时将自动帮助用户验证A8+权限
调用方法类型:GET/POST/PUT
Content-type:JSON/XML/TEXT
访问地址:rest接口的url地址
Header参数列表
Body参数列表
<!-- -->
- 配置完成以后即可调用REST接口,返回值通过脚本适配器的函数getRestResult(document)可获取;
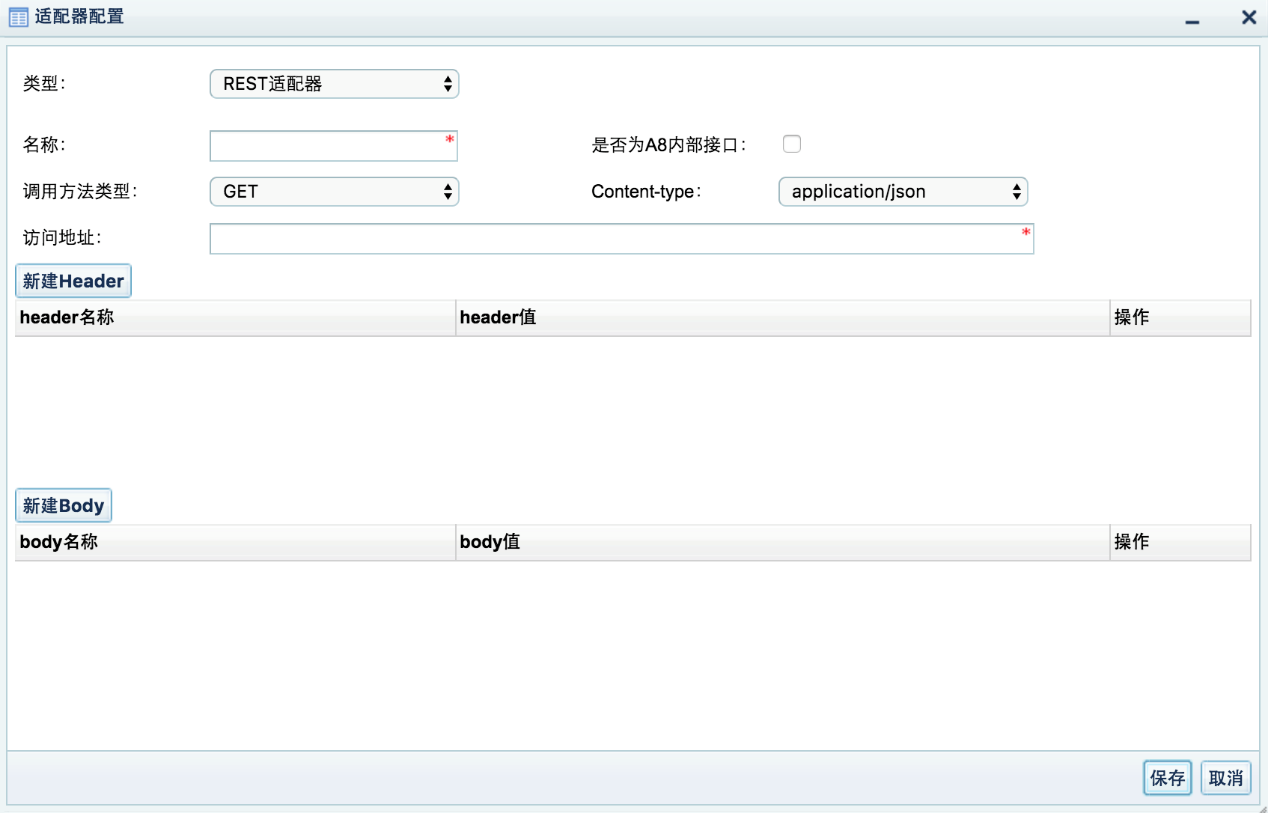 {width="5.763194444444444in"
height="3.6972222222222224in"}
{width="5.763194444444444in"
height="3.6972222222222224in"}
图1
注意点:OA9.0版本(DEE可视化工具4.5版本)新增了支持json格式适配器
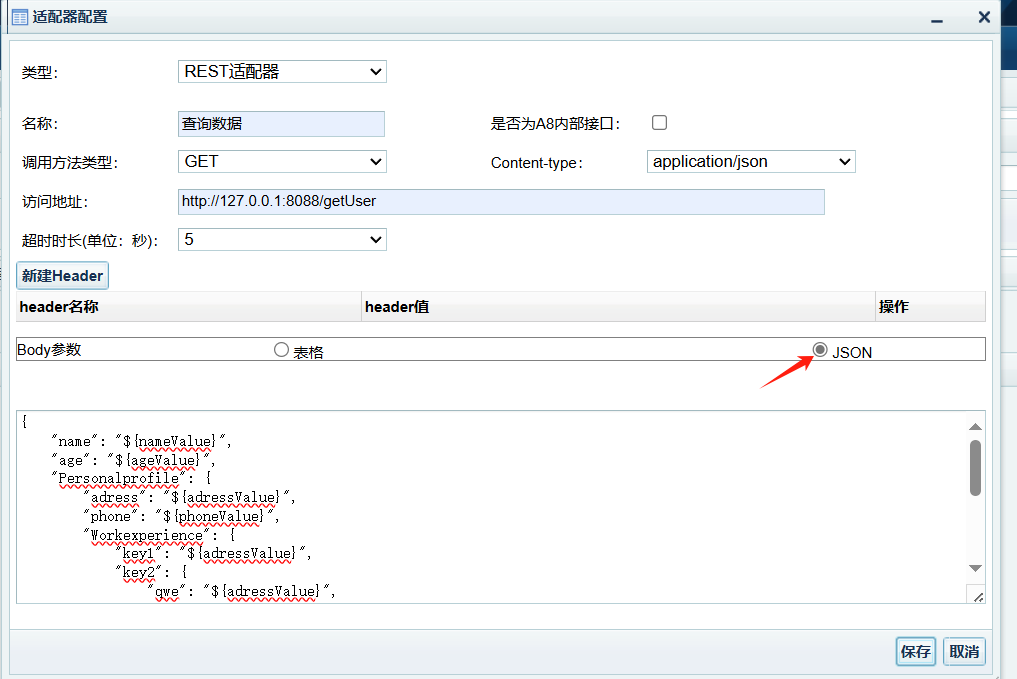 {width="4.438888888888889in"
height="2.9694444444444446in"}
{width="4.438888888888889in"
height="2.9694444444444446in"}
# 10.webservice高级适配器
功能描述:
提供了根据wsdl访问地址和wsdl文件和请求报文解析生成soap请求报文,发送到第三方接口获取数据
操作步骤:
- 配置一个提供调用的DEE任务,如下图
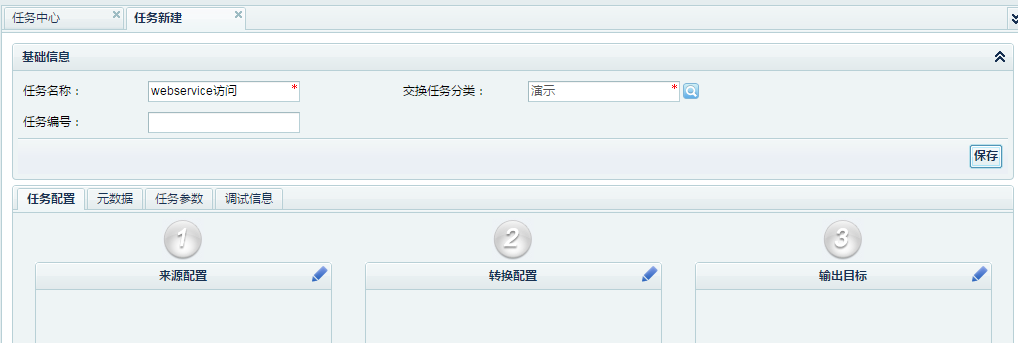 {width="5.767361111111111in"
height="1.9430555555555555in"}
{width="5.767361111111111in"
height="1.9430555555555555in"}
- 配置webservice高级适配器
{width="5.763194444444444in" height="3.7979166666666666in"}
- 生成报文的映射配置
报文的映射配置产生有3种解析生成方式:wsdl链接,wsdl文档,请求报文格式文档
⑴ Wsdl访问链接解析
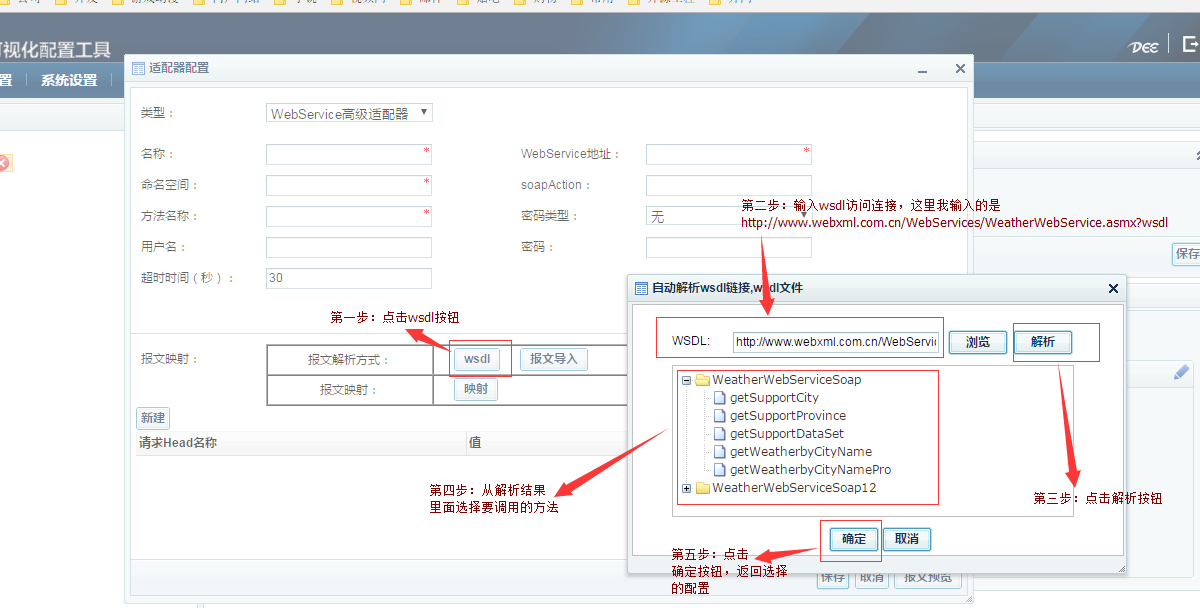 {width="5.763194444444444in"
height="2.9208333333333334in"}
{width="5.763194444444444in"
height="2.9208333333333334in"}
{width="5.767361111111111in" height="3.7194444444444446in"}
{width="5.767361111111111in" height="2.995833333333333in"}
⑵ wsdl文档上传解析
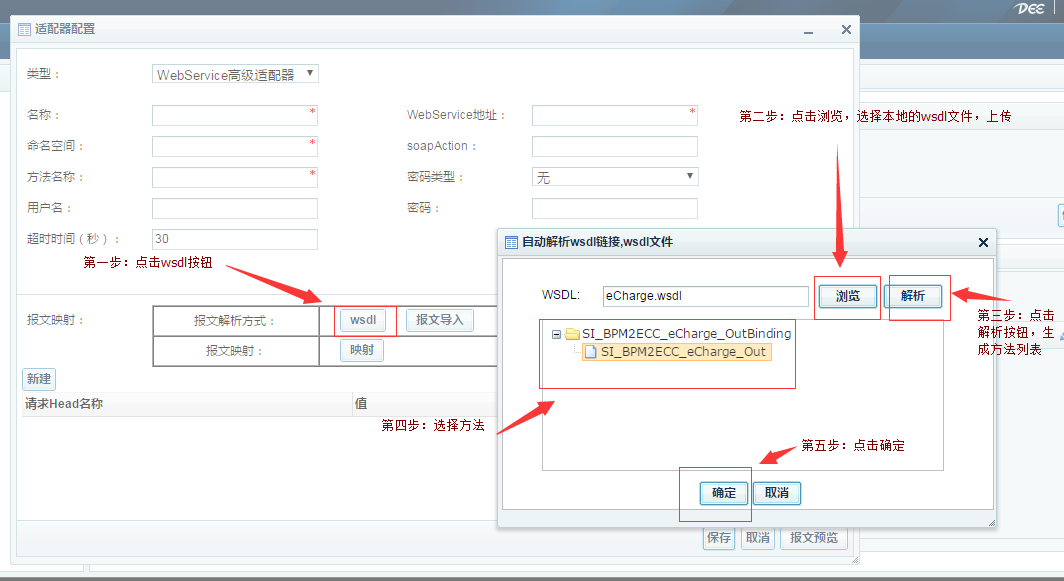 {width="5.763194444444444in"
height="3.1444444444444444in"}
{width="5.763194444444444in"
height="3.1444444444444444in"}
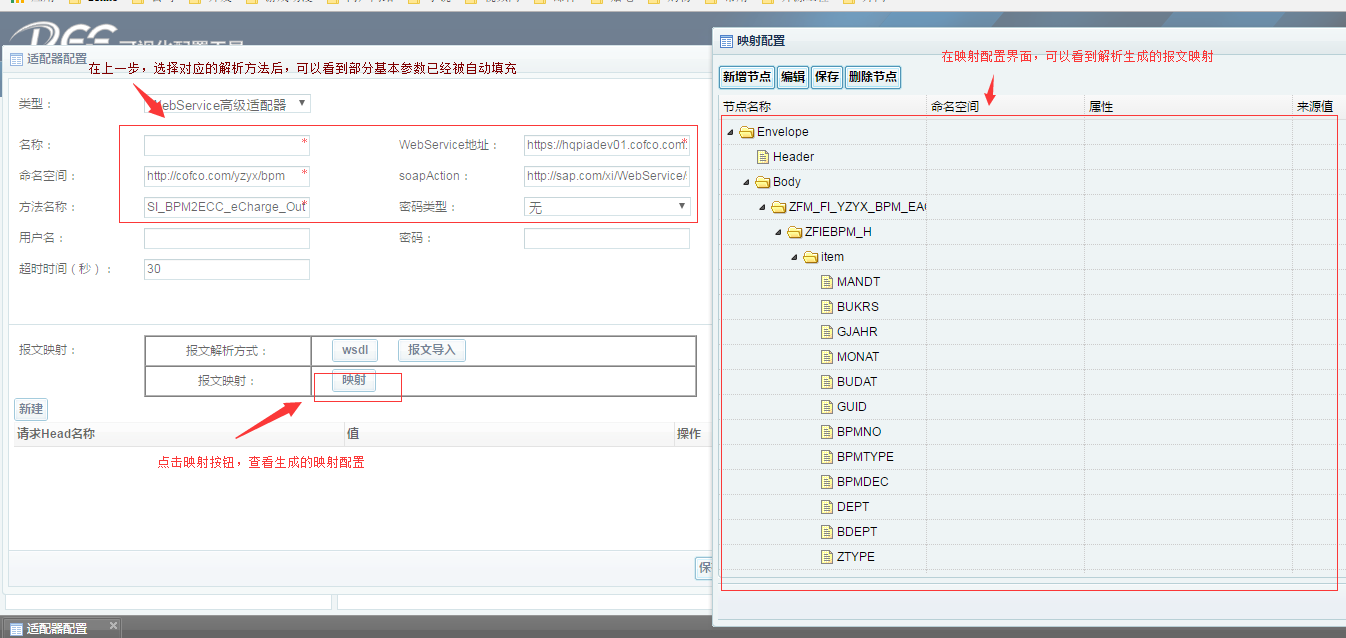 {width="5.763194444444444in"
height="2.732638888888889in"}
{width="5.763194444444444in"
height="2.732638888888889in"}
⑶ 请求报文格式解析
请求报文格式是对wsdl解析的一种补充,当用户访问不到接口的wsdl文档,但第三方接口又提供了请求的报文格式的时候,就可以使用该解析方式,该解析方式无法自动回填适配器的基本属性,例如命名空间,访问地址,方法名等,这些属性需要用户手工填充。
{width="5.763194444444444in" height="2.79375in"}
{width="5.768055555555556in" height="4.317361111111111in"}
- Webservice适配器映射配置的值设置
⑴ 新建来源数据
配置一个脚本适配器,在参数容器里新建一个参数"test"
{width="5.083333333333333in" height="1.3027777777777778in"}
配置一个JDBC适配器,获取一个表数据
{width="5.767361111111111in" height="1.6666666666666667in"}
数据来源产生的document结构图
{width="5.030555555555556in" height="5.561111111111111in"}
⑵ 根据数据来源,配置映射列表
{width="5.763194444444444in" height="2.759027777777778in"}
⑶ 点击报文预览按钮,查看生成的报文
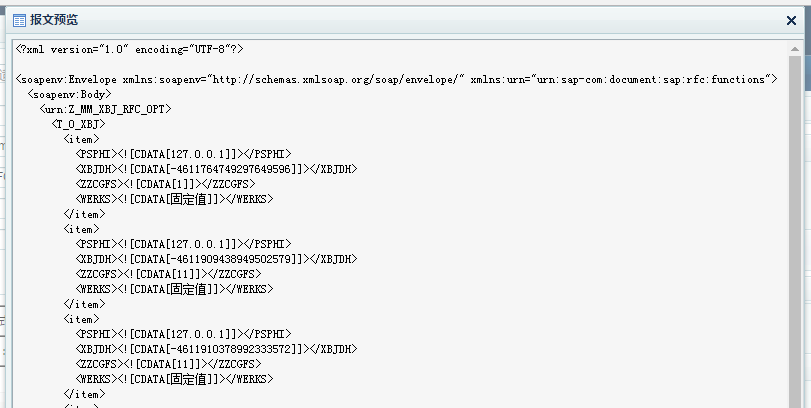 {width="5.767361111111111in"
height="2.9034722222222222in"}
{width="5.767361111111111in"
height="2.9034722222222222in"}
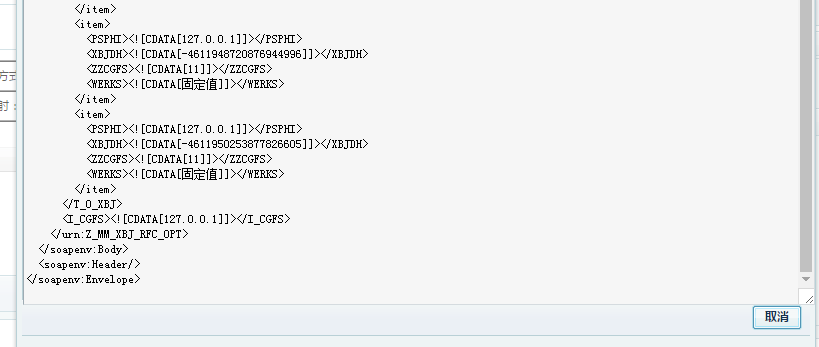 {width="5.767361111111111in"
height="2.4430555555555555in"}
{width="5.767361111111111in"
height="2.4430555555555555in"}
# 11.已注册服务适配器
功能描述:
调用已配置的注册服务来访问对应的接口
操作步骤:
- 点击创建适配器并选择已注册服务,如下图
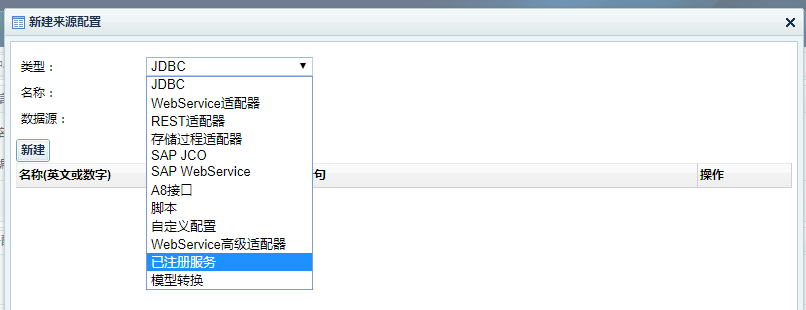 {width="5.767361111111111in"
height="2.2194444444444446in"}
{width="5.767361111111111in"
height="2.2194444444444446in"}
- 点击服务查询按钮查询已注册服务,如下图
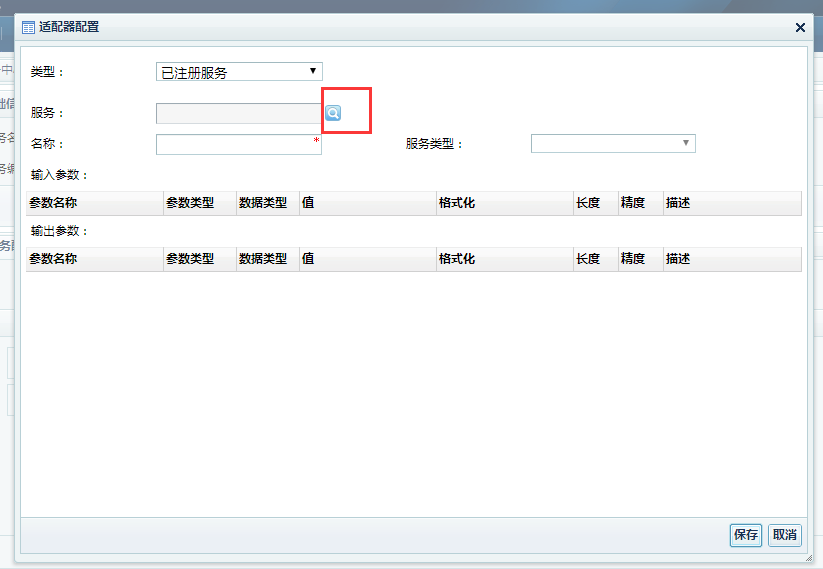 {width="5.763194444444444in"
height="3.982638888888889in"}
{width="5.763194444444444in"
height="3.982638888888889in"}
- 选择已注册服务并确定,如下图
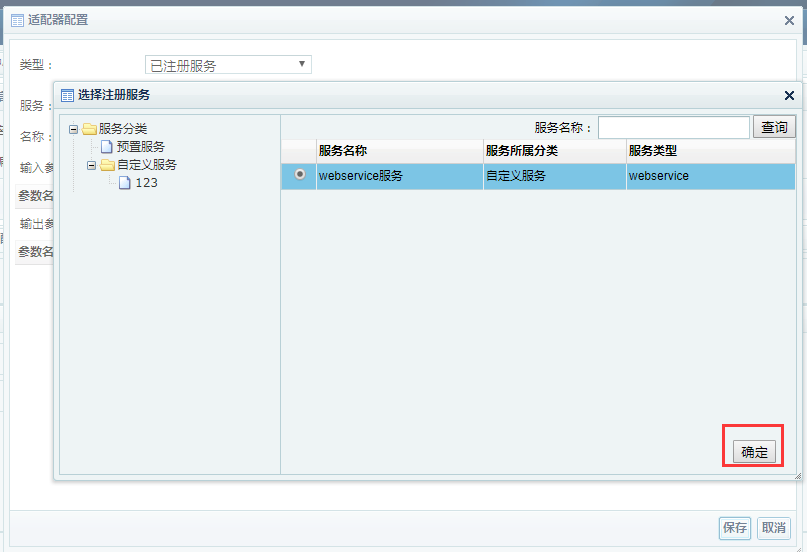 {width="5.767361111111111in"
height="3.9430555555555555in"}
{width="5.767361111111111in"
height="3.9430555555555555in"}
- 选择服务回填后的信息只有上面的连接信息可以修改,下面的参数信息无法修改(参数修改请参考2.13.4
服务的任务引用同步),如下图
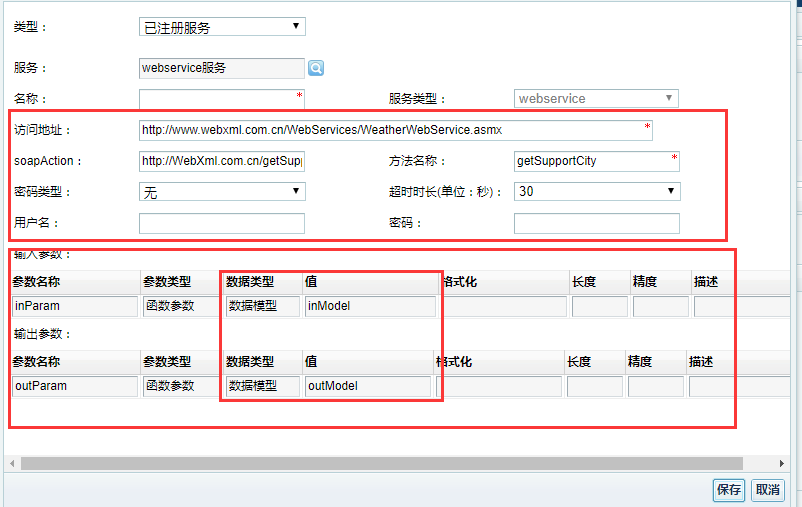 {width="5.763194444444444in"
height="3.6444444444444444in"}
{width="5.763194444444444in"
height="3.6444444444444444in"}
- 参数中为数据模型的参数可以鼠标左键双击值查看详细信息,如下图
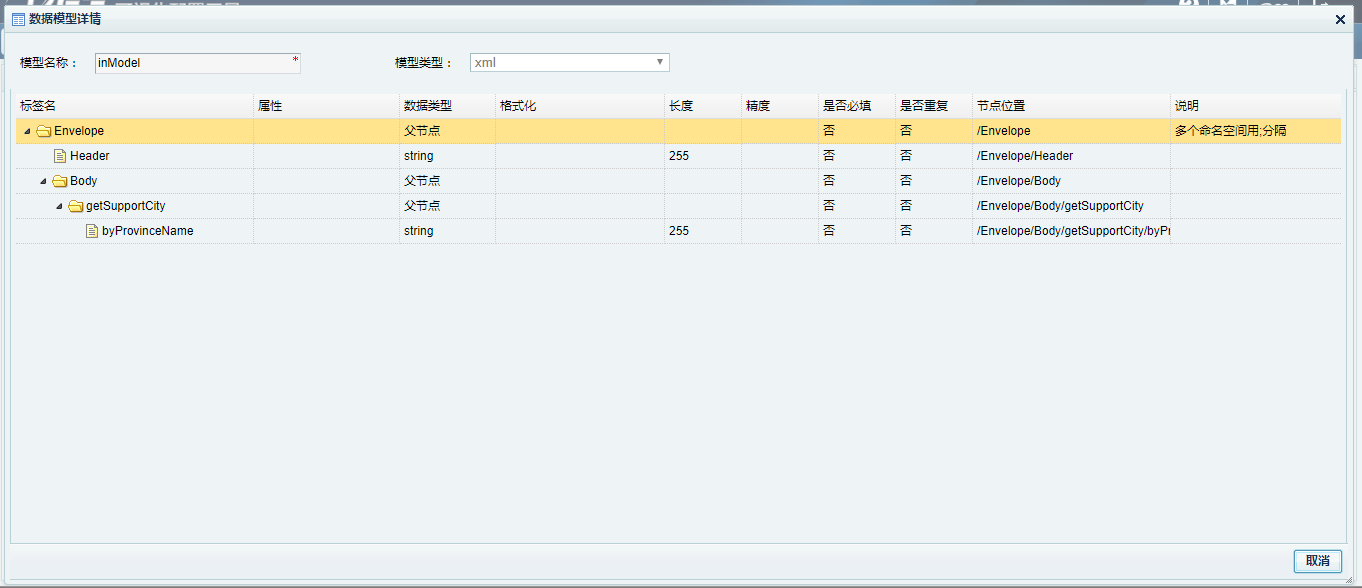 {width="5.759027777777778in"
height="2.4868055555555557in"}
{width="5.759027777777778in"
height="2.4868055555555557in"}
# 2.3.3转换配置
操作说明:配置字段映射或转换等信息([同样支持脚本适配器,自定义配置,其操作与【来源配置】的相同,这里就不作说明]{.underline}。
操作步骤:
# 1.批量映射(4.1sp1+)
推荐使用4.1sp1版本新增的批量映射适配器,低于4.1sp1版本的"映射配置"适配器不再推荐使用。
1.在转换配置框中,点击 {width="0.28055555555555556in"
height="0.2590277777777778in"}图标(前提是先创建基础信息,基础信息创建见2.3.1),系统将弹出批量映射配置页面,如图1
{width="0.28055555555555556in"
height="0.2590277777777778in"}图标(前提是先创建基础信息,基础信息创建见2.3.1),系统将弹出批量映射配置页面,如图1
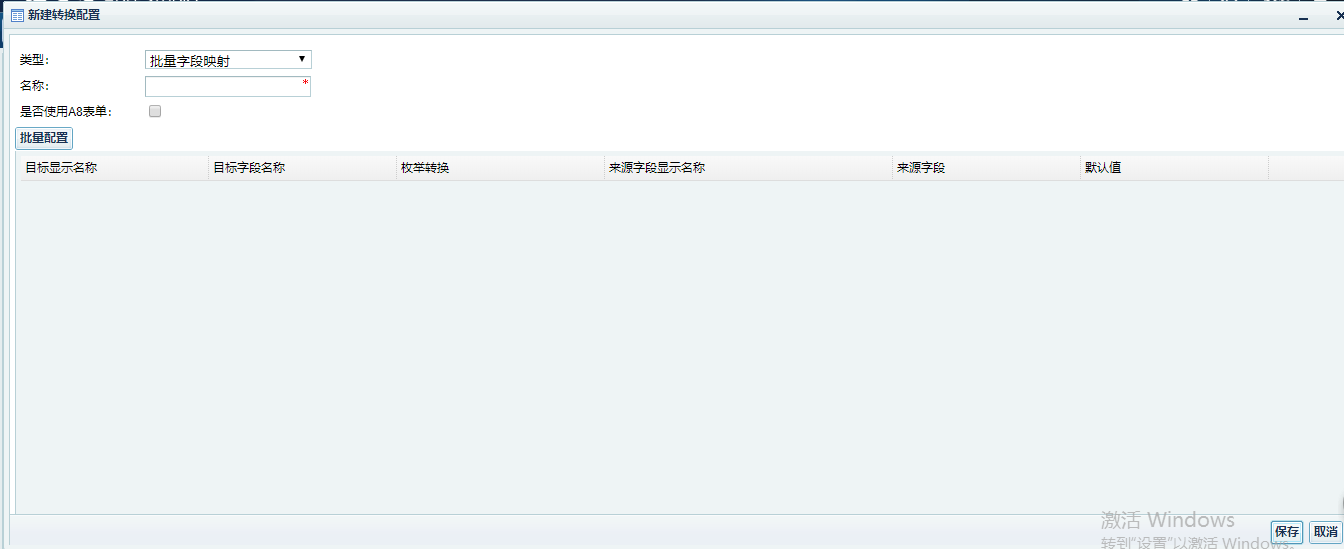 {width="5.767361111111111in"
height="2.3555555555555556in"}
{width="5.767361111111111in"
height="2.3555555555555556in"}
图1
2. 转换类型选择【批量字段映射】,输入配置名称,根据需要勾选是否使用A8表单(勾选,输出的标准document的节点名称使用"目标显示名称",未勾选,那么节点名称使用的是"目标字段名称")。
3.点击【批量配置按钮】,可以进入配置字段选中界面,如图2。
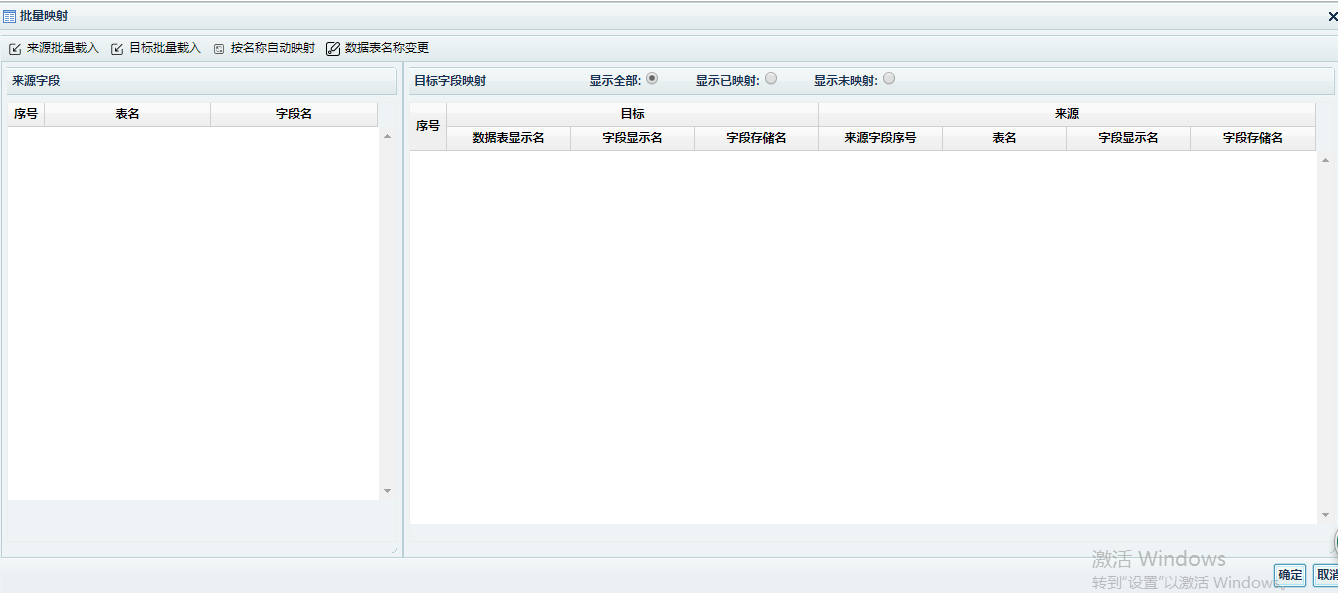 {width="5.754166666666666in"
height="2.5527777777777776in"}
{width="5.754166666666666in"
height="2.5527777777777776in"}
图2
1)来源批量载入,提供从a8元数据和数据库,内置document中获取来源的数据格式,选择的数据会填充到"来源字段"区域里使用如下图3.
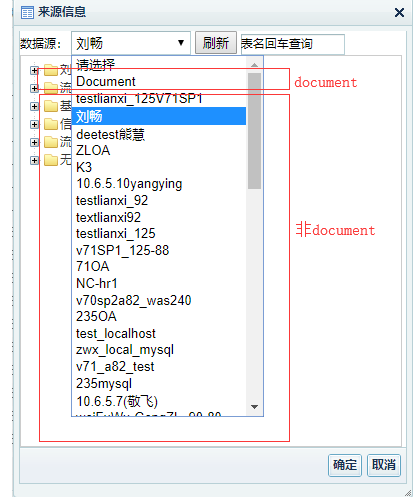 {width="4.320138888888889in"
height="5.175694444444445in"}
{width="4.320138888888889in"
height="5.175694444444445in"}
图3
document:内置数据源,当前数据源的数据格式是由调试功能产生的,当任务点击调试后,会生成document的元数据格式(注意点:需要调试执行一下来源中的数据才能选择到document里面的字段信息否则选择不到)
非document:此数据源都是在"基础设置"的"数据源管理"里创建的,选择此类数据源,可以选择数据库表和a8表单的元数据
2)目标批量载入,功能与来源批量载入一致,只是选择的数据会填充到"目标字段映射"区域里。
3)按名称自动映射,使用此功能,当来源和目标都只有1个数据表时,来源和目标会根据显示名称自动一一映射,如果来源和目标有多个数据表一一映射,那么弹出表映射,用户选择对应的表进行映射,映射后,来源和目标会根据显示名称自动映射。多表映射只支持1对多,不支持多对1。功能入下图4:
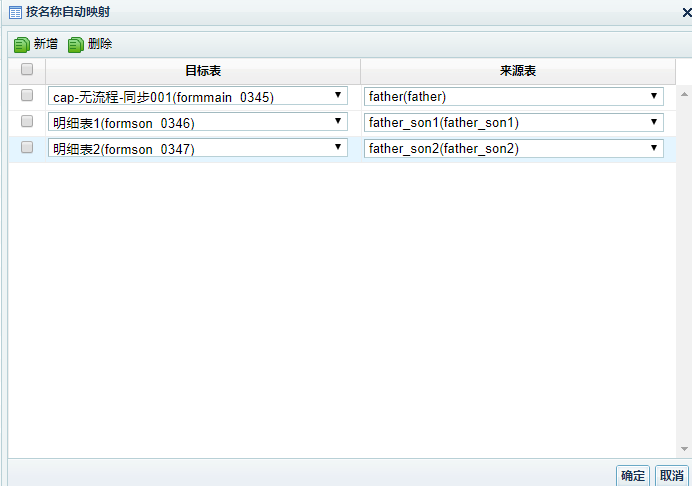 {width="5.767361111111111in"
height="4.047916666666667in"}
{width="5.767361111111111in"
height="4.047916666666667in"}
图4(高版本样式有所变动,但是功能是一样的)
4)数据表名称变更,可以对已经选择的来源和目标的表名(非显示名)进行变更,功能如图5:
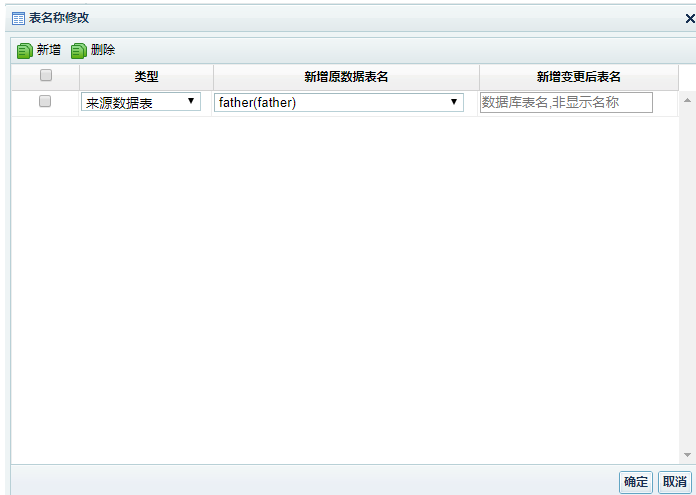 {width="5.763194444444444in"
height="3.36875in"}
{width="5.763194444444444in"
height="3.36875in"}
图5(高版本样式有所变动,但是功能是一样的)
5)在选择来源和目标字段后,目标映射字段下的来源区域里的来源字段序号可以手工填入来源字段区域里的序号进行手工映射,如图6.
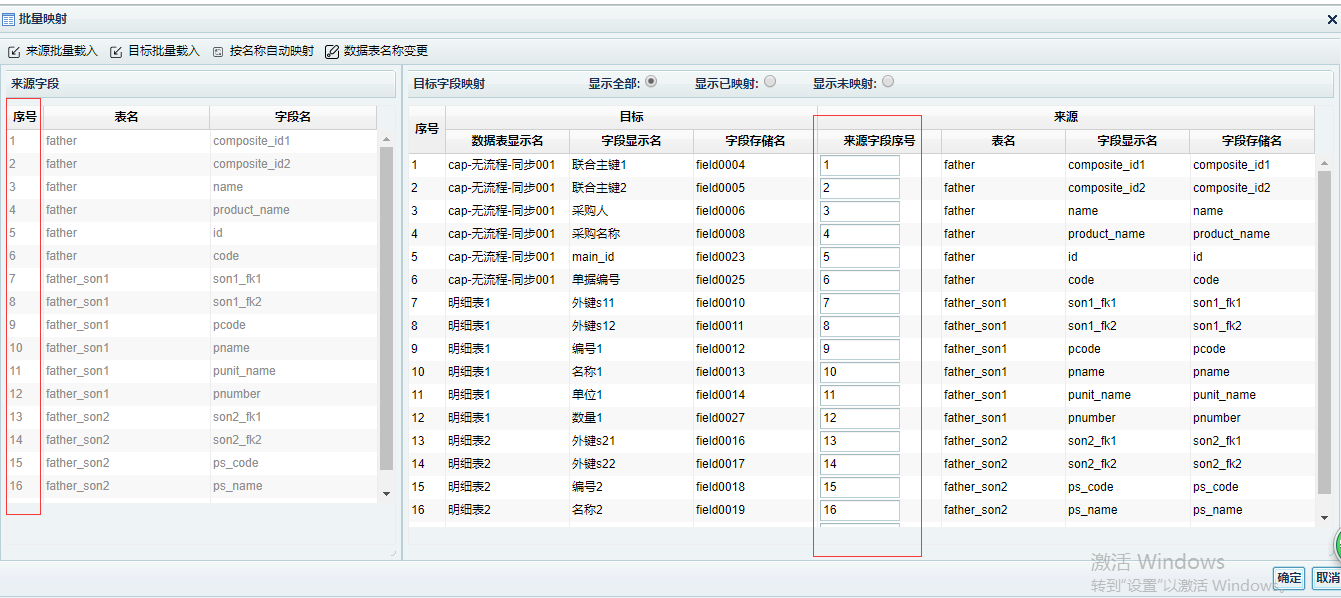 {width="5.754166666666666in"
height="2.5659722222222223in"}
{width="5.754166666666666in"
height="2.5659722222222223in"}
图6
6)点击保存,配置好的映射数据会返回图7
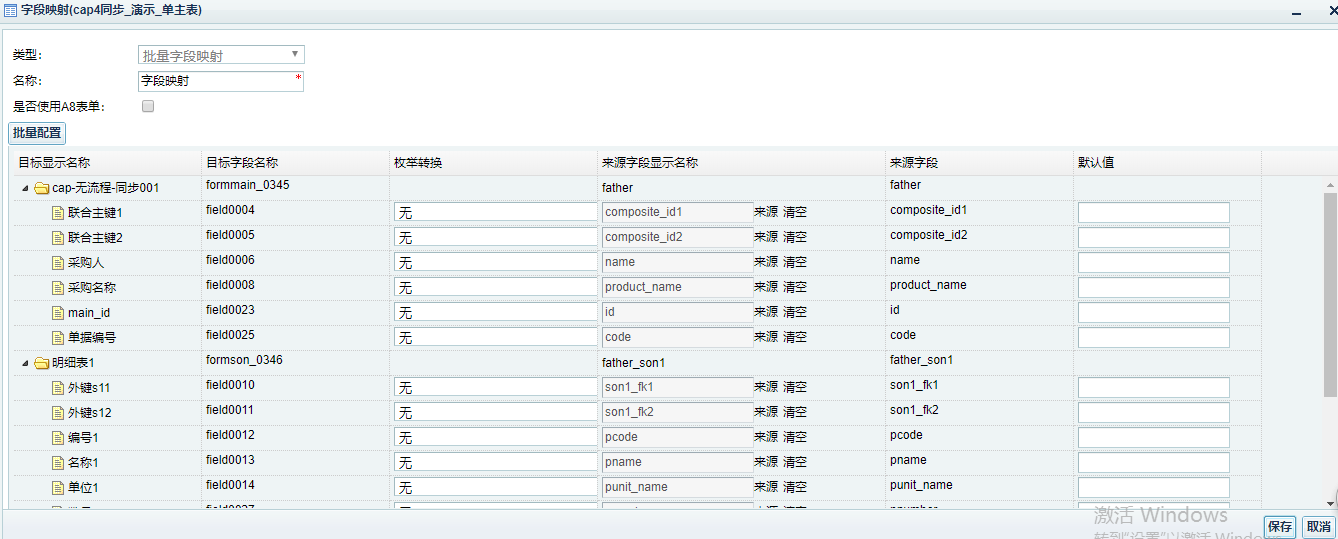 {width="5.754166666666666in"
height="2.3201388888888888in"}
{width="5.754166666666666in"
height="2.3201388888888888in"}
图7
# 2.映射配置(废弃),高版本已经不在使用
推荐使用"批量映射"适配器。
**1.**进入任务配置界面如图1,在转换配置框中,点击 {width="0.28055555555555556in"
height="0.2590277777777778in"}图标(前提是先创建基础信息,基础信息创建见2.3.1),系统将弹出映射配置页面,如图2。
{width="0.28055555555555556in"
height="0.2590277777777778in"}图标(前提是先创建基础信息,基础信息创建见2.3.1),系统将弹出映射配置页面,如图2。
**2.**转换类型选择【字段映射】,输入配置名称,根据需要是否勾选过滤无映射数据(勾选将不保留除下面映射字段外的其它字段的数据),配置字段可以任选如下3个操作中的一个操作进行。
点击【新增】,将在下面【来源】和目标中增加一行记录。
可以手工输入,其格式"表名/字段名",也可以点击后面的按钮
 {width="0.25in"
height="0.20625in"},弹出字段单选页面如图3,根据需要选择数据源,然后生成对应的数据源字段树。
{width="0.25in"
height="0.20625in"},弹出字段单选页面如图3,根据需要选择数据源,然后生成对应的数据源字段树。然后勾选来源或目标字段,选好后,点击【确定】,将关闭该页面,并将选择的字段填入来源或目标的框中。
如果需要使用【数据字典】,请在来源中的下拉框中选择需要的【数据字典】,数据字典的配置详见2.6章节;
当鼠标移上来源或目标某行字段时,末尾将显示红色叉,点击红叉叉将删除该行字段(包括对应行的来源或目标字段)。
按下该
 {width="0.18888888888888888in"
height="0.18888888888888888in"}图标不放,可以拖动字段;
{width="0.18888888888888888in"
height="0.18888888888888888in"}图标不放,可以拖动字段;点击【批量配置】,会弹出批量配置的字段选择页面,如图4。
根据需要选择数据源,然后生成对应的数据源字段树。勾选好字段后,可以根据需要点击【来源】或【目标】,让被选字段进入来源或目标内。可以根据需要上下拖动字段,实现来源和目标字段对应。匹配好后再点击【确定】,将关闭该页面,并将排好序的字段填入来源或目标的框中。
**3.**如果配置了JDBC来源,点【载入来源字段】(需要先调试DEE任务),系统将根据数据结果集字段载入来源字段,如图5;目标字段需要手工录入或通过选择或批量配置来配置。
**4.**点击【映射脚本】,可以查看配置好的映射转换为脚本,也可以对脚本进行修改。
**5.**如果配置的字段映射是需要映射到A8+中的流程表单或无流程表单,请勾选使用到A8表单复选框,如图6。检查无误后,点击【保存】,成功后将关闭该页面,在任务配置页面显示已配置的字段映射配置,如图7。
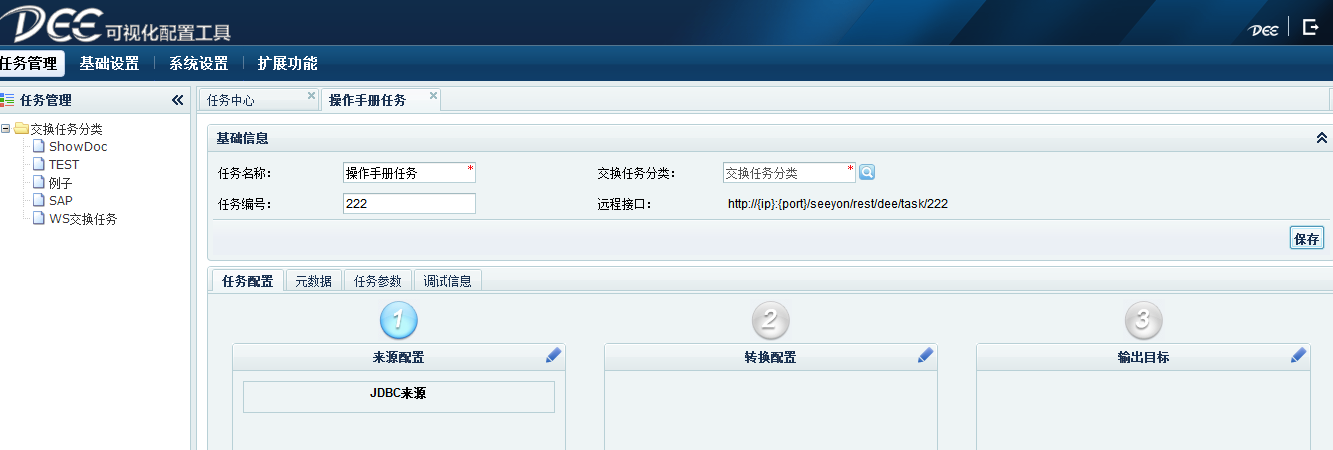 {width="5.763194444444444in"
height="1.9430555555555555in"}
{width="5.763194444444444in"
height="1.9430555555555555in"}
图1
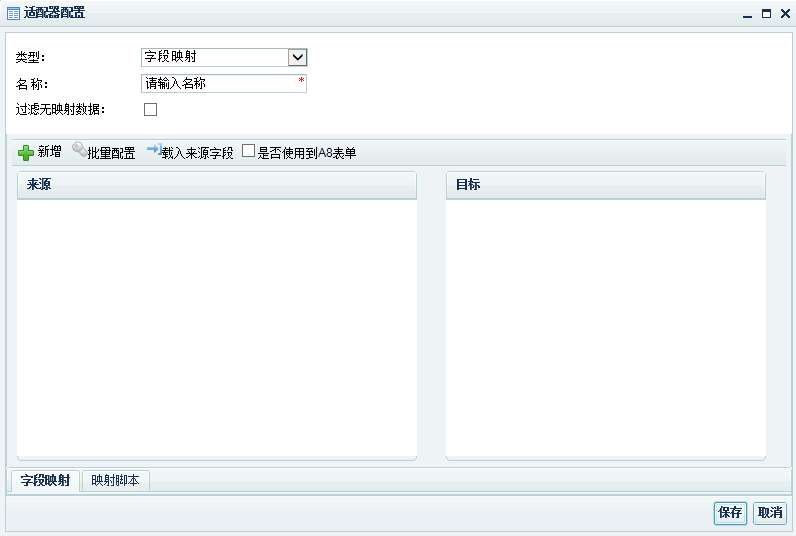 {width="5.197222222222222in"
height="3.6756944444444444in"}
{width="5.197222222222222in"
height="3.6756944444444444in"}
图2
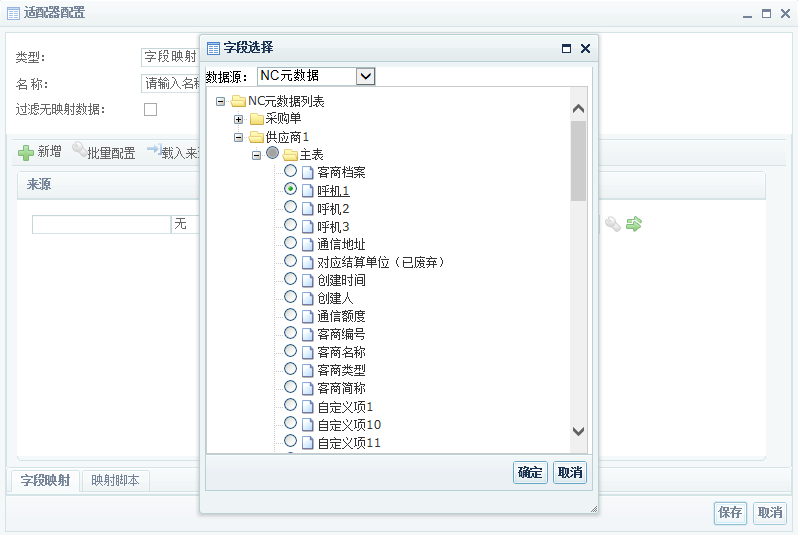 {width="5.188888888888889in"
height="3.842361111111111in"}
{width="5.188888888888889in"
height="3.842361111111111in"}
图3
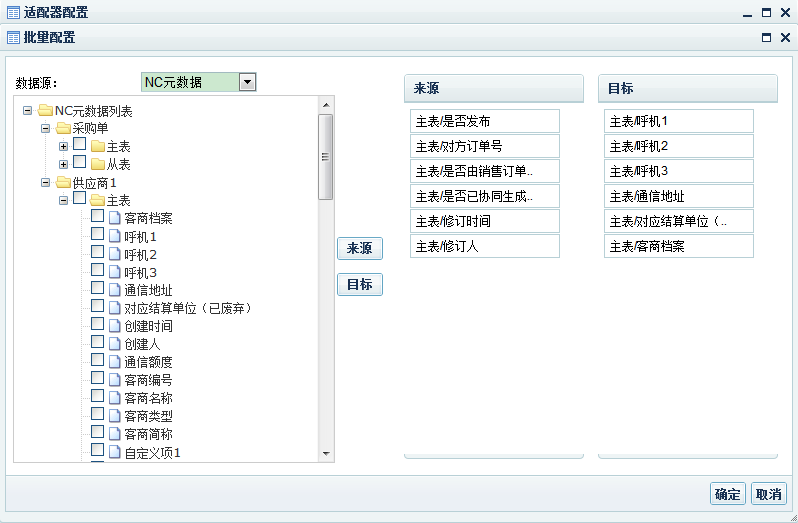 {width="5.197222222222222in"
height="3.438888888888889in"}
{width="5.197222222222222in"
height="3.438888888888889in"}
图4
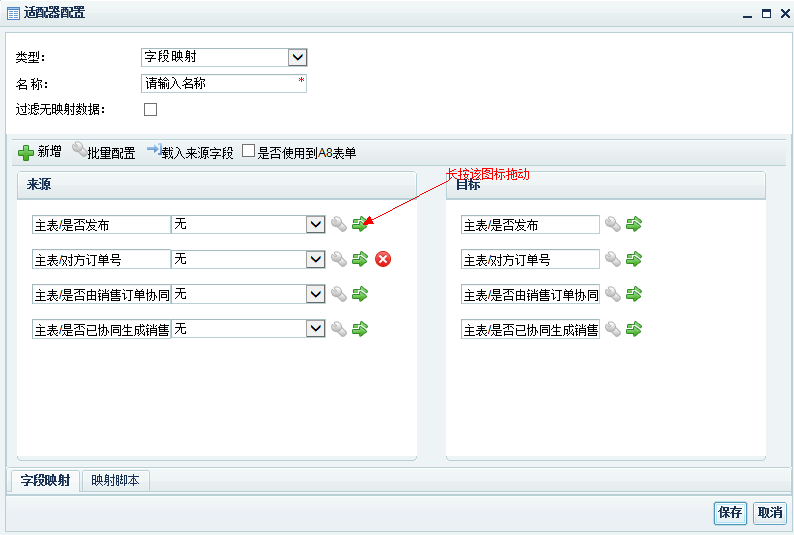 {width="5.188888888888889in"
height="3.8944444444444444in"}
{width="5.188888888888889in"
height="3.8944444444444444in"}
图5
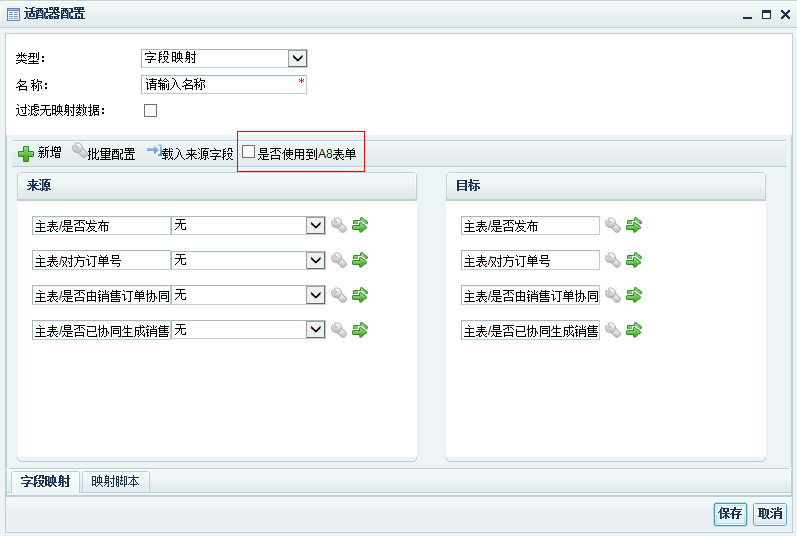 {width="5.727777777777778in"
height="3.5in"}
{width="5.727777777777778in"
height="3.5in"}
图6
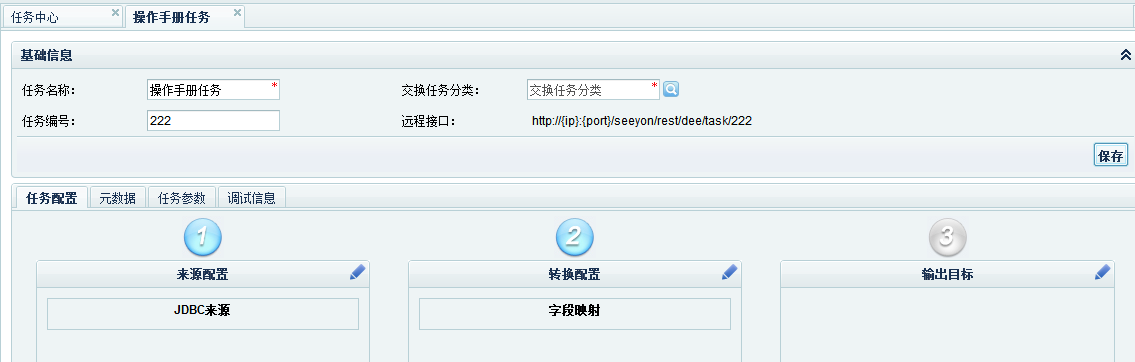 {width="5.759027777777778in"
height="1.8375in"}
{width="5.759027777777778in"
height="1.8375in"}
图7
# 3.XSLT格式转换
注意点:高版本DEE工具同步无流程底表时无需选择" A8无流程表单XSLT"
**1.**选择转换类型【XSLT格式转换】,输入配置名称;
2.点击【XSLT模版】,可以选择【A8流程表单XSLT】、【A8无流程表单XSLT】及【自定义XSLT】,如果目标需要写入A8+流程表单则需要选择【A8流程表单XSLT】,如果目标是需要写入A8+无流程表单那么需要选择【A8无流程表单XSLT】;
3.当然也可以自定义XSLT格式,那么需要选择【自定义XSLT】,则手动来编写XSLT格式,点击【保存】,如图1;
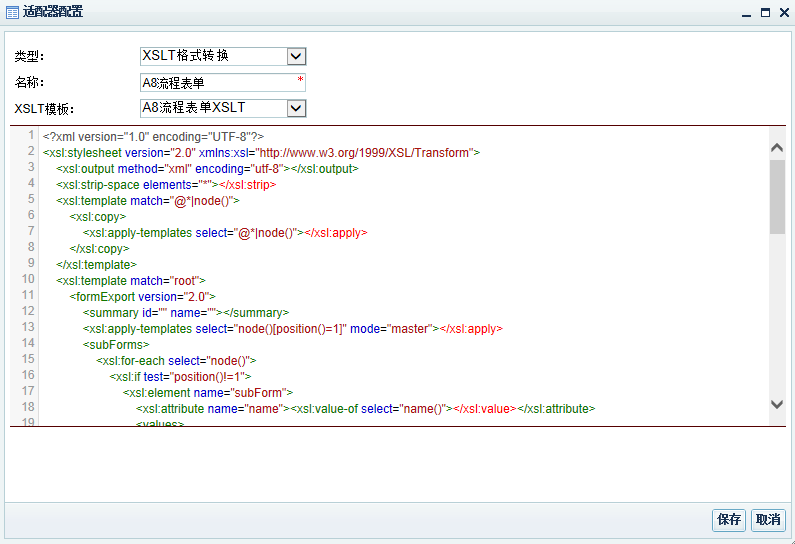 {width="5.759027777777778in"
height="3.6444444444444444in"}
{width="5.759027777777778in"
height="3.6444444444444444in"}
图1
# 4.模型转换
1.打开任务配置(图1),点击来源配置,转换配置,输出目标右边的 {width="0.46944444444444444in"
height="0.39444444444444443in"},新建模型转换适配器(图2)。
{width="0.46944444444444444in"
height="0.39444444444444443in"},新建模型转换适配器(图2)。
2.模型转换配置界面的【目标适配器】可以选择当前模型转换适配器所处位置后的服务注册适配器,【来源适配器】可以选择模型转换适配器所处位置前的服务注册适配器(服务注册适配器创建详见2.3.2.11章节)。
3.模型会根据目标适配器所选择的服务注册适配器的输入模型来生成映射界面(图3),在映射模型界面的映射值这一列,通过【来源按钮】,可以选择在来源适配器里选择好的服务注册适配器的输出模型(图4)的数据映射到目标模型,在映射值里还可以通过【手工输入】按钮输入固定值或者${参数名称}的方式给目标设值。
4. 如果需要使用【数据字典】,请在映射列表的枚举转换列中选择需要的【数据字典】,数据字典的配置详见2.6章节
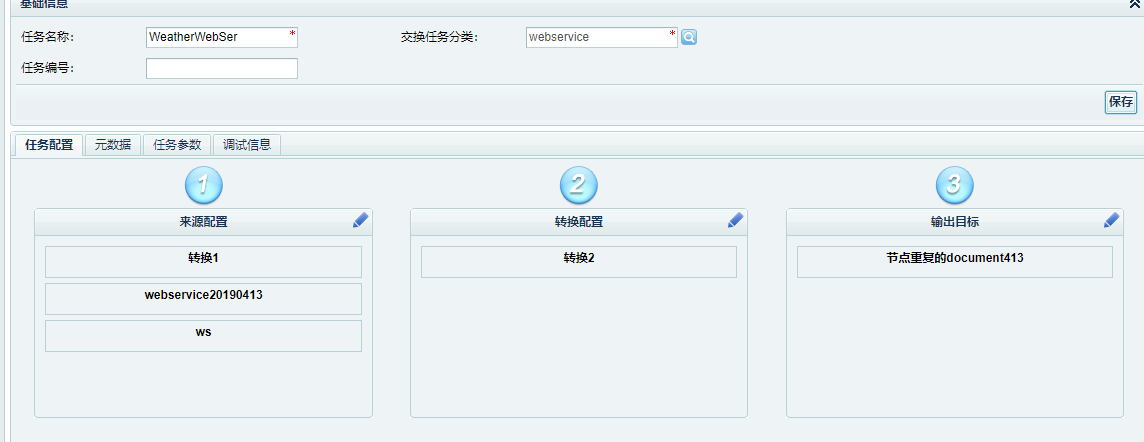 {width="5.767361111111111in"
height="2.227777777777778in"}
{width="5.767361111111111in"
height="2.227777777777778in"}
图1
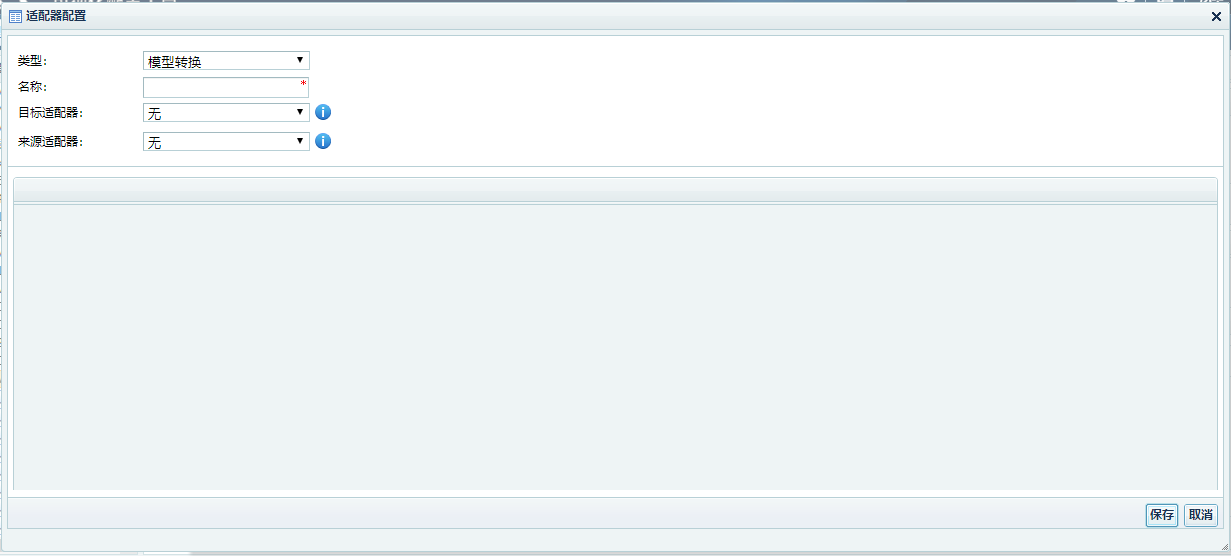 {width="5.759027777777778in"
height="2.6006944444444446in"}
{width="5.759027777777778in"
height="2.6006944444444446in"}
图2
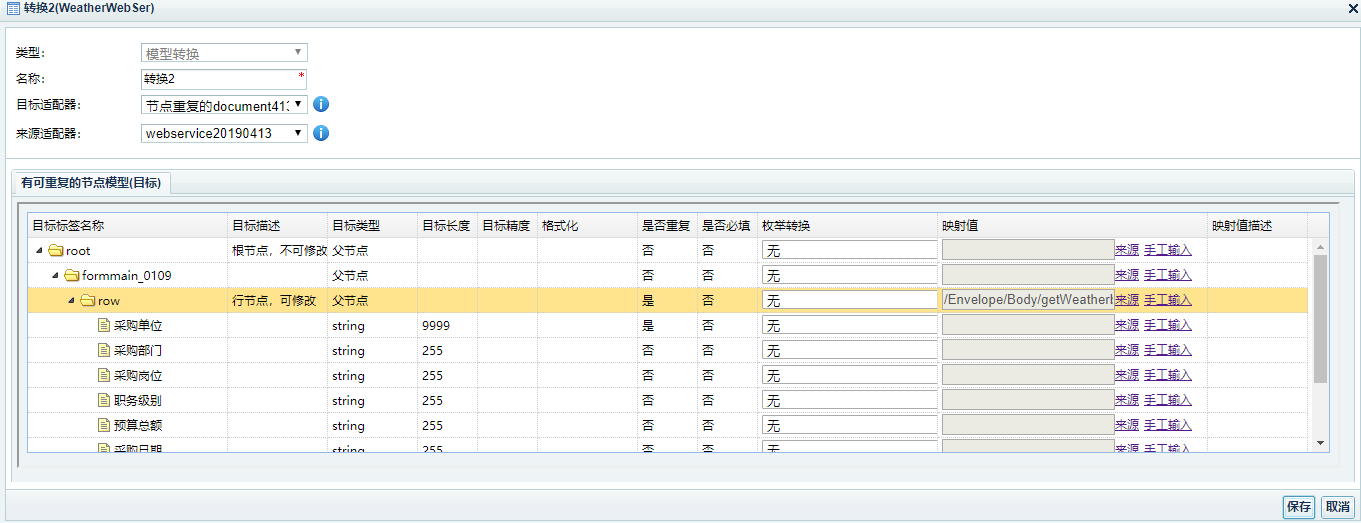 {width="5.754166666666666in"
height="2.2104166666666667in"}
{width="5.754166666666666in"
height="2.2104166666666667in"}
图3
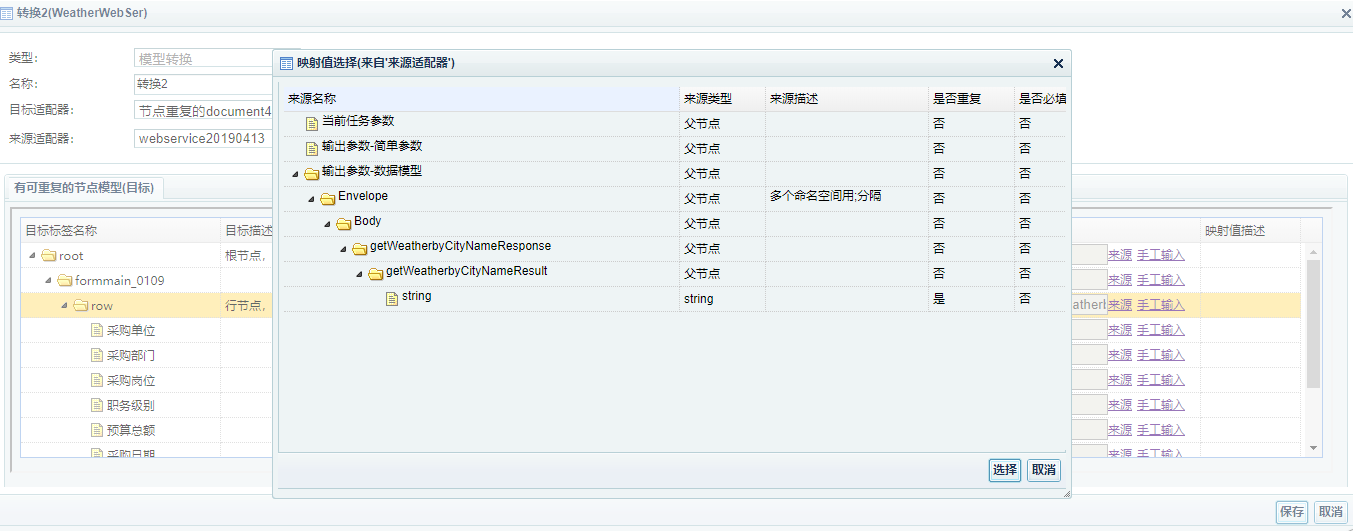 {width="5.763194444444444in"
height="2.2631944444444443in"}
{width="5.763194444444444in"
height="2.2631944444444443in"}
图4
# 2.3.4输出目标配置
- **操作说明:**配置输出信息([同样支持REST适配器,新建脚本,自定义配置,其操作与【来源配置】的相同,这里就不作说明]{.underline}),创建完成的适配器可以通过拖动排序的方式改变其原有的执行顺序。
操作步骤:
# 1.JDBC目标
第一步:选择【输出目标配置】点击【新建配置】。
第二步:
1)选择目标类型【JDBC】,输入配置名称,选择数据源(注:数据源的设置见2.3),点击【新建】可以录入目标表与主键,也可以点击【...】,选择目标表与主键。如图1;
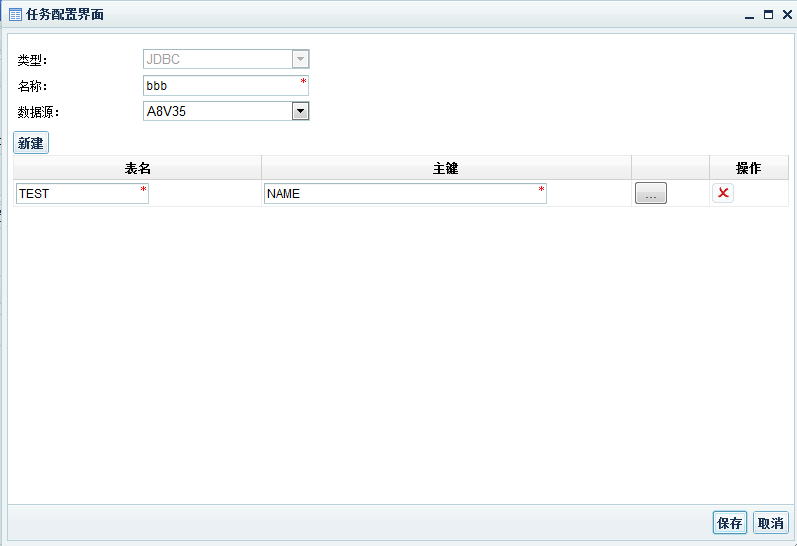 {width="5.197222222222222in"
height="3.3243055555555556in"}
{width="5.197222222222222in"
height="3.3243055555555556in"}
图1
# 发起流程表单
1.选择目标类型【A8接口】,选择【axis2】接口类型,选择【表单服务】,选择【发起流程表单】方法;
2.输入目标名称,A8地址,A8WS密码,输入相应参数项(流程发起人登录名、A8表单模板号、流程标题、附件ID、是否立即发起),如果有外键关联,输入【外键关联】的参数名称和参数值,点击【保存】,如图1;
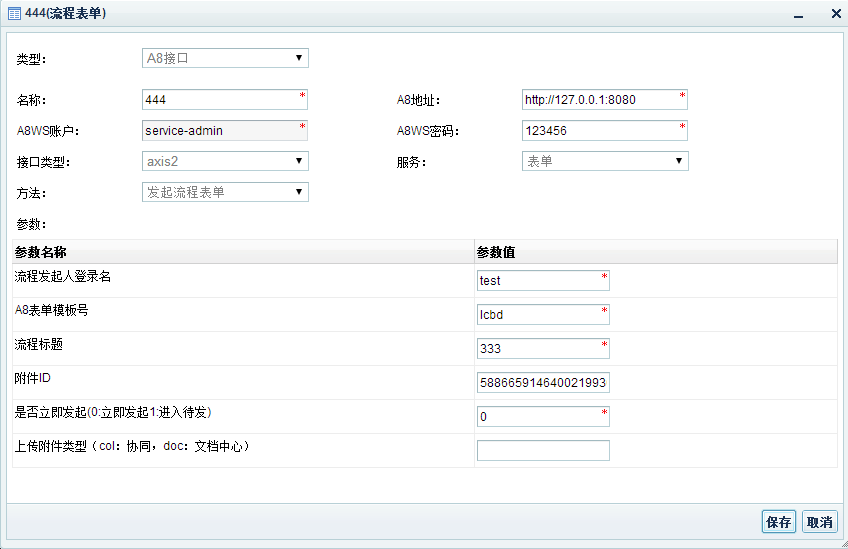 {width="5.767361111111111in"
height="3.732638888888889in"}
{width="5.767361111111111in"
height="3.732638888888889in"}
图1
# 3.批量发起流程表单
1.选择目标类型【A8接口】;
2.【接口类型】选择"rest"→【服务】选择"表单"→【方法】选择"批量发起流程表单",如图1;
3.输入目标名称,地址,用户名,密码,输入相应参数项(A8表单模板号、流程标题、附件ID、是否立即发起),如果有外键关联,输入【外键关联】的参数名称和参数值,点击【保存】;
注意:使用批量发起流程表单时,发起人登陆名在映射配置中就需要映射到表单字段中!,对应的rest账号在系统管理员账户下的rest用户管理功能记得给该账号授权各个模块的权限。
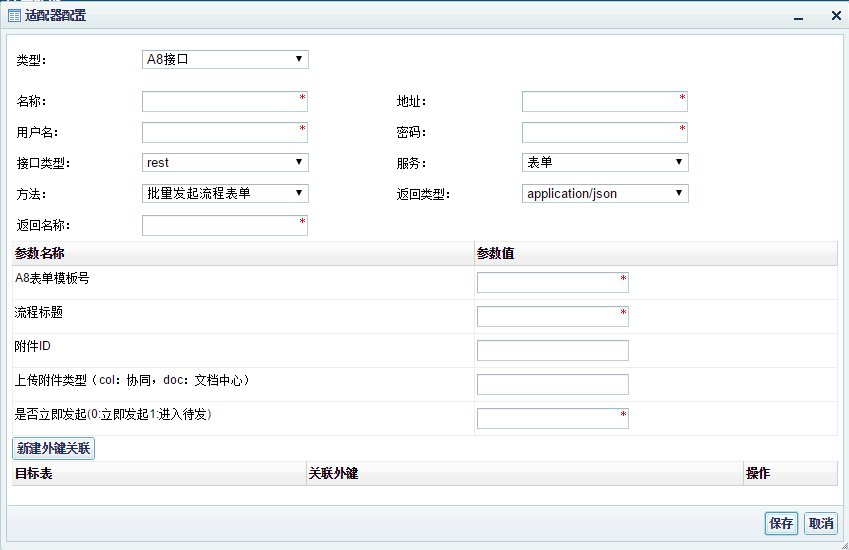 {width="5.768055555555556in"
height="3.7381944444444444in"}
{width="5.768055555555556in"
height="3.7381944444444444in"}
图1
# 4.发起无流程表单(废弃),不在使用
推荐使用"同步无流程表单-新"适配器来同步底表。
1.选择目标类型【A8接口】,选择【axis2】接口类型,选择【表单服务】,选择【发起无流程表单】方法;
2.输入目标名称,A8地址,A8WS登录密码,输入相应参数项(A8表单登录名、A8表单模板号、表单主键),点击【保存】,如图1;
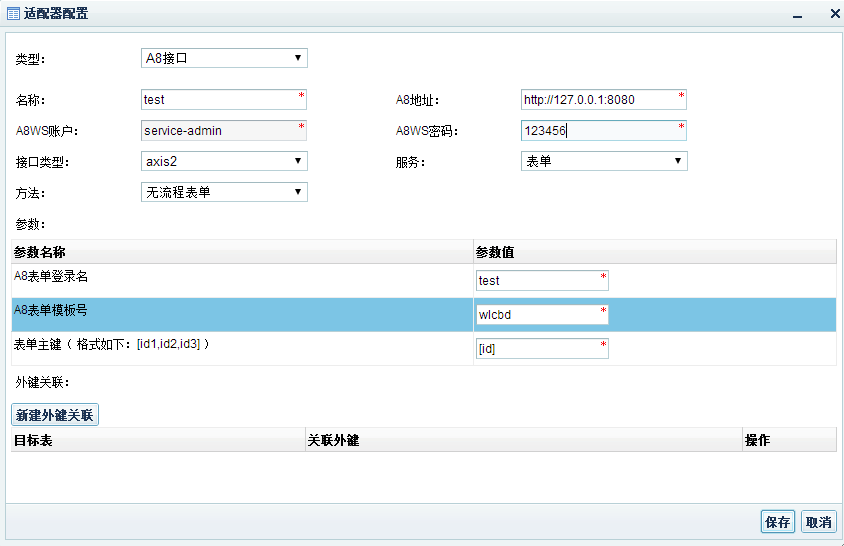 {width="5.767361111111111in"
height="3.732638888888889in"}
{width="5.767361111111111in"
height="3.732638888888889in"}
图1
# 5.枚举值导入
1.选择目标类型【A8接口】,选择【axis2】接口类型,选择【枚举】,选择【枚举值导入】方法;
2.输入目标名称,A8地址,A8WS登录密码,选择数据源(注意:A8WS接口(枚举值导入)只支持A8V5.0SP2及以上版本的A8数据源),选择需要导入数据的枚举,如图1;
3.导入数据格式见图2;
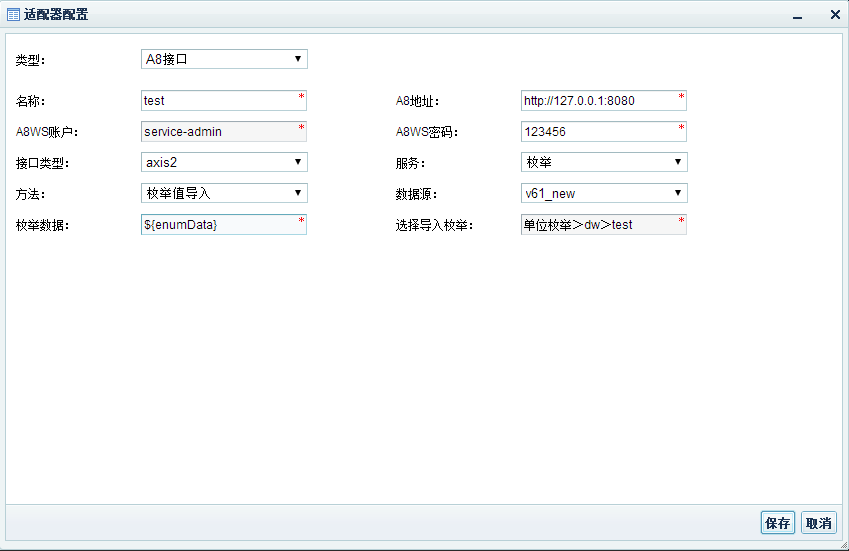 {width="5.767361111111111in"
height="3.740972222222222in"}
{width="5.767361111111111in"
height="3.740972222222222in"}
图1
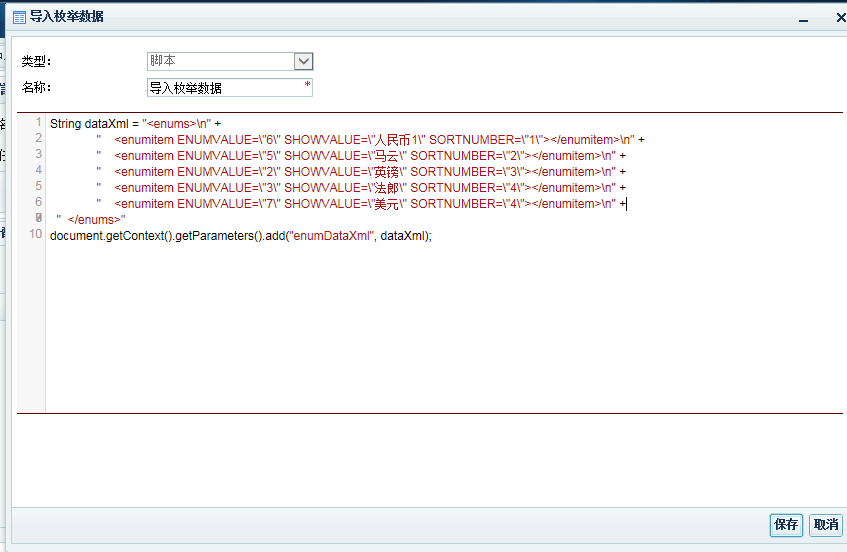 {width="5.759027777777778in"
height="3.754166666666667in"}
{width="5.759027777777778in"
height="3.754166666666667in"}
图2
# 6.Webservice目标
1.选择目标类型【WebService适配器】;
2.输入目标名称,WebService地址,命名空间,方法名称,返回值类型,入参名称以及参数值,点击【确定】,如图1;
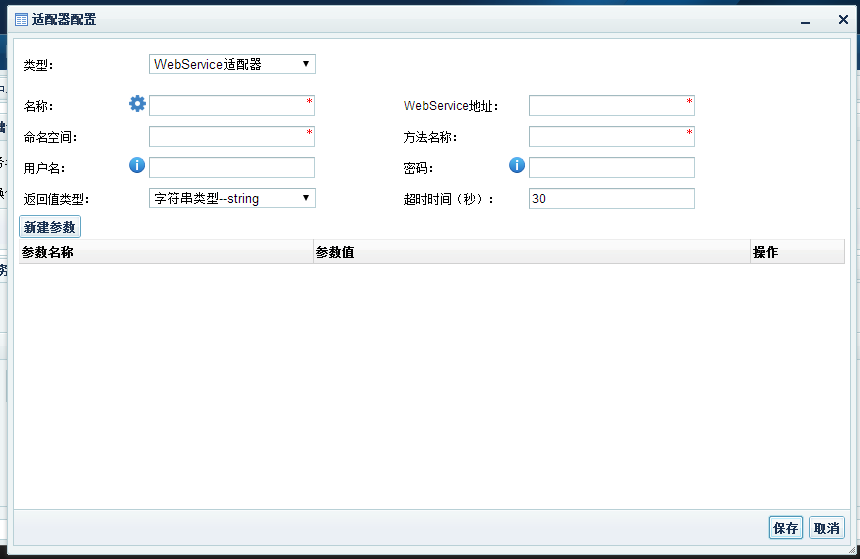 {width="5.759027777777778in"
height="3.745833333333333in"}
{width="5.759027777777778in"
height="3.745833333333333in"}
图1
# 7.SAP JCO目标
1.选择目标类型【SAP JCO】;
2.填写名称,SAP服务器IP,SAP系统编号,SAP集团,用户名称,密码,方法名称,返回参数,入参名称以及参数值,点击【保存】如图1;
3.保存过后在输出目标中点击 {width="0.19722222222222222in"
height="0.24097222222222223in"}进行编辑,可对JCoStructuer映射和JCoTable映射进行配置。如图2,3,4所示;
{width="0.19722222222222222in"
height="0.24097222222222223in"}进行编辑,可对JCoStructuer映射和JCoTable映射进行配置。如图2,3,4所示;
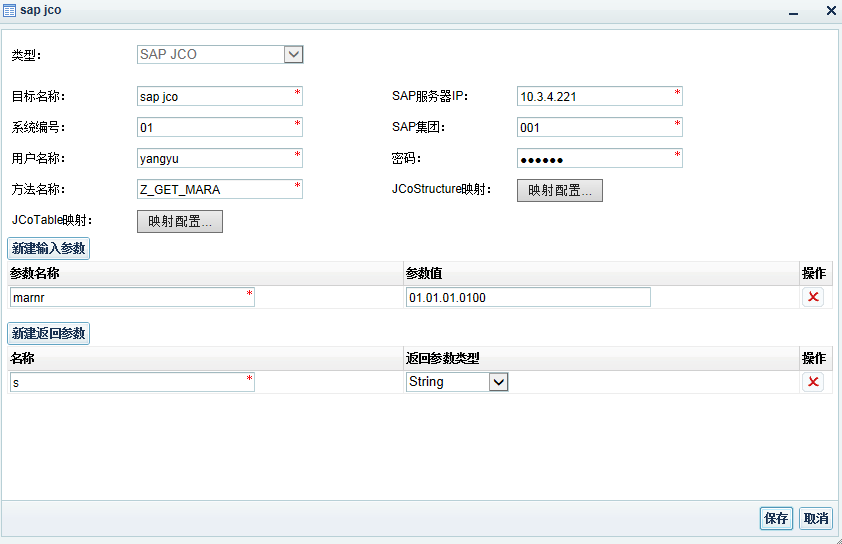 {width="5.184027777777778in"
height="2.886111111111111in"}
{width="5.184027777777778in"
height="2.886111111111111in"}
图1
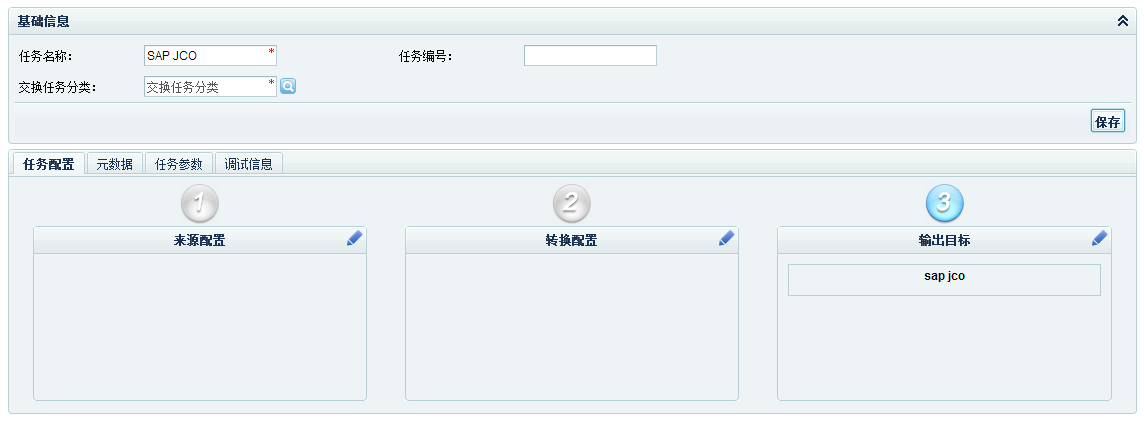 {width="5.767361111111111in"
height="2.1666666666666665in"}
{width="5.767361111111111in"
height="2.1666666666666665in"}
图2
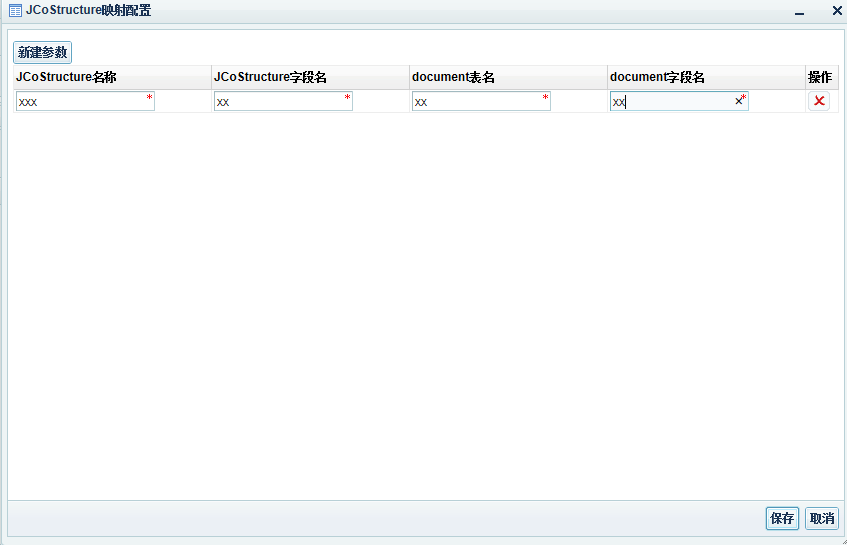 {width="5.188888888888889in"
height="2.7631944444444443in"}
{width="5.188888888888889in"
height="2.7631944444444443in"}
图3
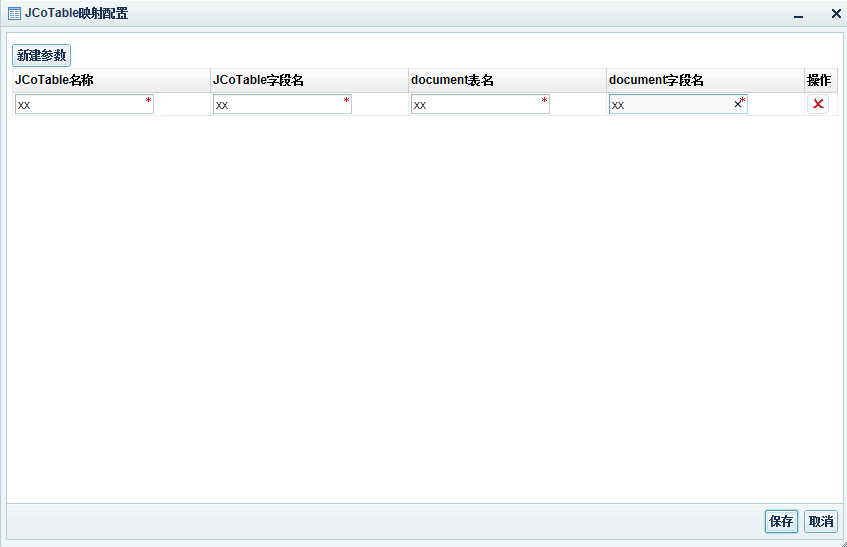 {width="5.20625in"
height="2.6930555555555555in"}
{width="5.20625in"
height="2.6930555555555555in"}
图 4
# 8.SAP WebService目标
1.选择目标类型【SAP WebService】;
2.输入配置名称,SAP WebService服务地址,命名空间,方法名称,用户名,密码,返回值类型,入参名称,入参值,点击【确定】,如图1;
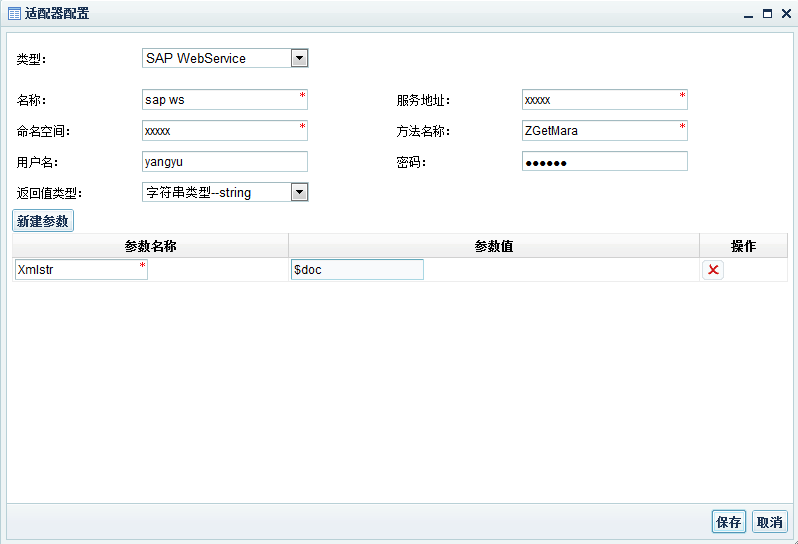 {width="5.175694444444445in"
height="3.5305555555555554in"}
{width="5.175694444444445in"
height="3.5305555555555554in"}
图1
# 9.A8+消息发送
1.选择目标类型【A8接口】,选择【axis2】接口类型,选择【消息服务】;
2.输入配置名称,A8地址,A8WS密码,消息内容。点击
 {width="0.32430555555555557in"
height="0.19722222222222222in"}
输入消息接收人登录名,和对应链接(可以为空),点击
{width="0.32430555555555557in"
height="0.19722222222222222in"}
输入消息接收人登录名,和对应链接(可以为空),点击 {width="0.24097222222222223in"
height="0.20625in"}可以删除当前行操作。点击保存可保存当前操作信息。如图
1所示;
{width="0.24097222222222223in"
height="0.20625in"}可以删除当前行操作。点击保存可保存当前操作信息。如图
1所示;
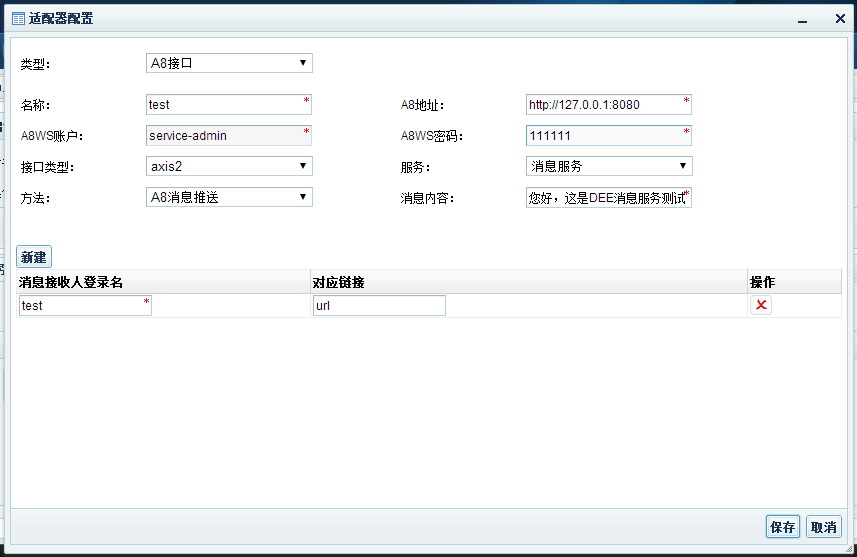 {width="5.767361111111111in"
height="3.745833333333333in"}
{width="5.767361111111111in"
height="3.745833333333333in"}
图1
# 10.回写表单数据
1.选择目标类型【回写表单数据】;
2.输入配置名称,选择相应的数据源,选择要回填数据的表单,勾选字段。并填写相应的字段值,点击保存如图1,2所示;
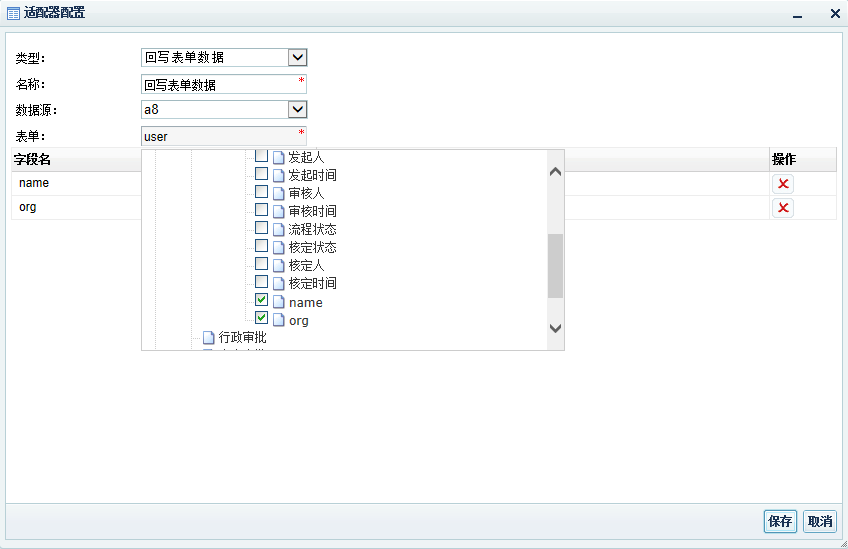 {width="5.157638888888889in"
height="3.3375in"}
{width="5.157638888888889in"
height="3.3375in"}
图1
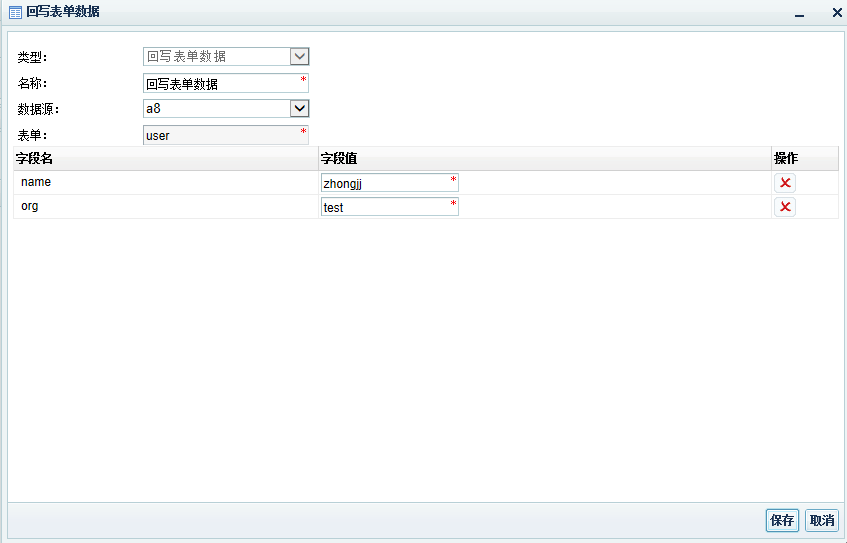 {width="5.1097222222222225in"
height="3.276388888888889in"}
{width="5.1097222222222225in"
height="3.276388888888889in"}
图2
# 11.REST接口
1.选择目标类型【A8接口】,选择【rest】接口类型;
2.输入配置名称,填写A8地址,用户名,密码,选择服务类型;
3.选择相应方法【rest的批量发起流程表单】,填写对应信息等即可
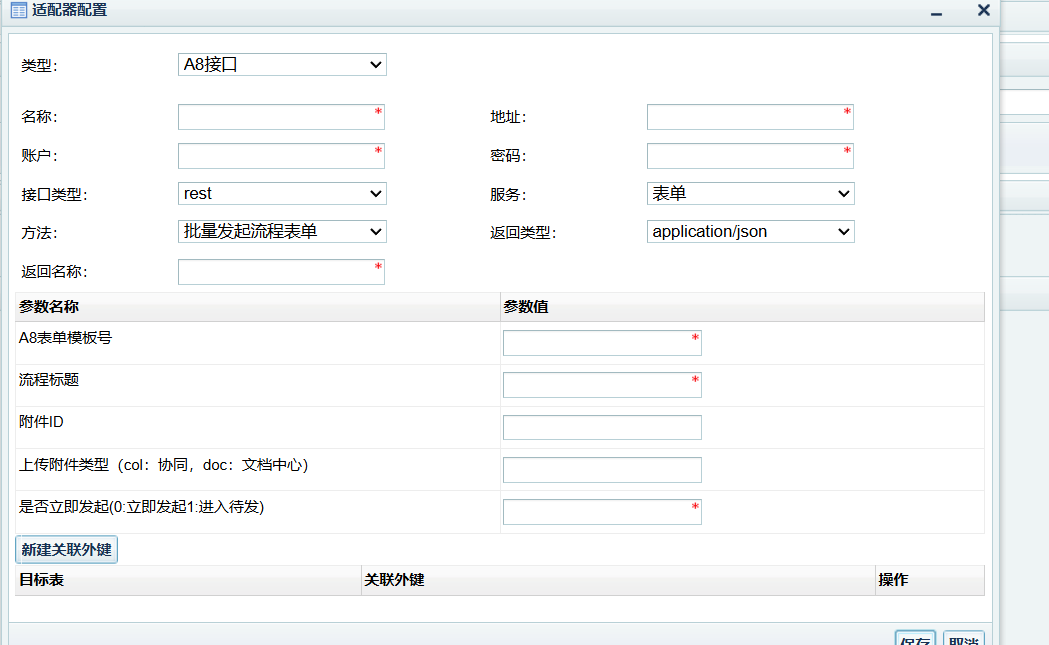 {width="4.754166666666666in"
height="2.9256944444444444in"}
{width="4.754166666666666in"
height="2.9256944444444444in"}
# 12.同步无流程表单A8+(废弃)
推荐使用"同步无流程表单-新"适配器来同步底表。
注意事项:有时候客户同步第三方数据到OA底表时,由于来源中(基于sql查询的、调取第三方接口的等)数据量太大会导致内存溢出的风险,所以取数据时要提前预估一下,数据量大了请分批次同步。
功能描述:
该新适配器用来将第三方数据同步到中的无流程底表,支持新增和更新指定字段的值,不再需要传入所有字段的字,支持主从表单主键和和联合主键;下面以联合主键来讲解:
操作步骤:
- 配置同步数据的dee任务,如下图:
{width="5.763194444444444in" height="1.7458333333333333in"}
来源配置:
{width="5.763194444444444in" height="2.6756944444444444in"}
转换配置:
{width="5.767361111111111in" height="3.4034722222222222in"}
{width="5.767361111111111in" height="1.1888888888888889in"}
{width="5.767361111111111in" height="1.0263888888888888in"}
(高版本样式有所变动,但是功能是一样的)
{width="5.767361111111111in" height="1.9909722222222221in"}
输出目标-同步无流程表单适配器:
{width="5.763194444444444in" height="3.5479166666666666in"}
到此任务就配置完成了,注意点:无流程表单需要用几个字段(隐藏)存储第三方数据的主从表主键和从表的外键,如果是联合主键则主外键顺序保持一致;主表主键必须设置(默认是【新建主键】的第一行),不更新从表则可以不用设置
# 14.同步无流程表单-新
功能描述:
该新适配器是4.1sp1新增适配器,用来将第三方数据同步到中的无流程底表,支持新增和更新指定字段的值,不再需要传入所有字段的字,支持主从表单主键和和联合主键;返回成功失败数据的主键,失败原因等信息,下面以联合主键来讲解:
操作步骤:
- 配置同步数据的dee任务,如下图:
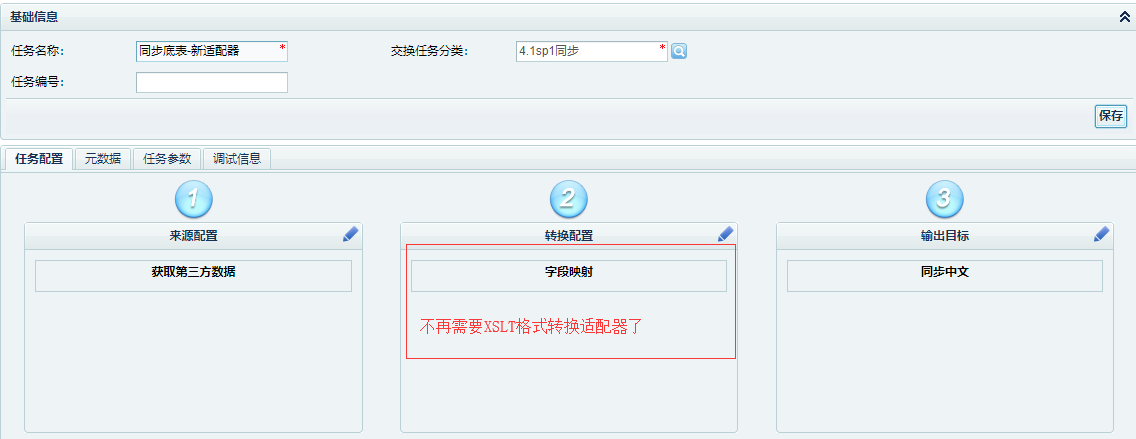 {width="5.763194444444444in"
height="2.232638888888889in"}
{width="5.763194444444444in"
height="2.232638888888889in"}
- 来源配置:
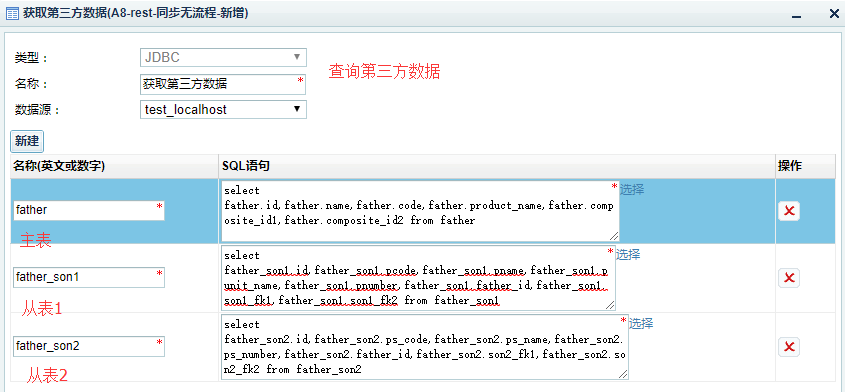 {width="5.763194444444444in"
height="2.6756944444444444in"}
{width="5.763194444444444in"
height="2.6756944444444444in"}
- 转换配置:
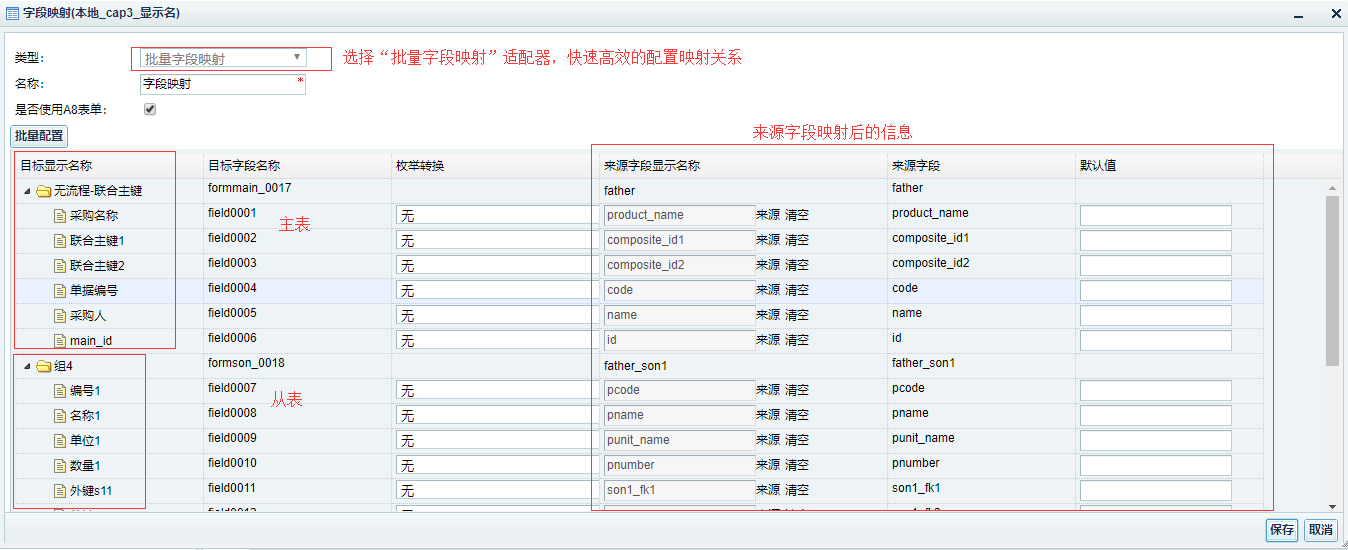 {width="5.768055555555556in"
height="2.3541666666666665in"}
{width="5.768055555555556in"
height="2.3541666666666665in"}
- 输出目标-同步无流程表单-新适配器:
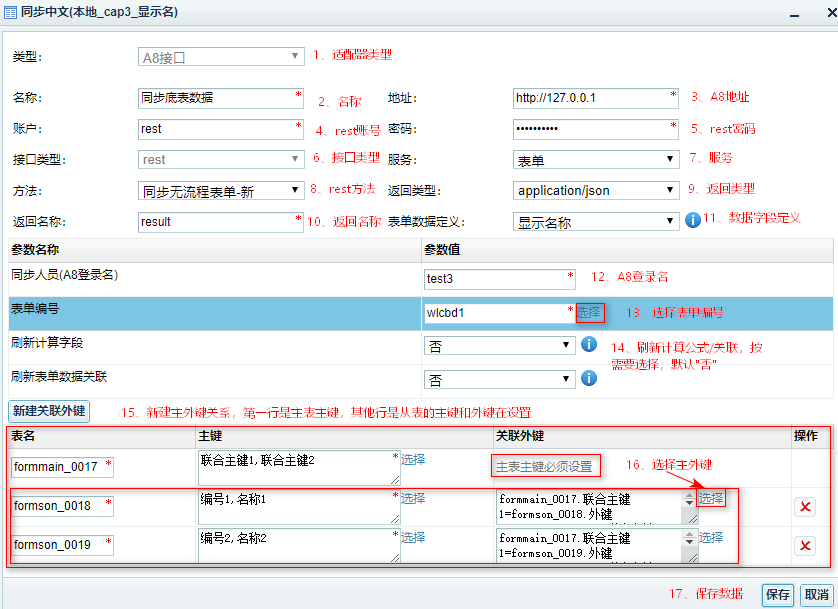 {width="5.767361111111111in"
height="4.1930555555555555in"}
{width="5.767361111111111in"
height="4.1930555555555555in"}
到此任务就配置完成了,注意点:无流程表单需要用几个字段(隐藏)存储第三方数据的主从表主键和从表的外键;第一行是主表主键,其他行是从表主外键配置(没有从表则不需要配置)
用该适配器做同步底表数据,就不需要前面添加"XSLT格式转换"适配器了。
# 15.webservice高级适配器
功能描述:
提供了根据wsdl访问地址和wsdl文件和请求报文解析生成soap请求报文,发送到第三方接口获取数据
操作步骤:
- 配置一个提供调用的DEE任务,如下图
{width="5.767361111111111in" height="1.9430555555555555in"}
- 配置webservice高级适配器
{width="5.763194444444444in" height="3.7979166666666666in"}
- 生成报文的映射配置
报文的映射配置产生有3种解析生成方式:wsdl链接,wsdl文档,请求报文格式文档
⑴ Wsdl访问链接解析
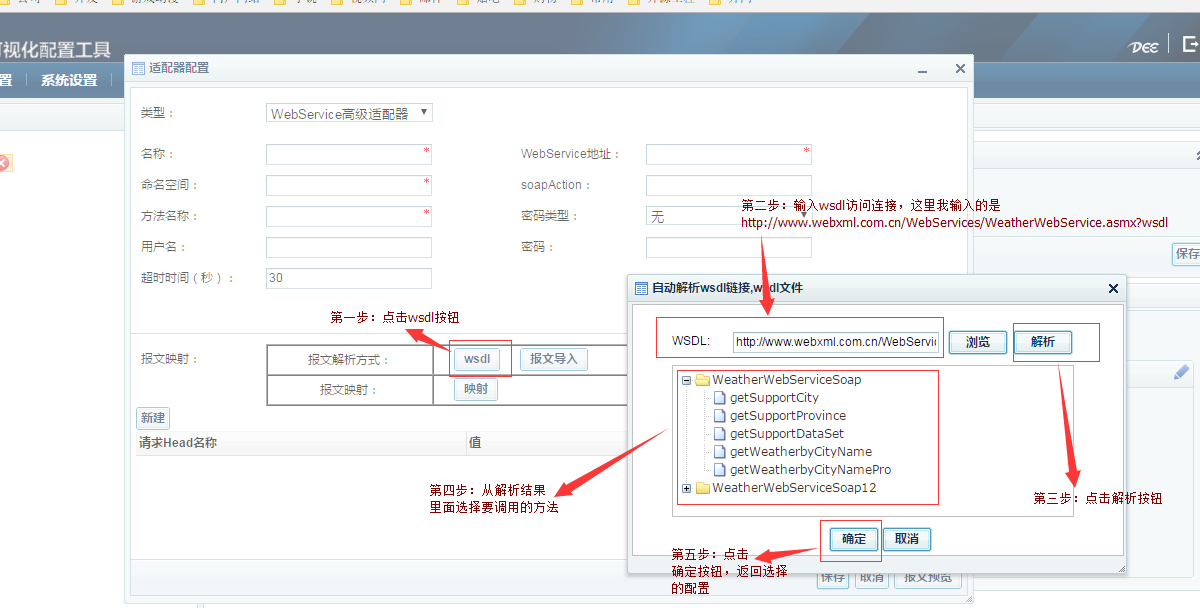 {width="5.763194444444444in"
height="2.9208333333333334in"}
{width="5.763194444444444in"
height="2.9208333333333334in"}
{width="5.767361111111111in" height="3.7194444444444446in"}
 {width="5.767361111111111in"
height="2.995833333333333in"}
{width="5.767361111111111in"
height="2.995833333333333in"}
⑵ wsdl文档上传解析
{width="5.763194444444444in" height="3.1444444444444444in"}
{width="5.763194444444444in" height="2.732638888888889in"}
⑶ 请求报文格式解析
请求报文格式是对wsdl解析的一种补充,当用户访问不到接口的wsdl文档,但第三方接口又提供了请求的报文格式的时候,就可以使用该解析方式,该解析方式无法自动回填适配器的基本属性,例如命名空间,访问地址,方法名等,这些属性需要用户手工填充。
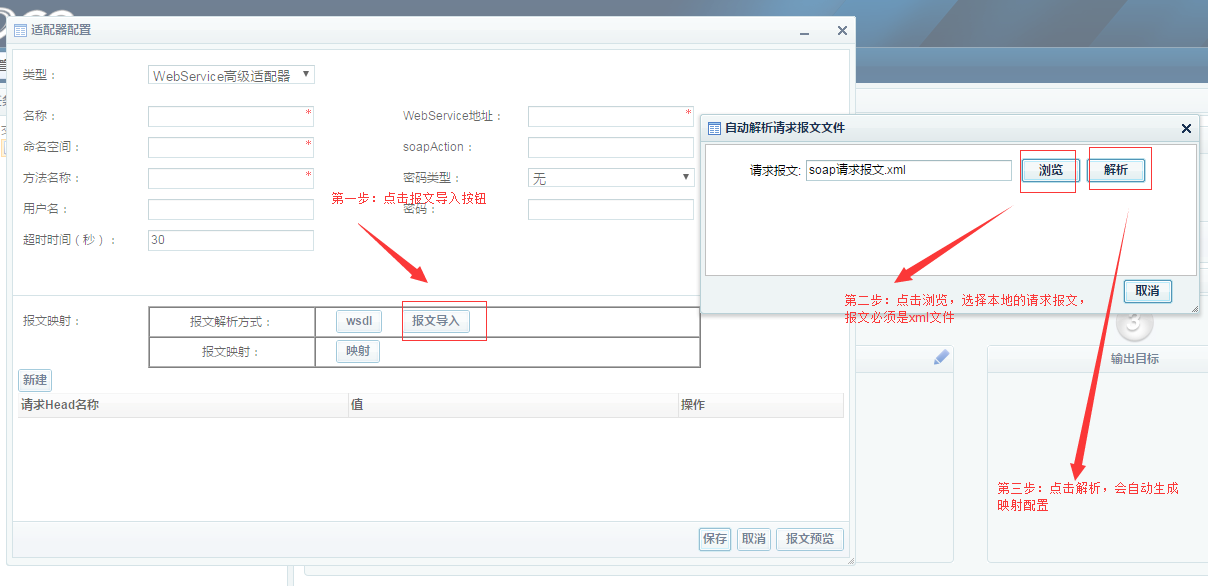 {width="5.763194444444444in"
height="2.79375in"}
{width="5.763194444444444in"
height="2.79375in"}
{width="5.768055555555556in" height="4.317361111111111in"}
- Webservice适配器映射配置的值设置
⑴ 新建来源数据
配置一个脚本适配器,在参数容器里新建一个参数"test"
{width="5.083333333333333in" height="1.3027777777777778in"}
配置一个JDBC适配器,获取一个表数据
{width="5.767361111111111in" height="1.6666666666666667in"}
数据来源产生的document结构图
{width="5.030555555555556in" height="5.561111111111111in"}
⑵ 根据数据来源,配置映射列表
{width="5.763194444444444in" height="2.759027777777778in"}
⑶ 点击报文预览按钮,查看生成的报文
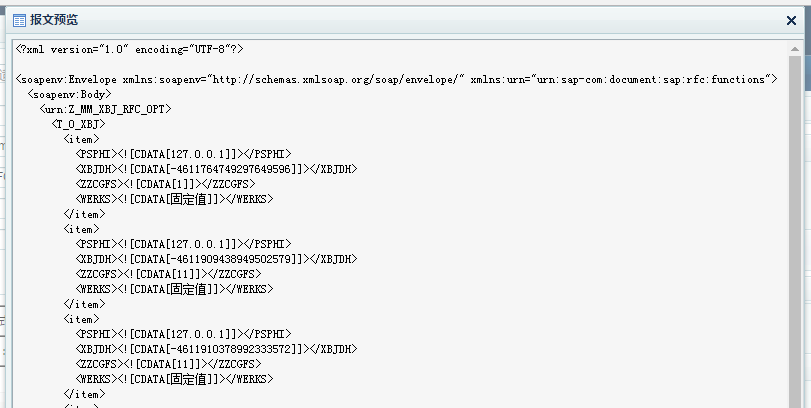 {width="5.767361111111111in"
height="2.9034722222222222in"}
{width="5.767361111111111in"
height="2.9034722222222222in"}
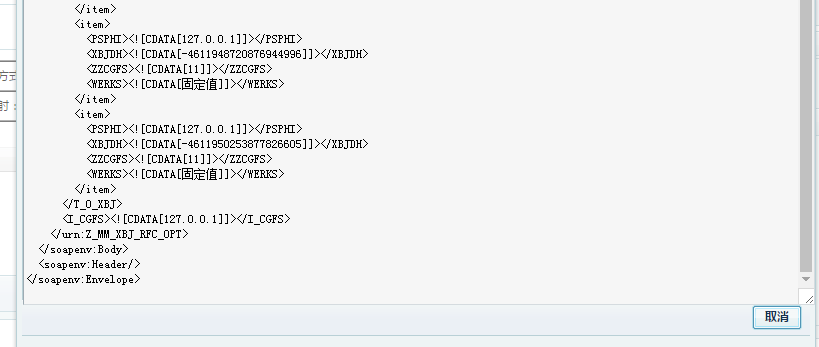 {width="5.767361111111111in"
height="2.4430555555555555in"}
{width="5.767361111111111in"
height="2.4430555555555555in"}
# 2.3.5元数据配置
- 操作说明:
主要用于任务输出的结果需要再A8+中进行展示则需要配置元数据。
- 操作步骤:
点击【元数据】页签,如图1;
点击【新建元数据】按钮,点击一次增加一行数据,排序号是自动按照顺序生成的,调整排序号可以调整该列在A8+表中显示的前后顺序,如图2;
可以点击【自动载入元数据】一键自动载入,自动载入元数据需要先调试任务,调试成功以后才可以自动载入,如图3;
点击【保存】,提示保存成功,则我们的元数据已经创建成功了,如图4;
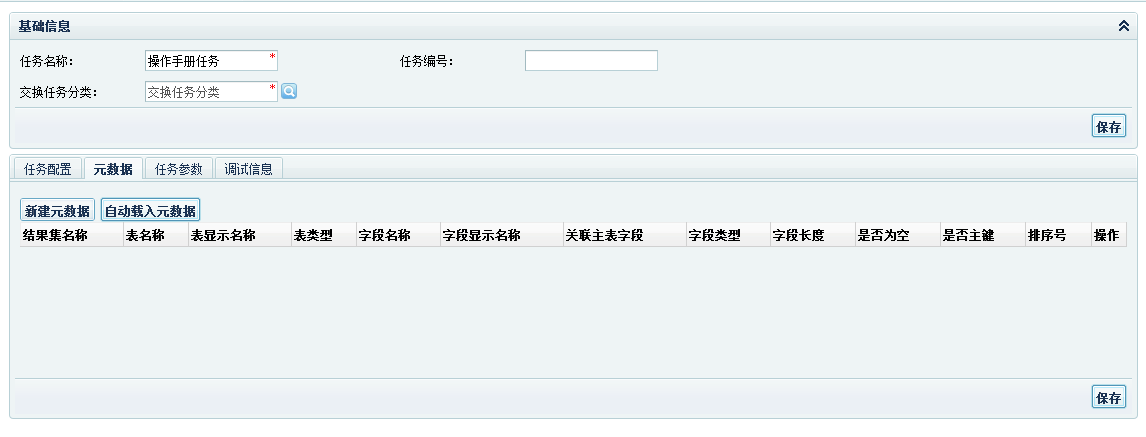 {width="5.763194444444444in"
height="2.1972222222222224in"}
{width="5.763194444444444in"
height="2.1972222222222224in"}
图1
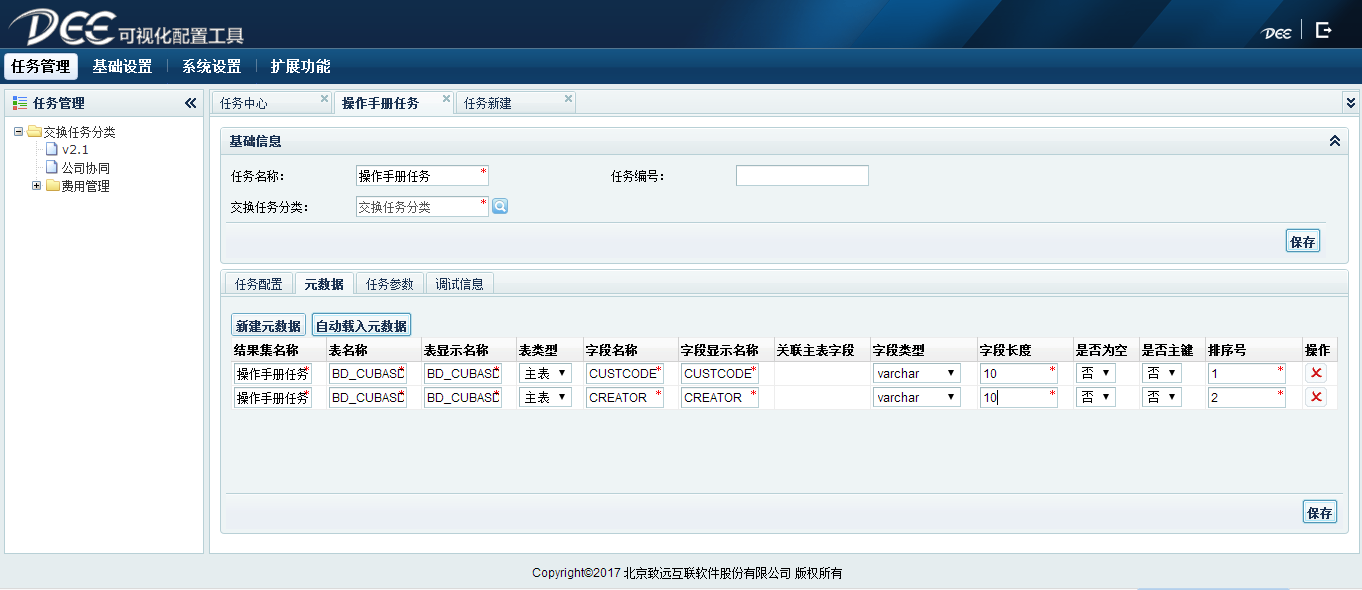 {width="5.759027777777778in"
height="2.495833333333333in"}
{width="5.759027777777778in"
height="2.495833333333333in"}
图2
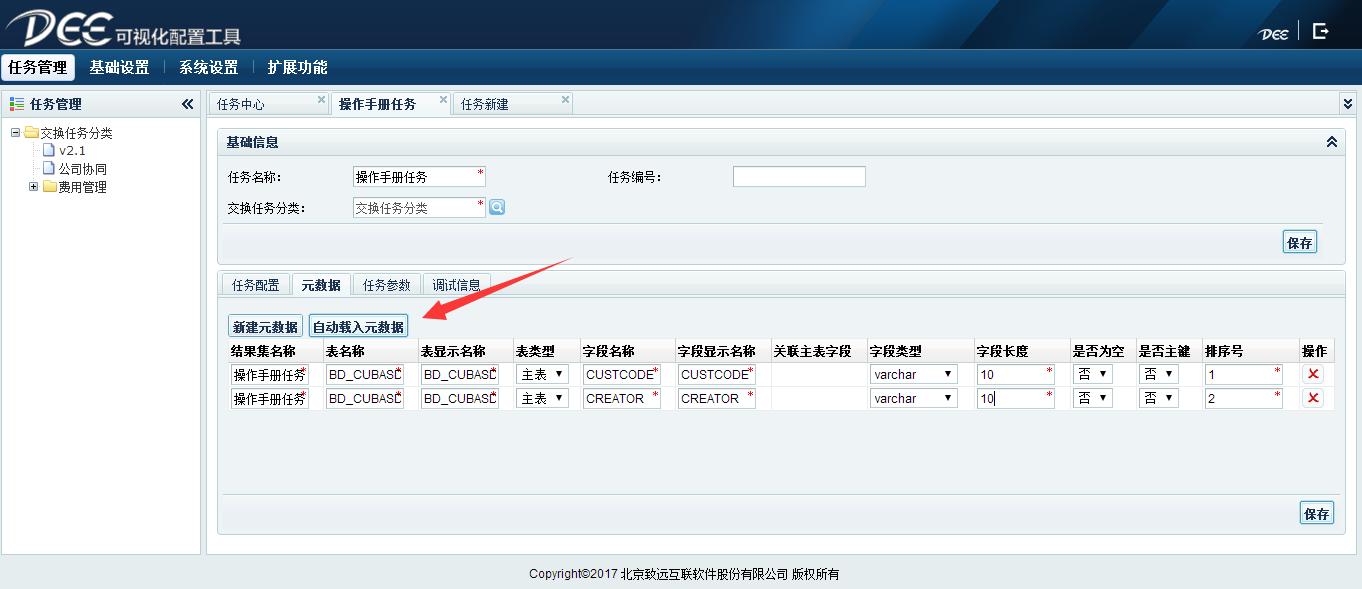 {width="5.759027777777778in"
height="2.490972222222222in"}
{width="5.759027777777778in"
height="2.490972222222222in"}
图3
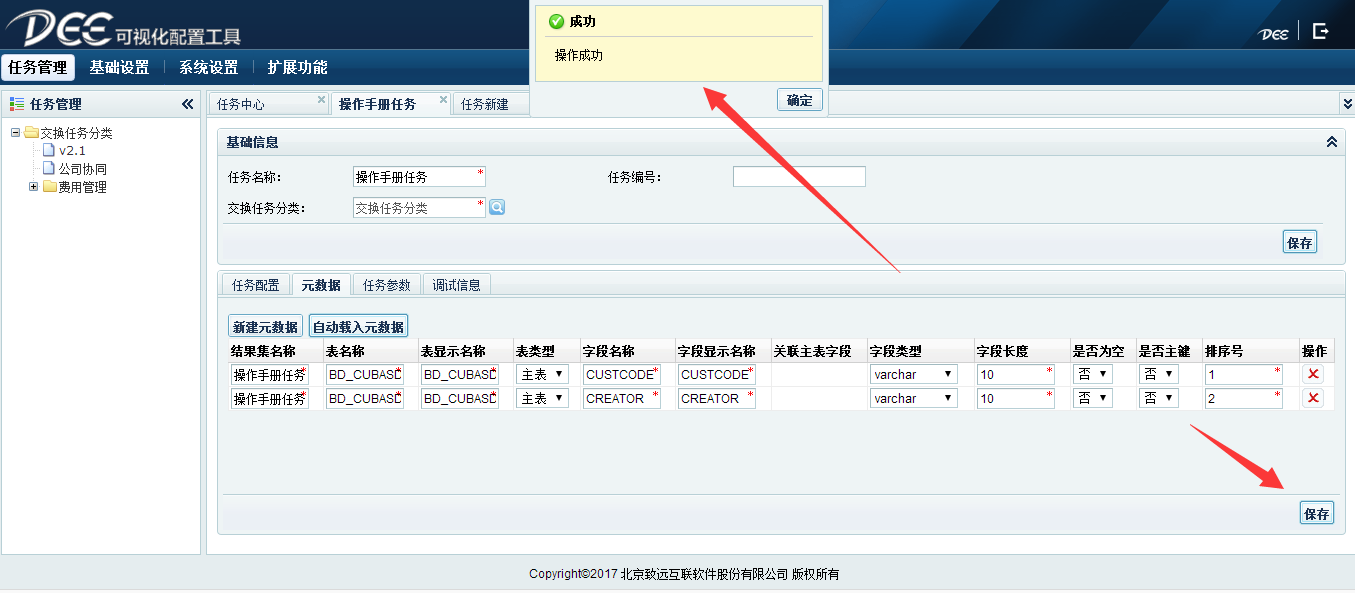 {width="5.759027777777778in"
height="2.522222222222222in"}
{width="5.759027777777778in"
height="2.522222222222222in"}
图4
注意点:元数据里面字段值要与对应的SQL查询的字段大小写一致,不然查询的数据在OA里面展示会是空白的
# 2.3.6任务参数配置
**操作说明:**配置任务所需要的任务参数
操作步骤:
第一步:点击【任务参数】页签,如图1;
第二步:点击【新建任务参数】按钮,点击一次增加一行数据,如图2;
第三步:填入参数,点击【保存】按钮,如图3;
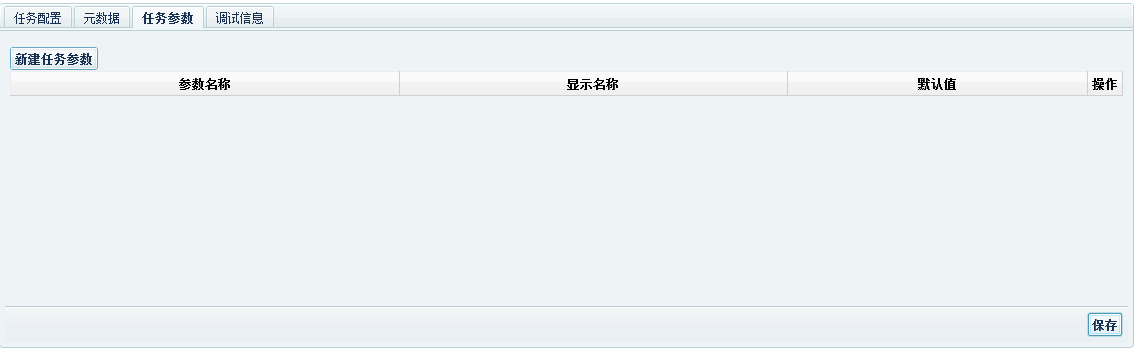 {width="5.240972222222222in"
height="1.8423611111111111in"}
{width="5.240972222222222in"
height="1.8423611111111111in"}
图1
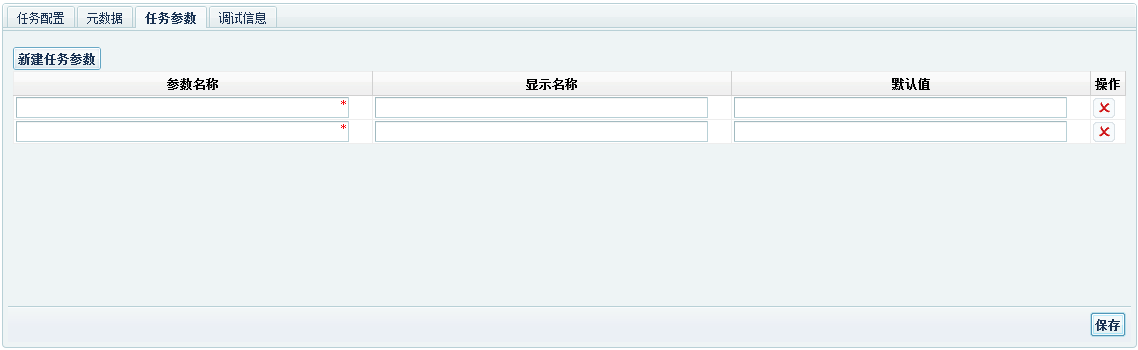 {width="5.240972222222222in"
height="1.8423611111111111in"}
{width="5.240972222222222in"
height="1.8423611111111111in"}
图2
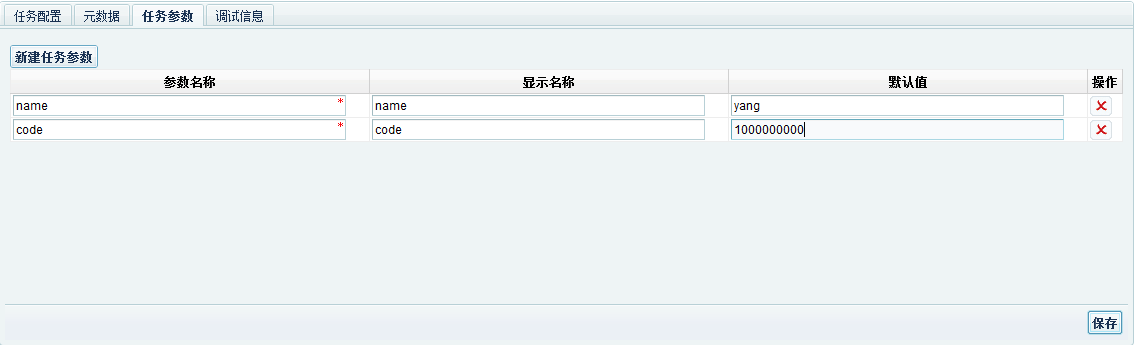 {width="5.240972222222222in"
height="1.8243055555555556in"}
{width="5.240972222222222in"
height="1.8243055555555556in"}
图3
# 2.3.7任务调试
**操作说明:
**调试制作的任务是否正确,调试时可以勾选要调试的适配器,同时可以输入调试参数、document数据、分页参数。操作步骤:
# 1.任务调试
1.点击【调试信息】页签,勾选要调试的适配器,输入要调试的参数等,如图:
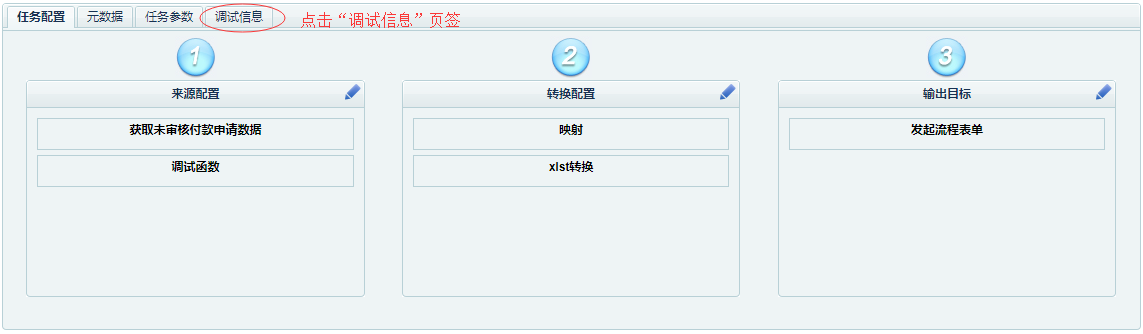 {width="5.768055555555556in"
height="1.6875in"}
{width="5.768055555555556in"
height="1.6875in"}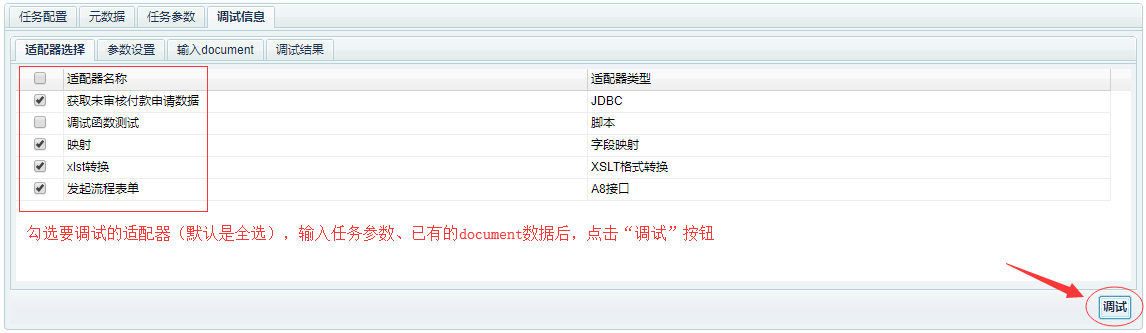 {width="5.763194444444444in"
height="1.6756944444444444in"}
{width="5.763194444444444in"
height="1.6756944444444444in"}
2.点击【调试】可以调试任务,并且将输出展示;
注意:这里展示的结果是去掉了",'双引号与单引号的,但实际是有的!
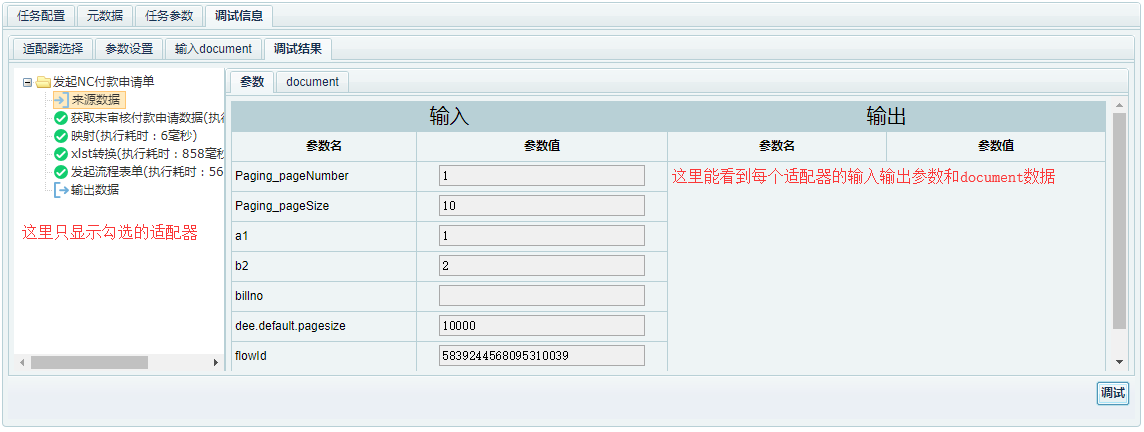 {width="5.767361111111111in"
height="2.1798611111111112in"}
{width="5.767361111111111in"
height="2.1798611111111112in"}
# 2.参数调试
1、在脚本需要显示参数值的位置插入"debug"函数,并正确传入参数,保存脚本,如图:
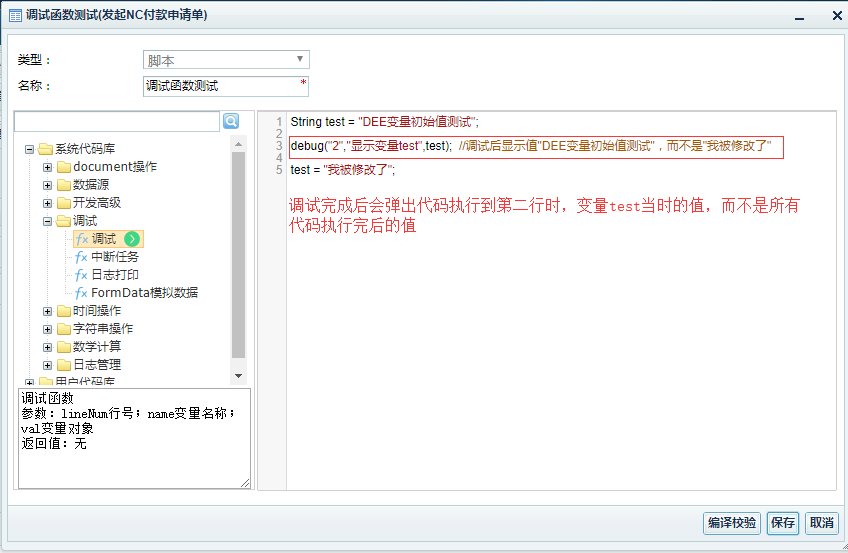 {width="5.767361111111111in"
height="3.7631944444444443in"}
{width="5.767361111111111in"
height="3.7631944444444443in"}
2、点击调试,会弹出参数调试窗口,显示的值为脚本执行到"debug"函数时的参数值,如图:
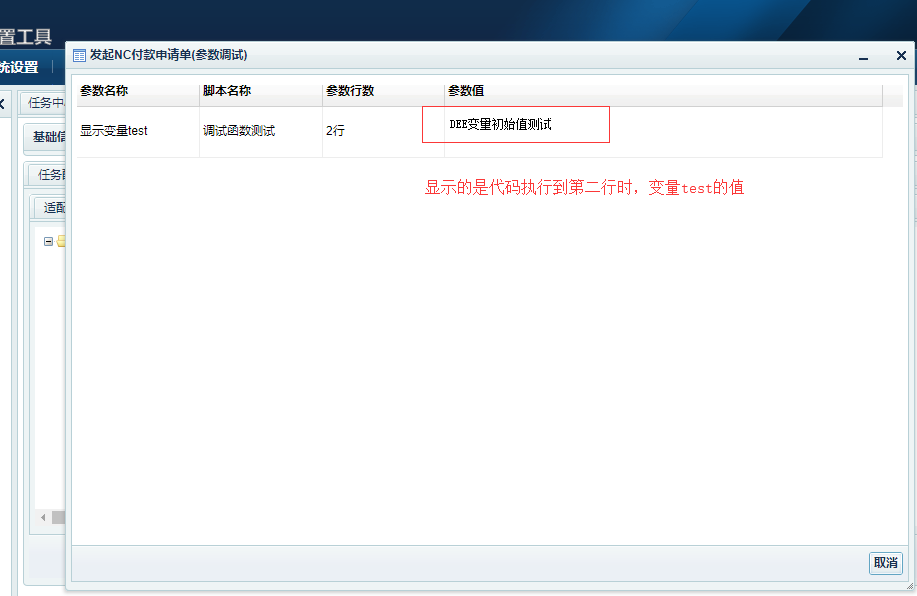 {width="5.767361111111111in"
height="3.75in"}
{width="5.767361111111111in"
height="3.75in"}
# 3.适配器调试
1、创建一个任务,拥有多个适配器,如图:
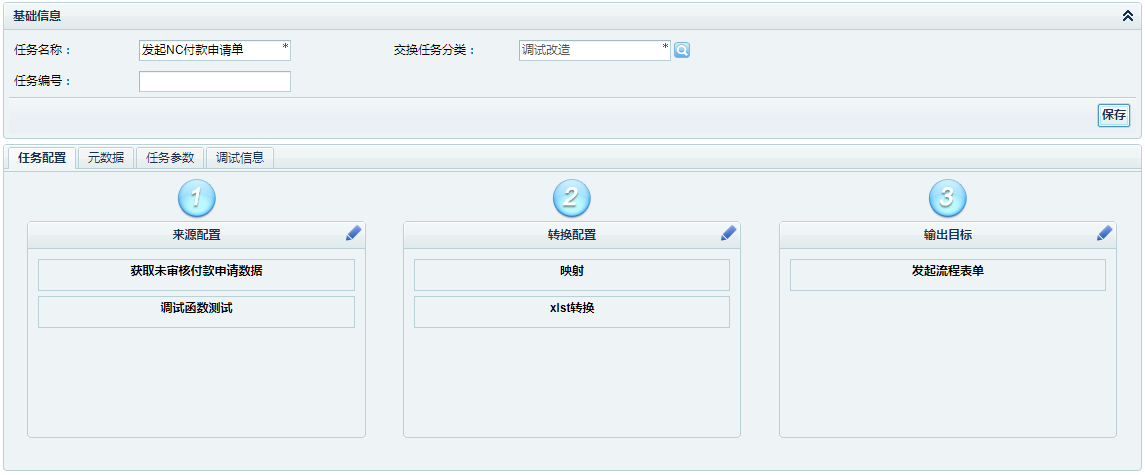 {width="5.768055555555556in"
height="2.3930555555555557in"}
{width="5.768055555555556in"
height="2.3930555555555557in"}
2、点击"调试信息"页签,勾选要调试的适配器,输入参数,如图:
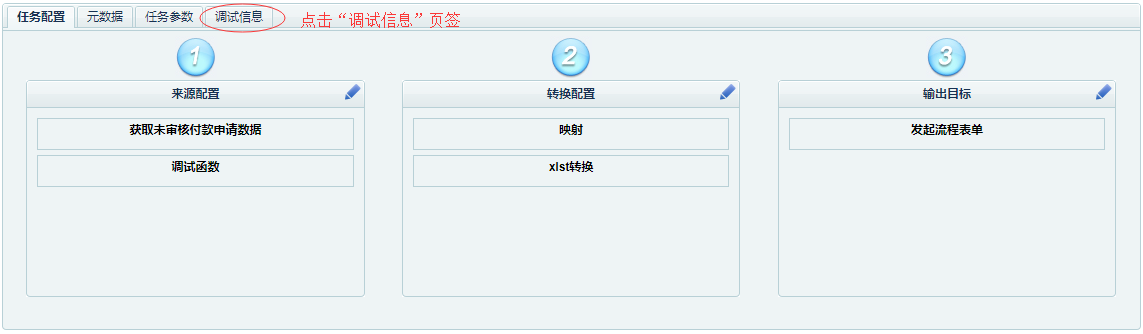 {width="5.768055555555556in"
height="1.6875in"}
{width="5.768055555555556in"
height="1.6875in"}
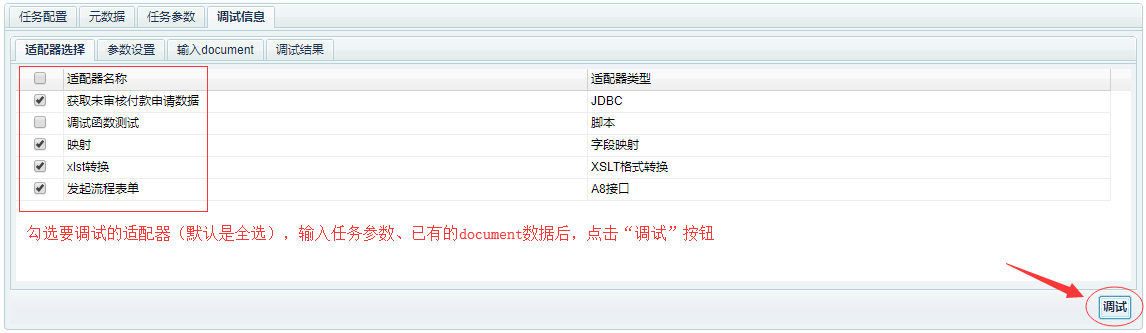 {width="5.763194444444444in"
height="1.6756944444444444in"}
{width="5.763194444444444in"
height="1.6756944444444444in"}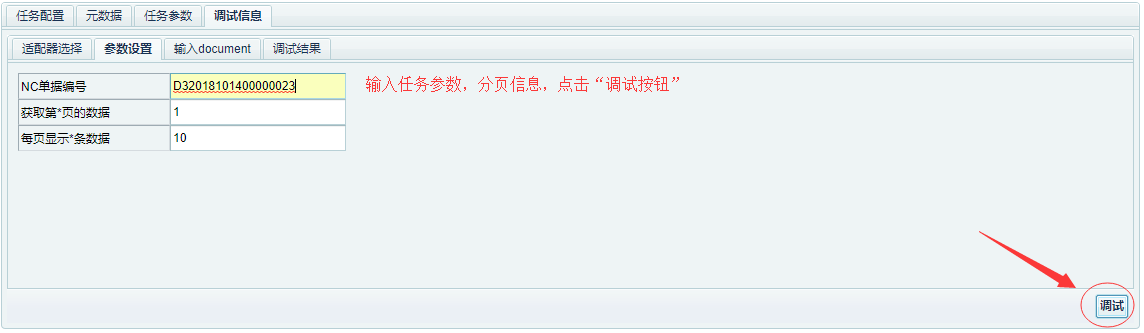 {width="5.767361111111111in"
height="1.679861111111111in"}
{width="5.767361111111111in"
height="1.679861111111111in"}
3、点击调试,如果任务出错了,那么适配器调试可以帮助你迅速找到是哪个适配器出现了问题,如图:
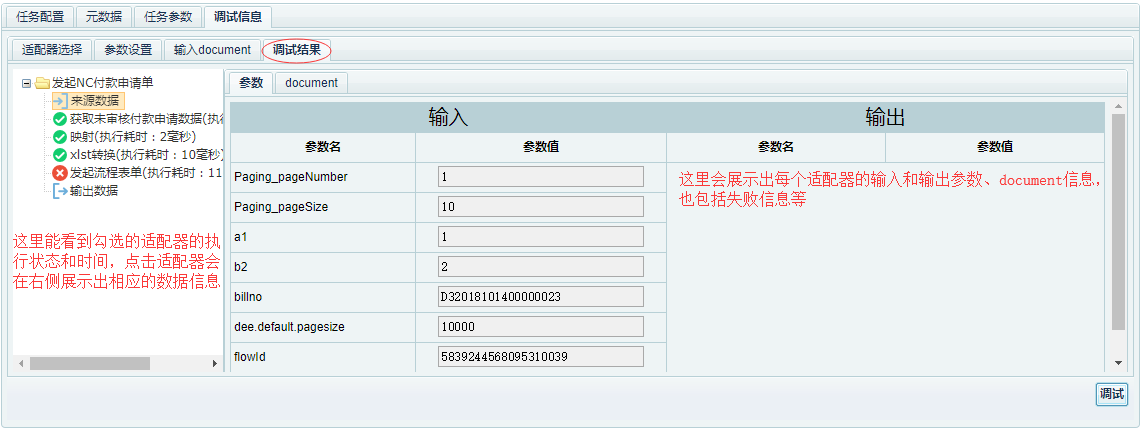 {width="5.763194444444444in"
height="2.1756944444444444in"}
{width="5.763194444444444in"
height="2.1756944444444444in"}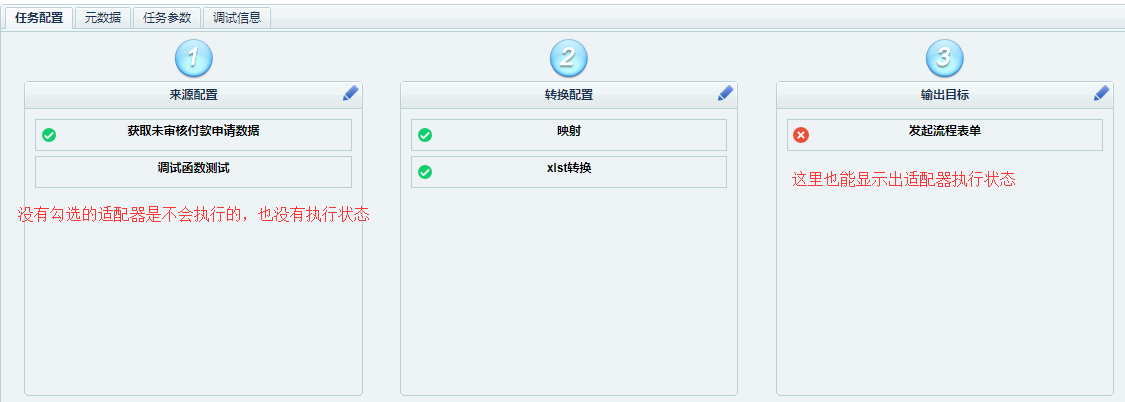 {width="5.763194444444444in"
height="2.061111111111111in"}
{width="5.763194444444444in"
height="2.061111111111111in"}
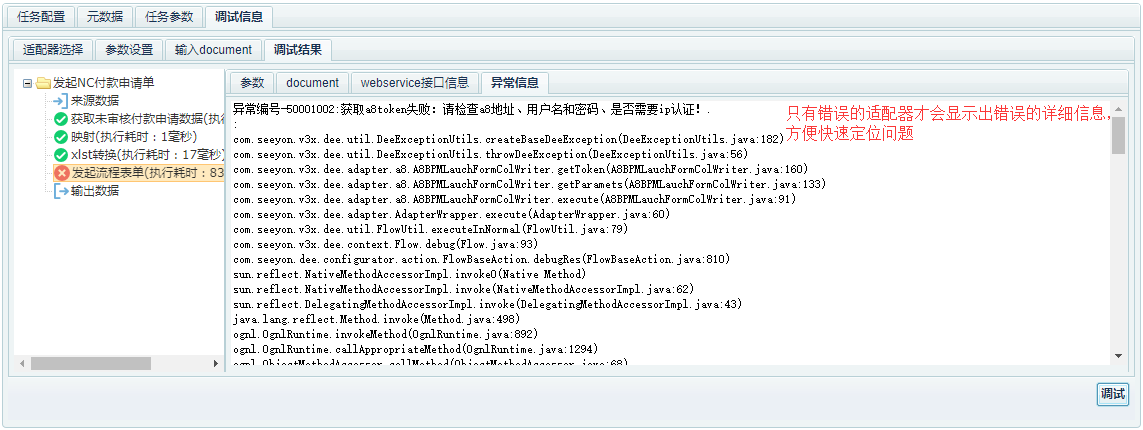 {width="5.768055555555556in"
height="2.1694444444444443in"}
{width="5.768055555555556in"
height="2.1694444444444443in"}
4、同一个任务调试过一次后会记录下来该次调试勾选的适配器和参数信息,方便下次调试,不用再次输入很多参数,如图:
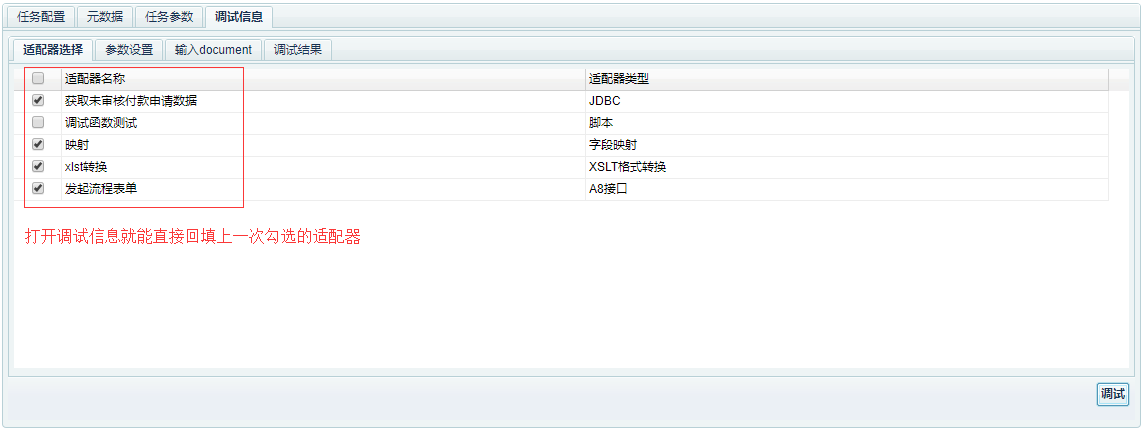 {width="5.768055555555556in"
height="2.178472222222222in"}
{width="5.768055555555556in"
height="2.178472222222222in"}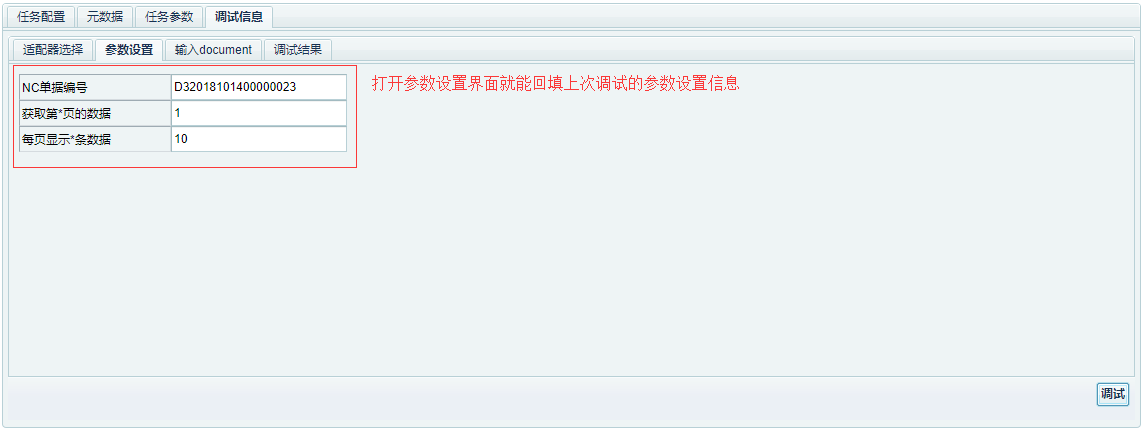 {width="5.767361111111111in"
height="2.1930555555555555in"}
{width="5.767361111111111in"
height="2.1930555555555555in"}
# 数据源管理
- **操作说明:**创建连接数据源。
<!-- -->
- 操作步骤:
第一步:进入首页一级目录,选择【基础设置】,将默认打开【数据源管理】页签,如图1;
第二步:在【数据源管理】页签中,点击【新建】按钮,将弹出数据源录入界面,如图2;
第三步:根据自己的需求配置JDBC或JNDI数据源;JDBC支持多种数据库,可根据数据库类型选择,并填写IP地址,端口号,用户名和密码。如果被连接数据库是致远A8+数据库则需要勾选A8元数据项。
说明:A8元数据勾选配置的意义是什么:勾选A8数据源是因为有些功能适配器需要使用OA的表单信息所以需要勾选上,不然是获取不到相关的流程表单、无流程表单的信息的,
定性要求是:OA的版本要与DEE可视化工具版本匹配上。
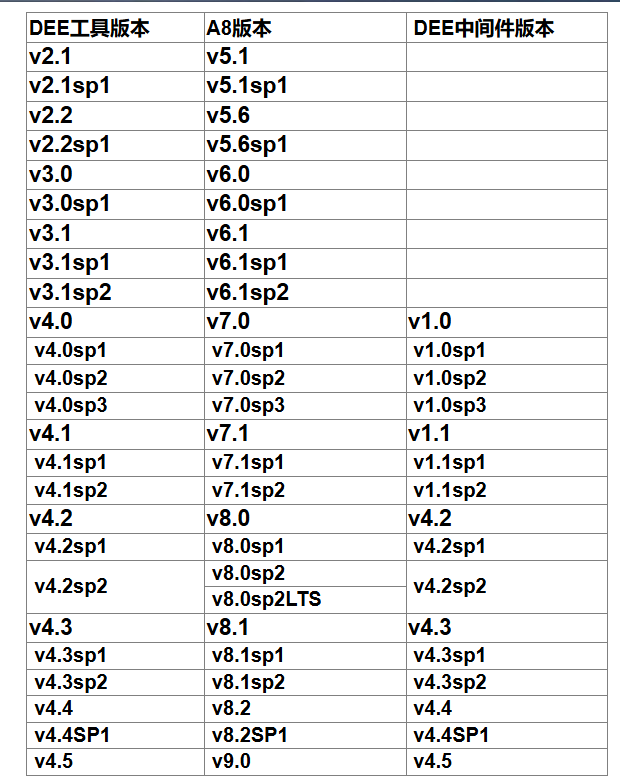 {width="3.7112379702537184in"
height="3.7202220034995626in"}
{width="3.7112379702537184in"
height="3.7202220034995626in"}
第四步:可以根据需要去配置连接池参数信息,系统已经给了默认值,如果没有特殊需要则不需要配置,如图3;
第四步:点击【测试连接】,检测数据库连接问题。
第五步:点击【保存】,如果保存成功将关闭该窗口。
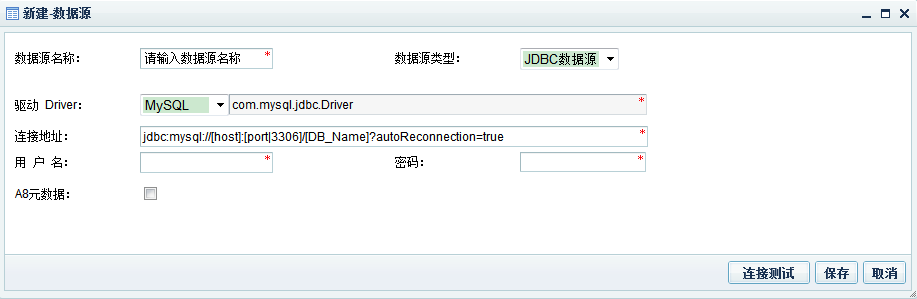 {width="5.759027777777778in"
height="1.8729166666666666in"}
{width="5.759027777777778in"
height="1.8729166666666666in"}
图1
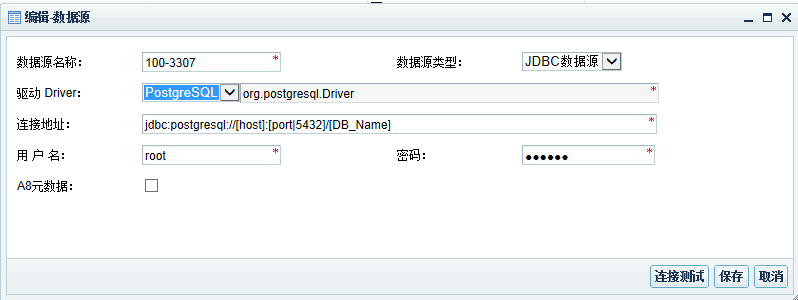 {width="5.710416666666666in"
height="2.1444444444444444in"}
{width="5.710416666666666in"
height="2.1444444444444444in"}
图2
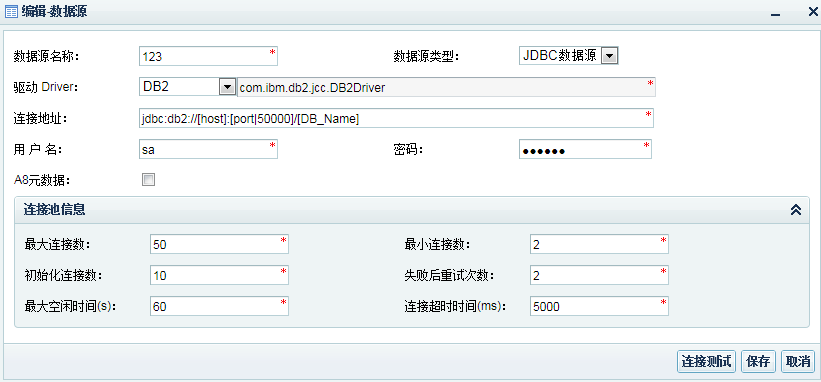 {width="5.763194444444444in"
height="2.6798611111111112in"}
{width="5.763194444444444in"
height="2.6798611111111112in"}
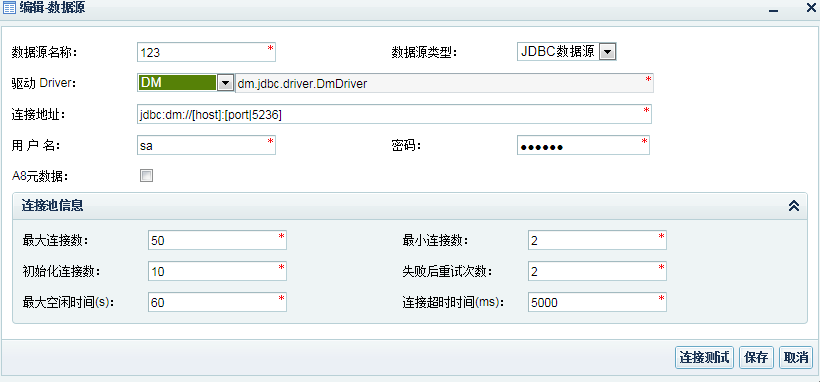 {width="5.763194444444444in"
height="2.6840277777777777in"}
{width="5.763194444444444in"
height="2.6840277777777777in"}
高版本(4.5)新增了支持mysql8的数据源驱动选择:
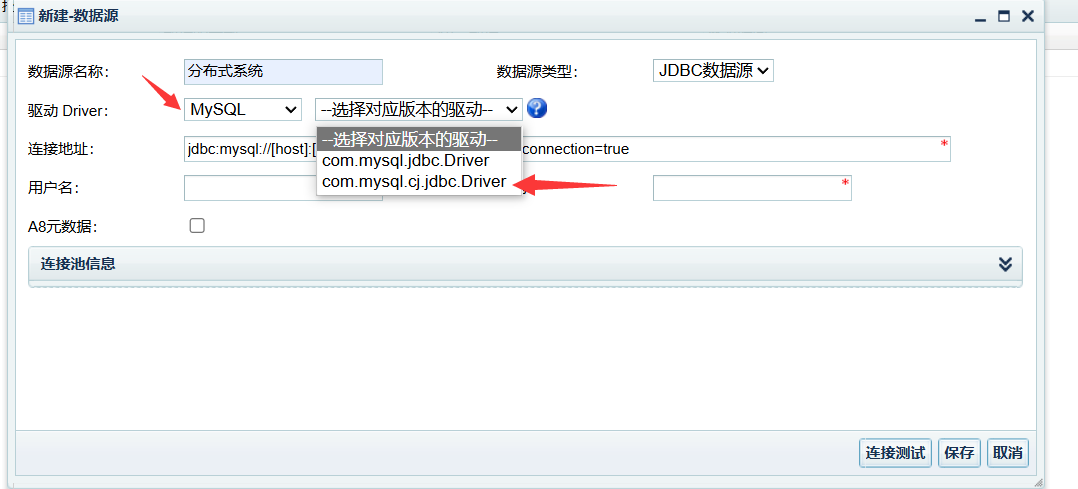 {width="4.225647419072616in"
height="1.916447944006999in"}
{width="4.225647419072616in"
height="1.916447944006999in"}
图3
注意点:dee可视化工具端修改了数据源的信息后,导出的dee任务进入OA中后对应的数据源信息需要人为修改的程序是不会自动更新的。
# 定时器管理
- **操作说明:**设置定时处理任务。
<!-- -->
- 操作步骤:
第一步:进入交换任务管理一级目录,选择【基础设置】,【定时器管理】项,进入数定时器管理页面。如图1;
第二步:点击【新建】按钮,弹出定时器新建对话框,输入定时器名称,选择执行间隔时间,是否启用,交换任务点击 {width="0.15763888888888888in"
height="0.17569444444444443in"}弹出已经创建好的交换任务列表页面,如图2。
{width="0.15763888888888888in"
height="0.17569444444444443in"}弹出已经创建好的交换任务列表页面,如图2。
第三步:选择需要定时执行的任务,点击【确定】,如图3。
第四步:双击定时器一条记录或在一条记录下打钩,再点击【修改】,可以更改定时器信息。第五步:在某条记录或多条记录前打钩,点击【删除】可以删除被选择的定时器。
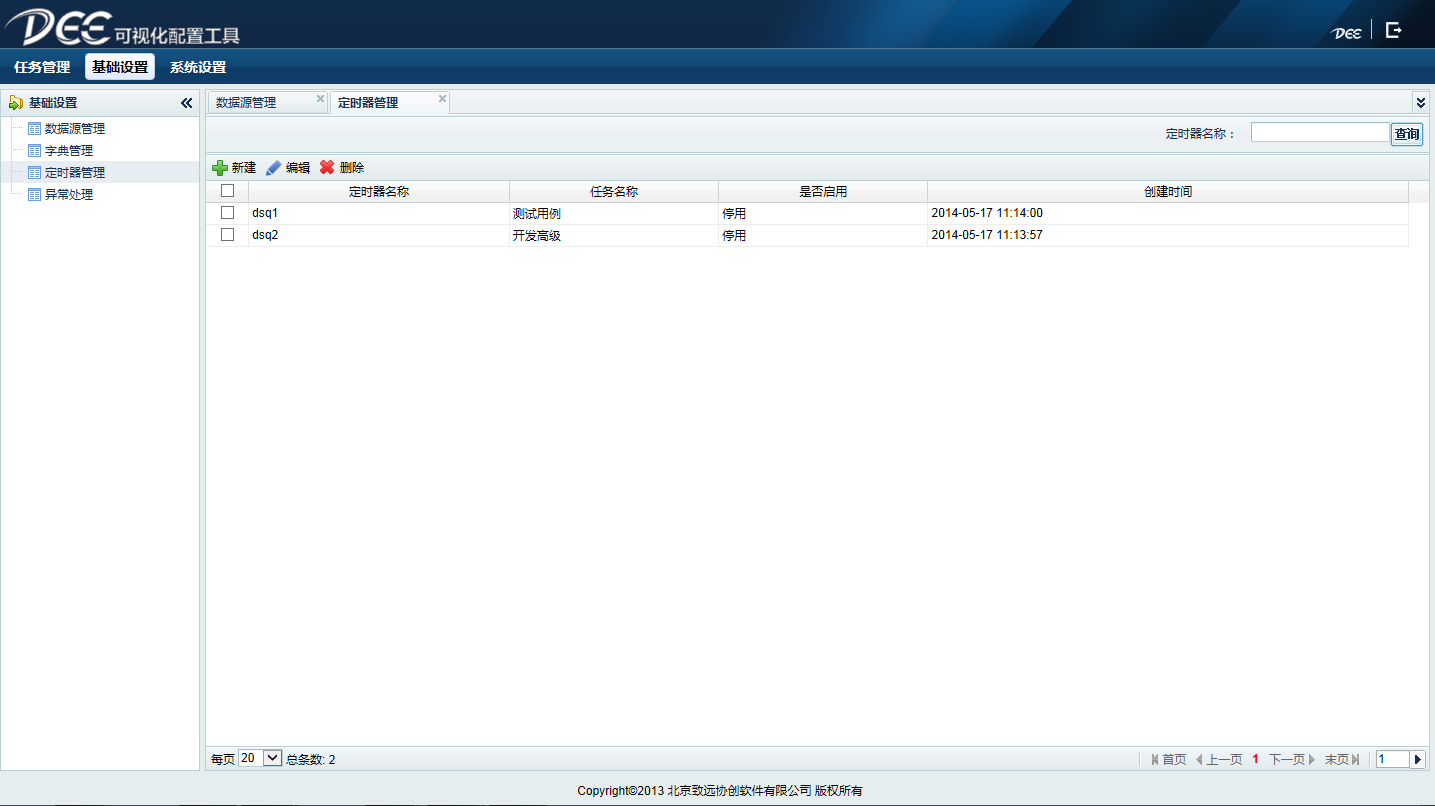 {width="5.768055555555556in"
height="3.240972222222222in"}
{width="5.768055555555556in"
height="3.240972222222222in"}
图1
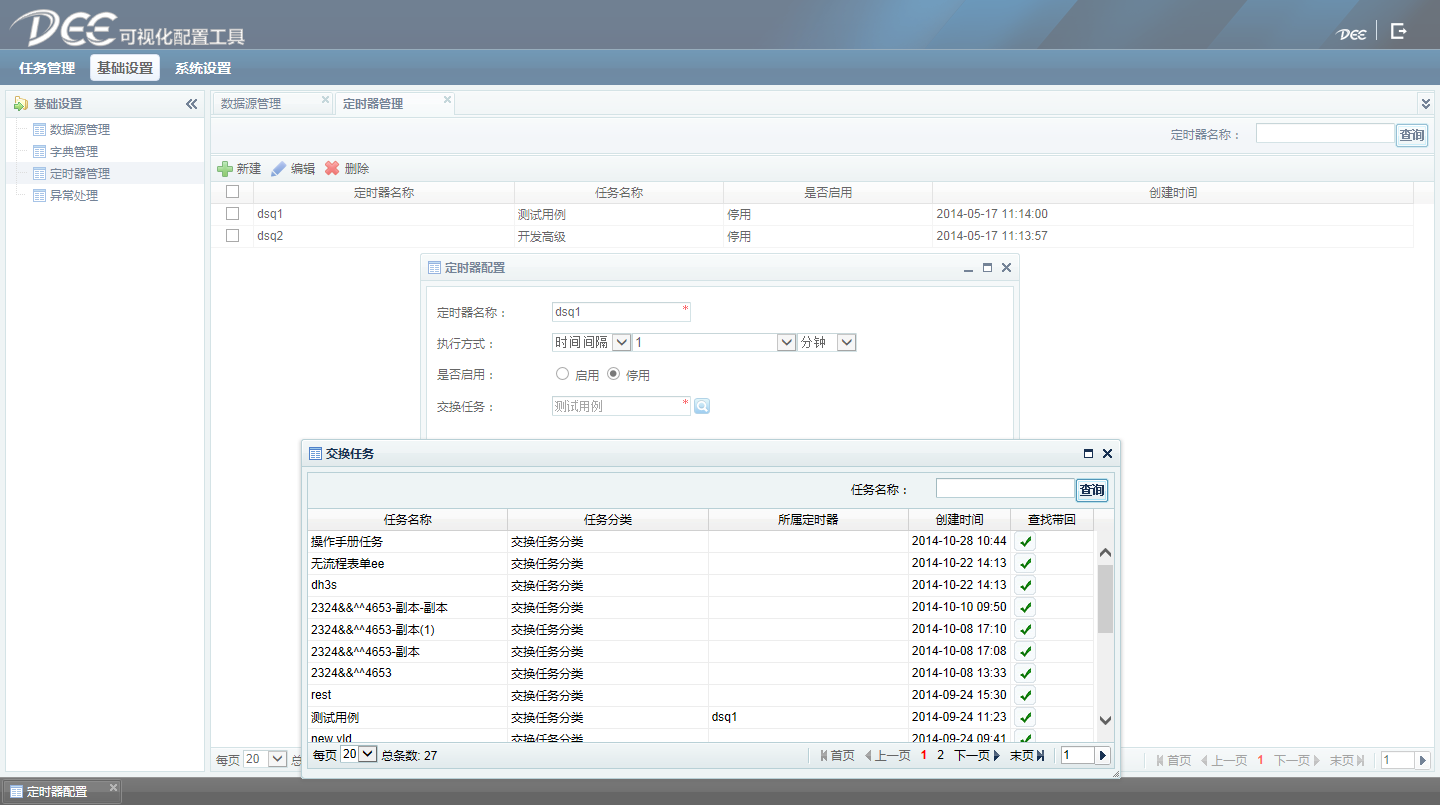 {width="5.768055555555556in"
height="3.2256944444444446in"}
{width="5.768055555555556in"
height="3.2256944444444446in"}
图2
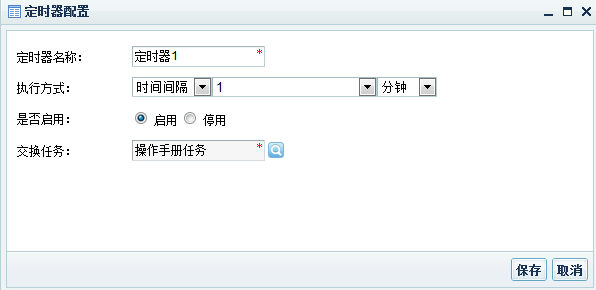 {width="5.105555555555555in"
height="2.386111111111111in"}
{width="5.105555555555555in"
height="2.386111111111111in"}
图3
注意点:假如客户修改了定时器里面选择的dee任务了,那边任务修改保存后对应的定时器这里要重新修改选择一下该dee任务,不然里面存的还是旧的dee任务内容
# 数据字典配置
- **操作说明:**设置数据字典信息。
<!-- -->
操作步骤:
使用场景:当查询的数据是第三方时,有些客户想把第三方的人员信息,部门信息,枚举信息等使用到OA的控件上,但是控件是不会按照名称匹配的,必须是对应的OA中主键值所以需要通过数据字典给转换一下才能在OA使用。
第一步:进入交换任务管理一级目录,选择【基础设置】,点击左边树【字典管理】节点,将打开【字典管理】页签。
第二步:在【字典管理】页签中,点击【新建】按钮,将弹出数据字典录入界面,页面将默认JDBC字典录入界面,如图1。
第三步:
- 数据字典类型选择【JDBC字典】,选择数据源,填好相关项后,点击保存,保存成功后将关闭该录入窗口,字典管理列表中将增加刚录入的JDBC字典。
注意点:【JDBC字典】仅支持单表查询,不支持多表联合查询
2)数据字典类型选择【枚举字典】,如图2。点击【新建】将在列表中增加一条记录,在枚举KEY和枚举值列中录入相应的信息。如果新建多了,可以点击该行的末尾的【叉】删除该行。录入完整后,点击【保存】,保存成功后将关闭该录入窗口,字典管理列表中将增加刚录入的枚举字典。
3)数据字典类型选择【系统函数】,如图3。 录入完整后,点击【保存】,保存成功后将关闭该录入窗口,字典管理列表中将增加刚录入的系统函数。
第四步:在【字典管理】页签中,双击字典列表或选择一行记录点击【编辑】会弹出字典录入编辑页面。选择一行或者多行记录点击【删除】会删除被勾选记录。其中列表中内置了一条UUID系统函数,该记录不能被删除也不能被修改。
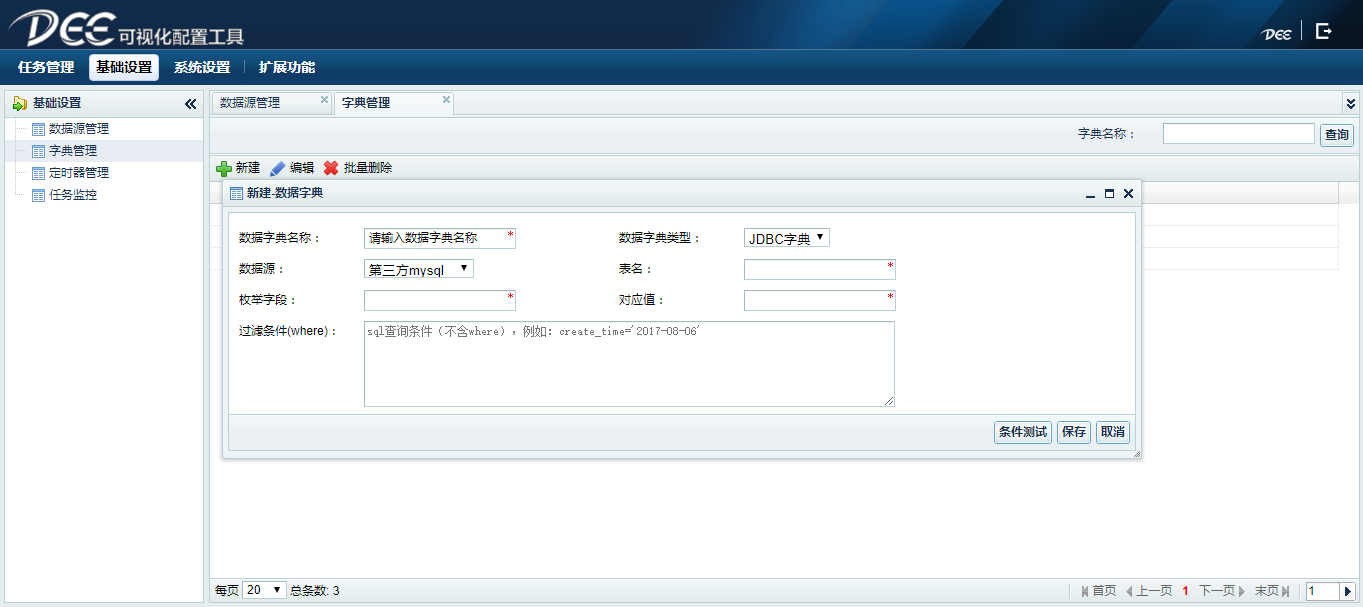 {width="5.763194444444444in"
height="2.5659722222222223in"}
{width="5.763194444444444in"
height="2.5659722222222223in"}
图1
{width="5.197222222222222in" height="1.7805555555555554in"}
图2
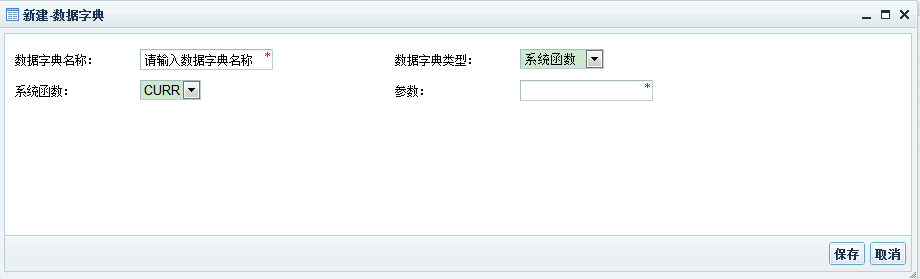 {width="5.197222222222222in"
height="1.75in"}
{width="5.197222222222222in"
height="1.75in"}
图3
【JDBC字典】使用示例如下:
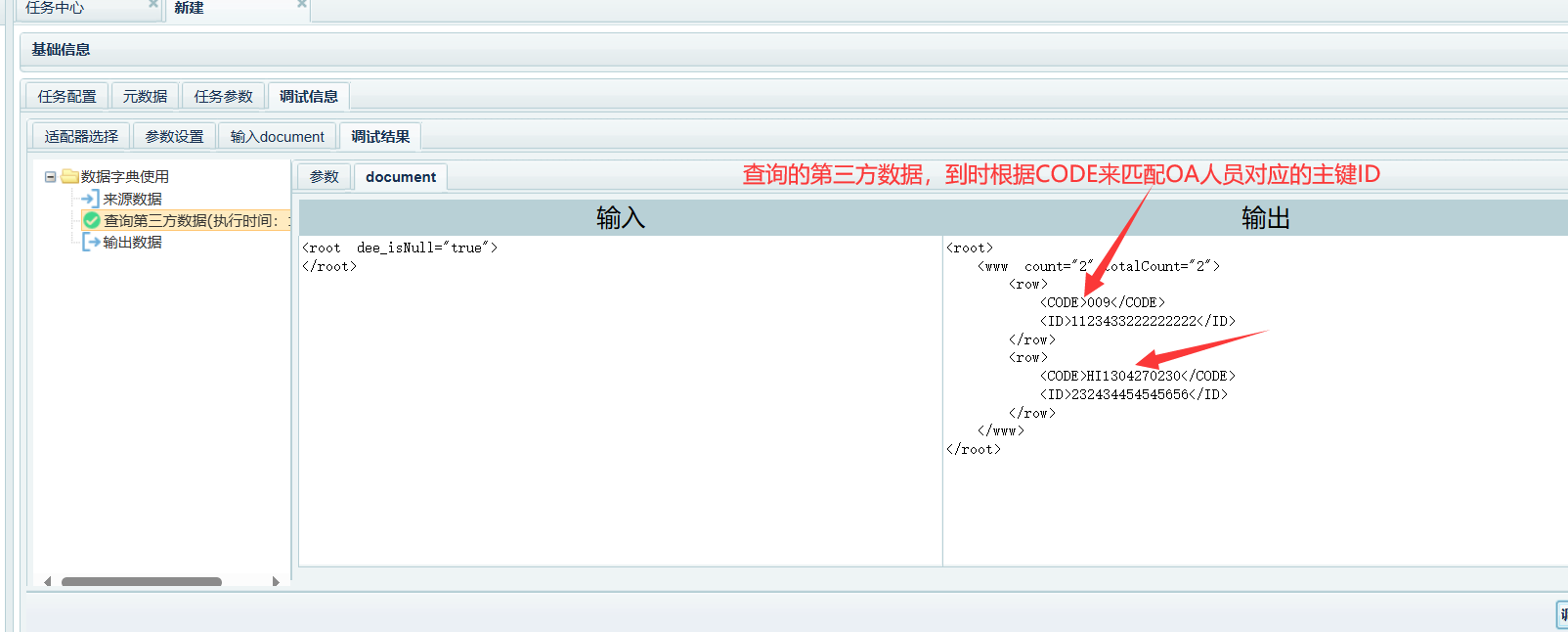 {width="5.768055555555556in"
height="2.3229166666666665in"}
{width="5.768055555555556in"
height="2.3229166666666665in"}
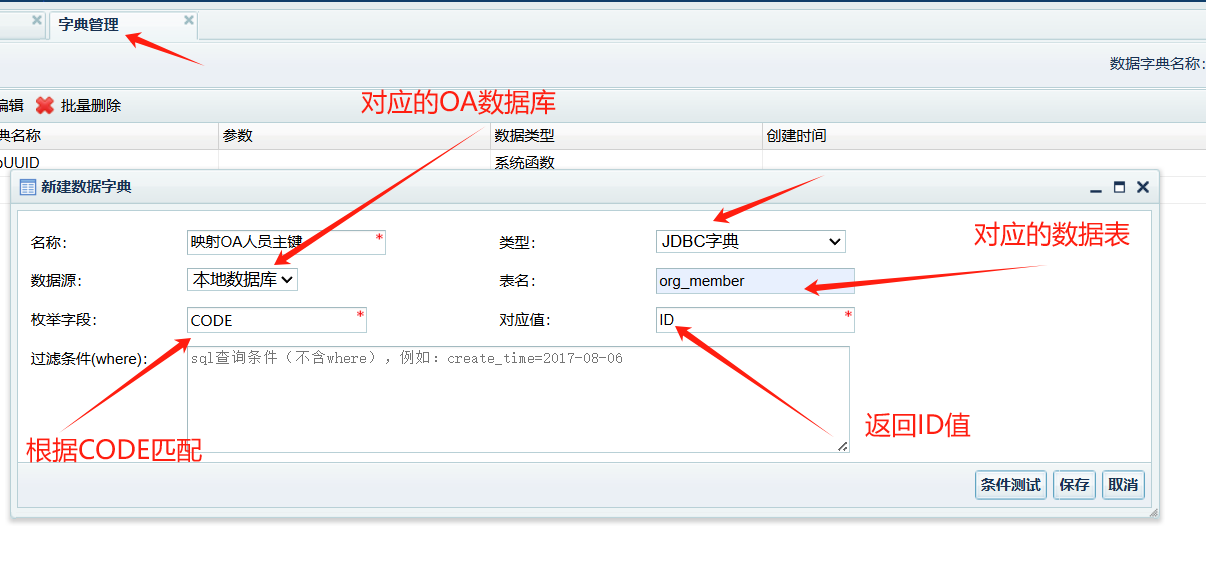 {width="5.768055555555556in"
height="2.7020833333333334in"}
{width="5.768055555555556in"
height="2.7020833333333334in"}
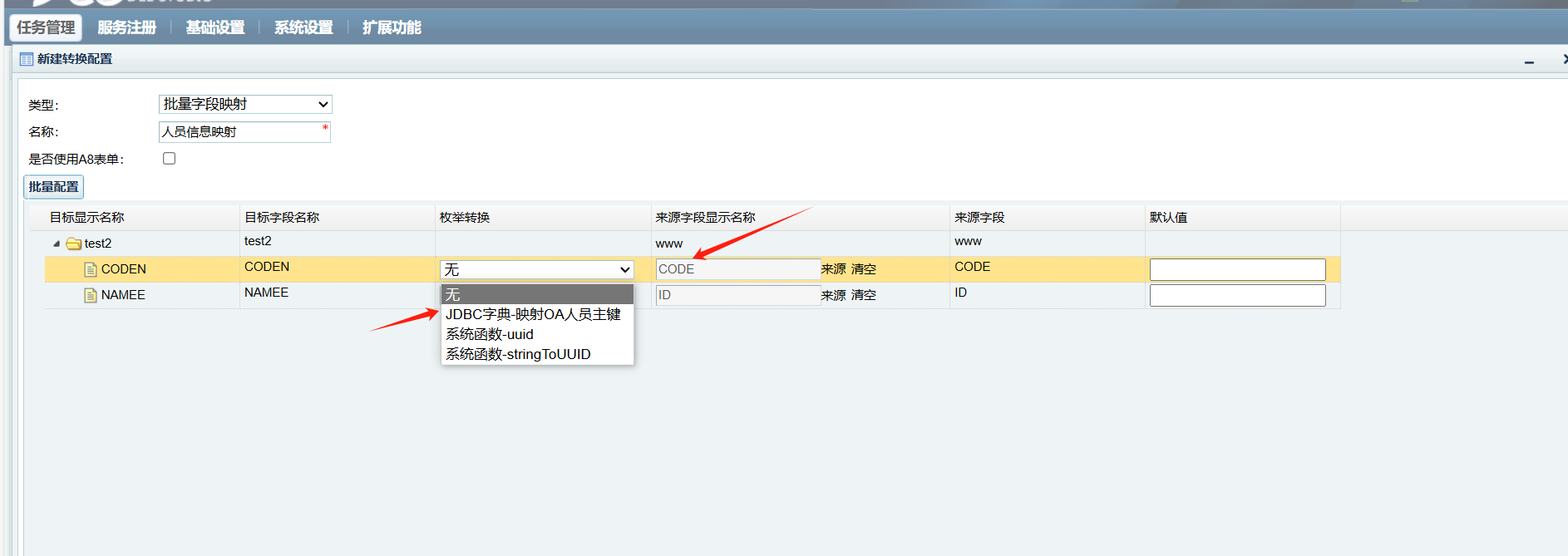 {width="5.768055555555556in"
height="2.0458333333333334in"}
{width="5.768055555555556in"
height="2.0458333333333334in"}
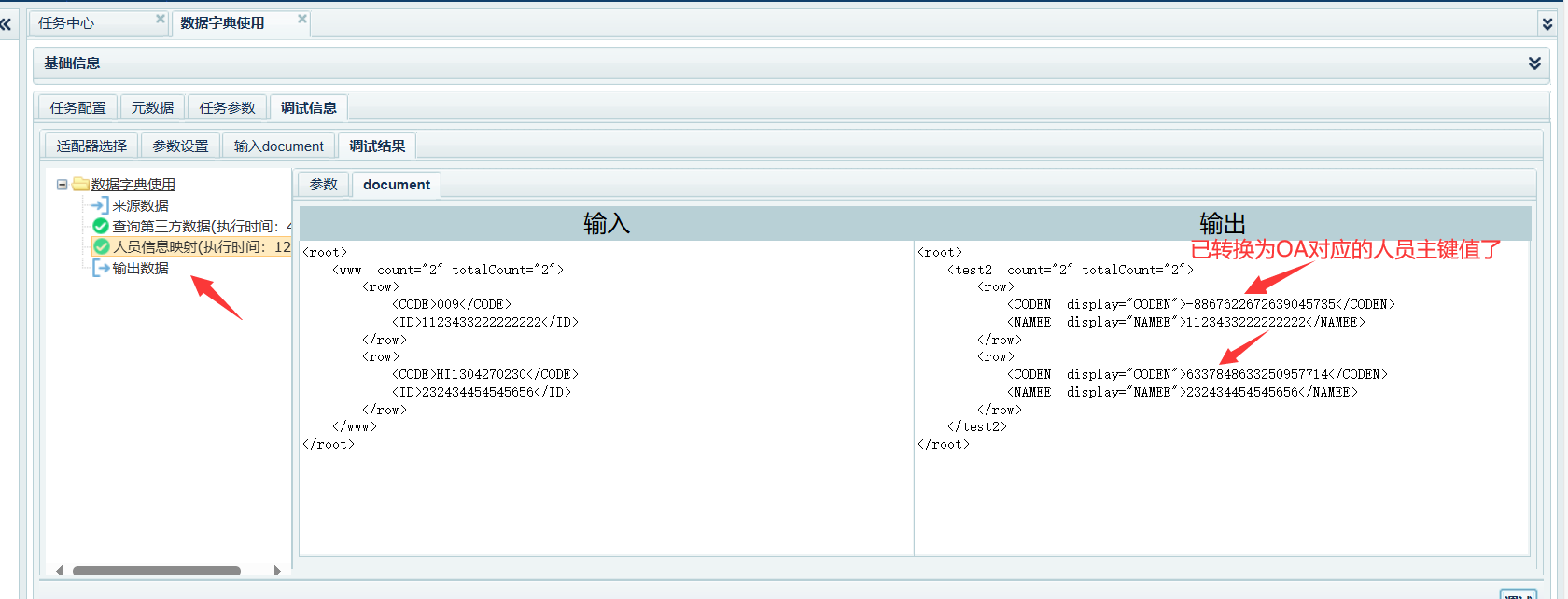 {width="5.768055555555556in"
height="2.2041666666666666in"}
{width="5.768055555555556in"
height="2.2041666666666666in"}
后面如何使用,由客户自行安排。
# 资源包导出
- **操作说明:**根据选择的交换任务导出资源包
<!-- -->
- 操作步骤:
第一步:点击【任务管理】,如图1,进入任务列表首页,如图2
第二步:在需要导出的任务记录前打勾,点击【导出】按钮,提示保存资源包,选择需要保存的位置,如图3
 {width="2.477777777777778in"
height="0.35555555555555557in"}
{width="2.477777777777778in"
height="0.35555555555555557in"}
图1
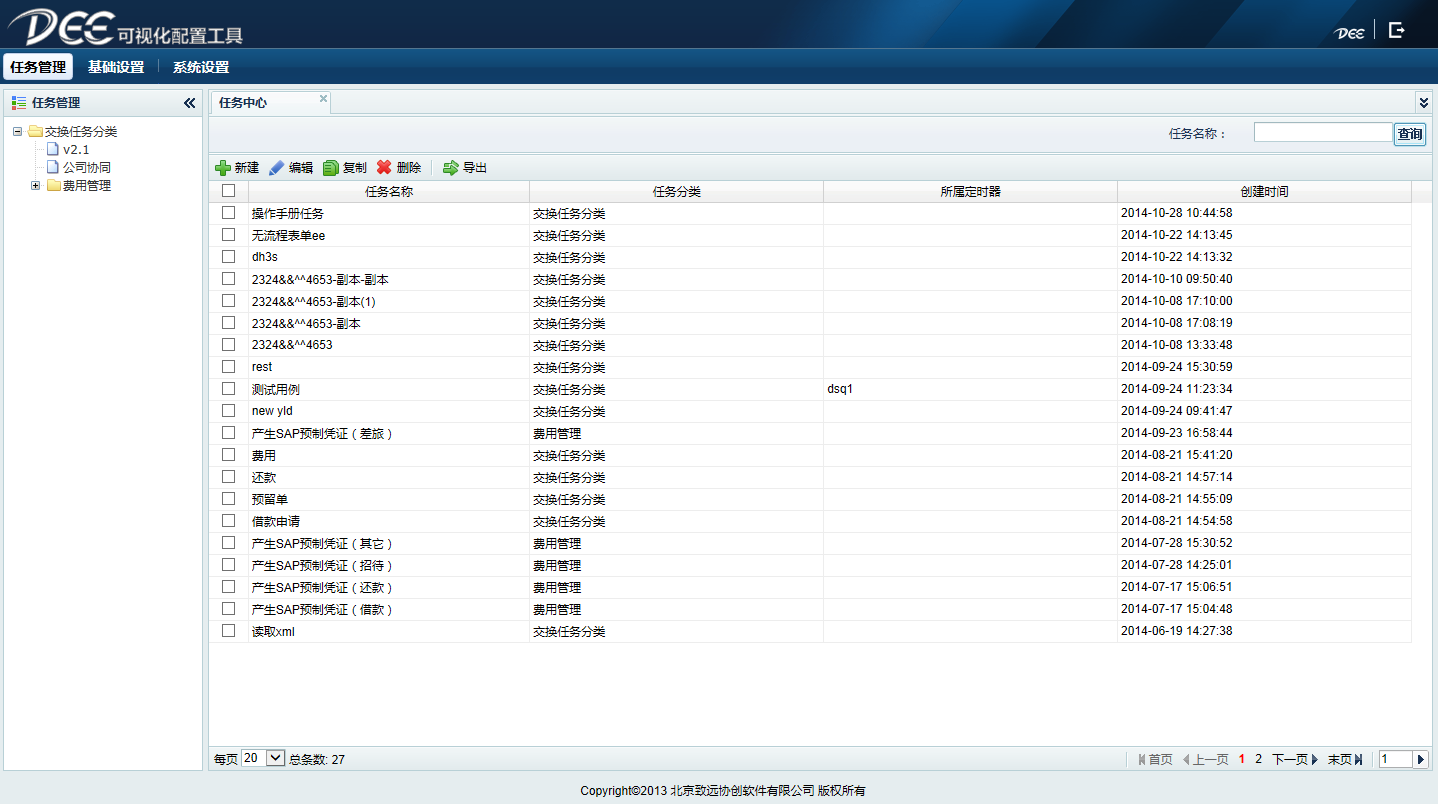 {width="5.768055555555556in"
height="3.225in"}
{width="5.768055555555556in"
height="3.225in"}
图2
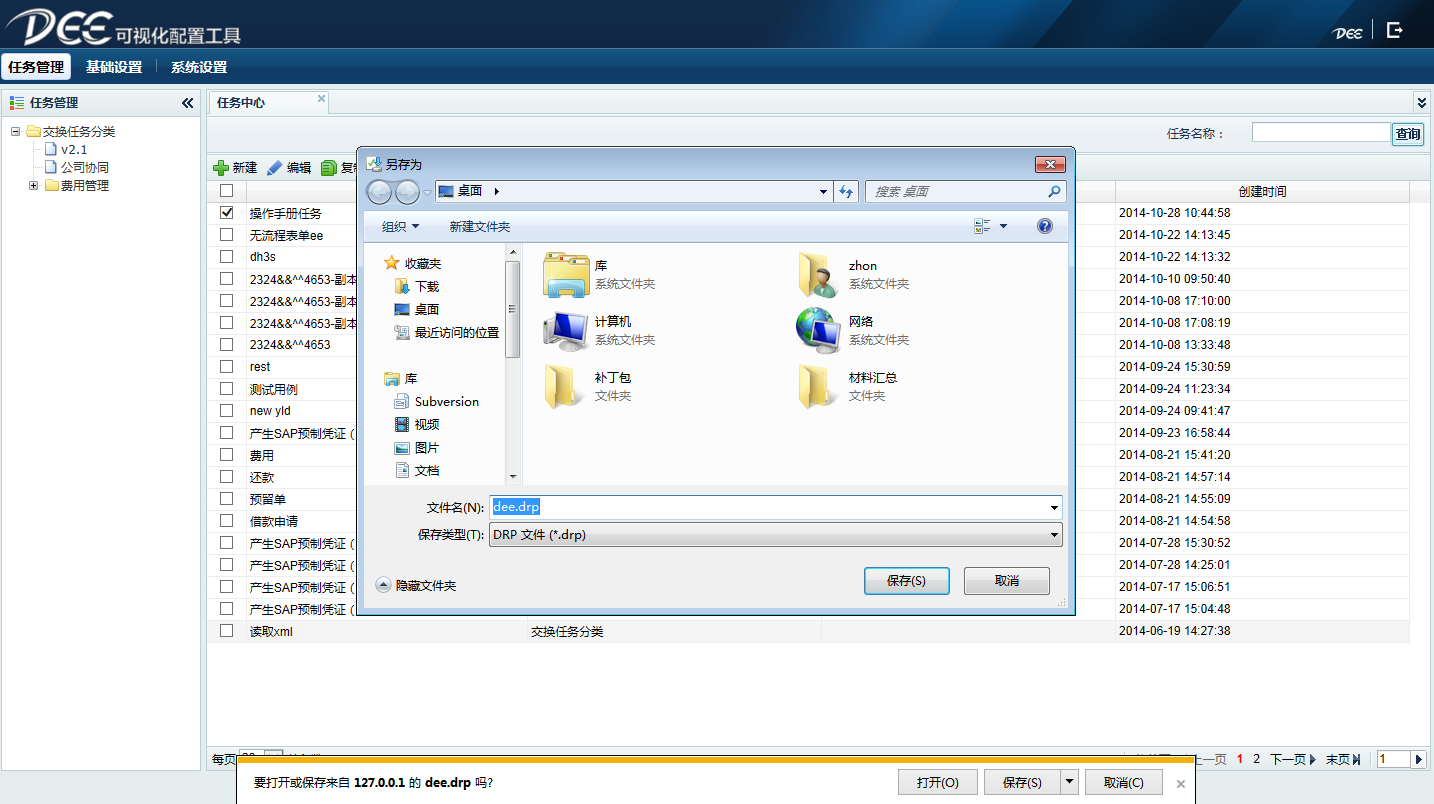 {width="5.768055555555556in"
height="3.236111111111111in"}
{width="5.768055555555556in"
height="3.236111111111111in"}
图3
# 管理员密码设置
- **操作说明:**管理员密码更改
<!-- -->
- 操作步骤:
进入【系统设置】一级目录,选择【密码修改】,进入管理员密码设置页面,输入原密码,设置新密码,并重新再输入一次新密码,点击【确认】,如图1;
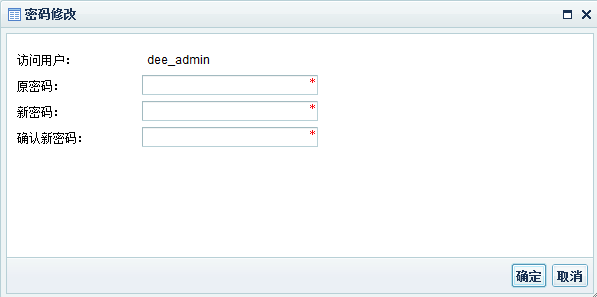 {width="5.759027777777778in"
height="2.863888888888889in"}图1
{width="5.759027777777778in"
height="2.863888888888889in"}图1
# 注册授权
**操作说明:**第一次登陆或授权期已过,提示授权文件不存在或过期的错误提示,如图1。
操作步骤:
第一步:按提示联系销售或实施发起对应申请单流程。
第二步:发起申请单需要获取安装服务器的MAC地址。
注意:新授权机制不在使用服务器MAC地址,使用了加密狗信息进行授权
第三步:获取授权licese文件(如图2)后下载拷贝到安装路径下的DEE_HOME\licence目录中,刷新页面即时生效。
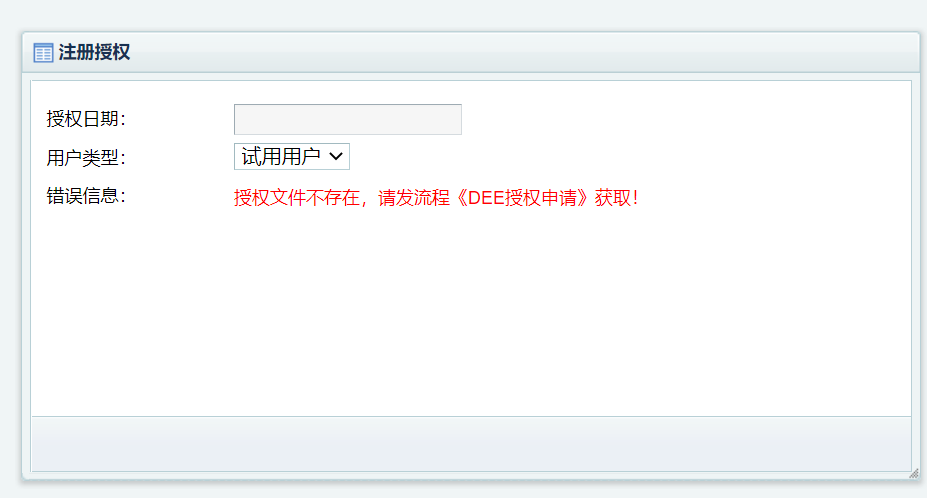 {width="5.767361111111111in"
height="3.0965277777777778in"}
{width="5.767361111111111in"
height="3.0965277777777778in"}
图1
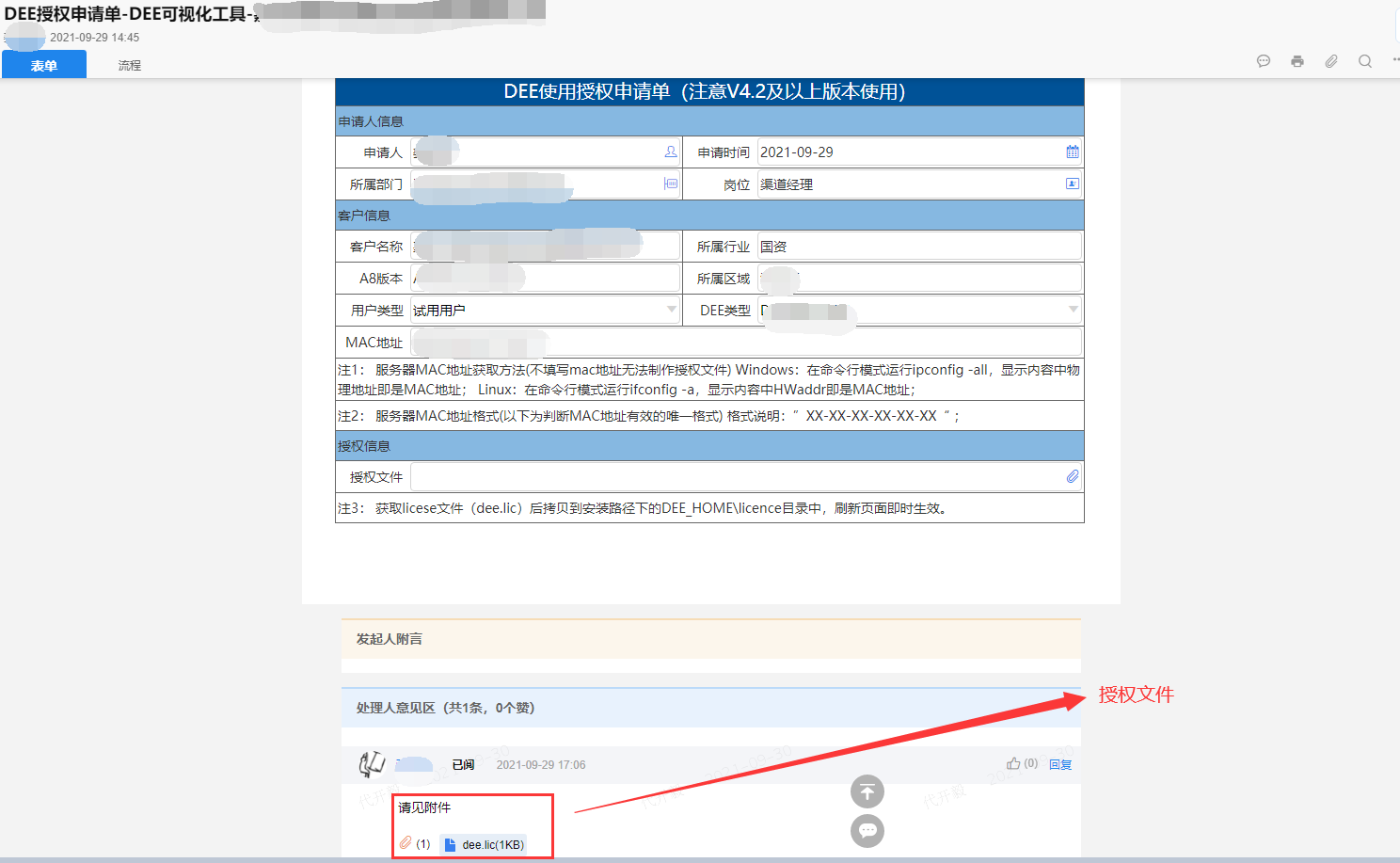 {width="5.767361111111111in"
height="3.5527777777777776in"}
{width="5.767361111111111in"
height="3.5527777777777776in"}
图2
# 任务监控
**操作说明:**查询和删除任务触发记录,状态,数据等。重发异常任务
操作步骤:
- 进入【基础设置】一级目录,选择【任务监控】,进入【任务监控】页面,如图1;
默认展示全部任务监控记录;
可通过 "任务名称","状态","时间",组合查询任务监控记录,如图2;
选中【任务触发列表】单条或多条记录,点击【删除】,可删除对应的触发任务记录及关联的数据和异常信息,如图3;
双击一行任务监控记录,可显示该任务监控记录详细信息,如图4。里面包含了任务的初始数据,每个适配器的执行状态,异常信息,参数信息,以及任务输出数据。
勾选一行或多行"失败"状态的任务监控记录,可重发。如图5
点击日志清理设置可弹出日志清理配置界面,会每天2点定时清理所选天数前的日志信息(默认1个月)。如图6
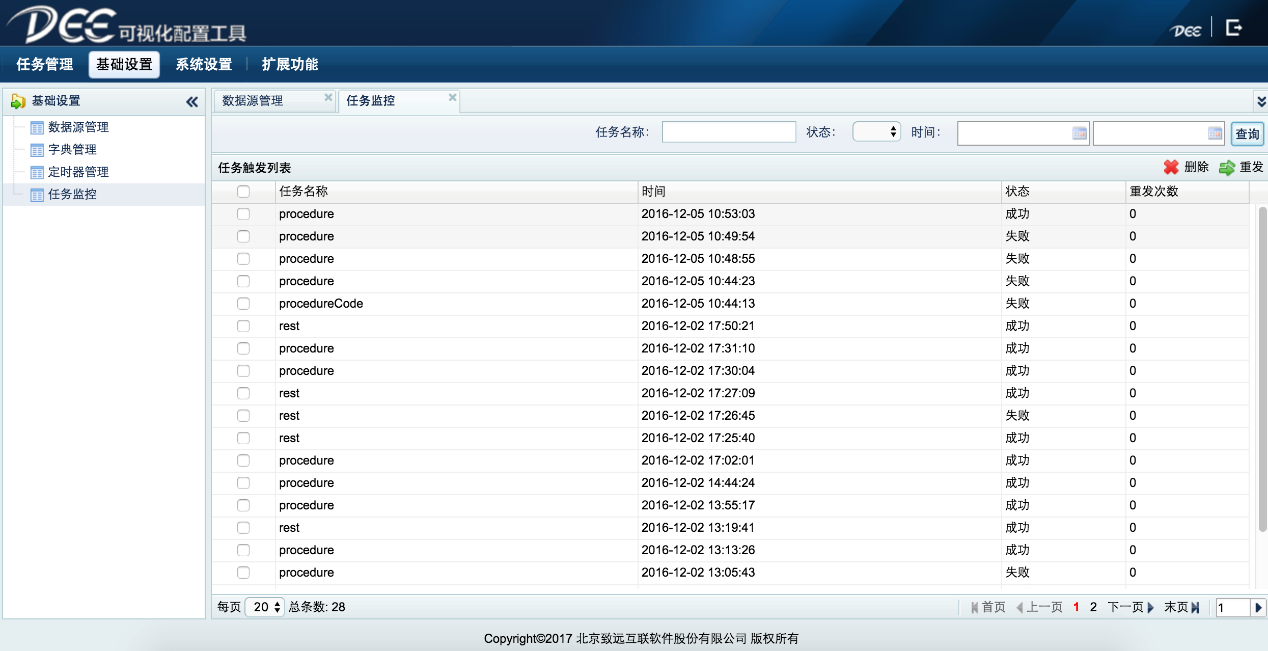 {width="5.768055555555556in"
height="2.9604166666666667in"}
{width="5.768055555555556in"
height="2.9604166666666667in"}
图1
 {width="5.768055555555556in"
height="0.20208333333333334in"}
{width="5.768055555555556in"
height="0.20208333333333334in"}
图2
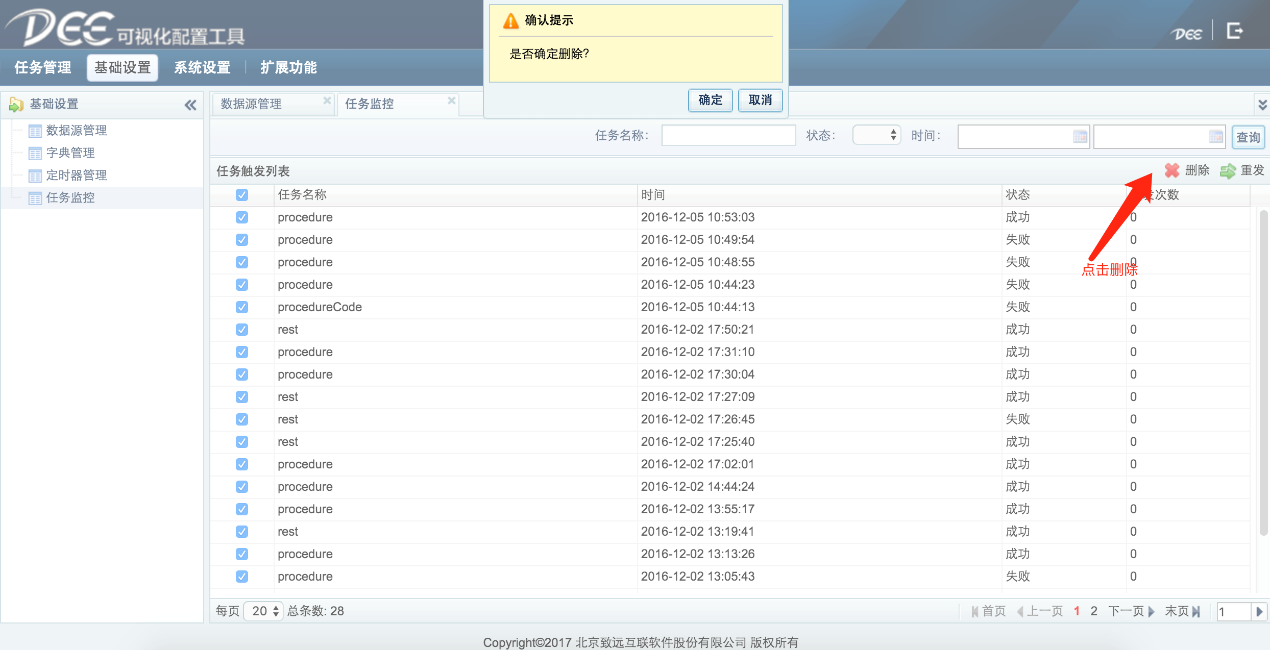 {width="5.768055555555556in"
height="2.9541666666666666in"}
{width="5.768055555555556in"
height="2.9541666666666666in"}
图3
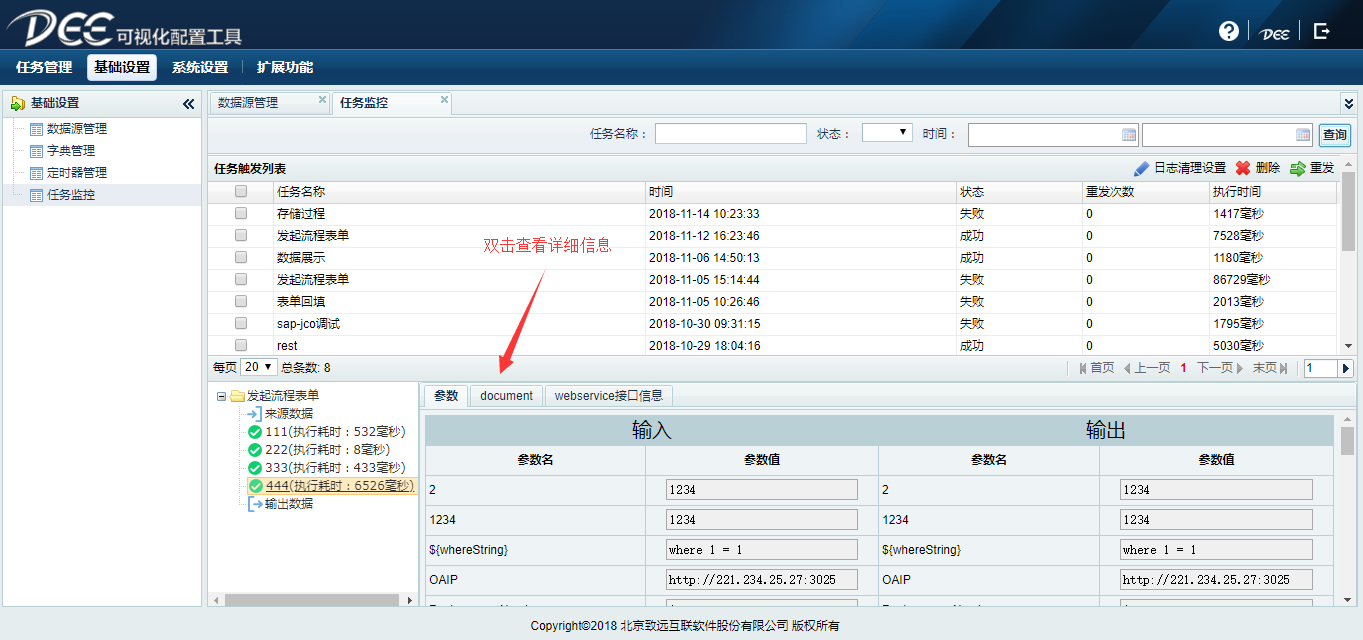 {width="5.763194444444444in"
height="2.70625in"}
{width="5.763194444444444in"
height="2.70625in"}
图4
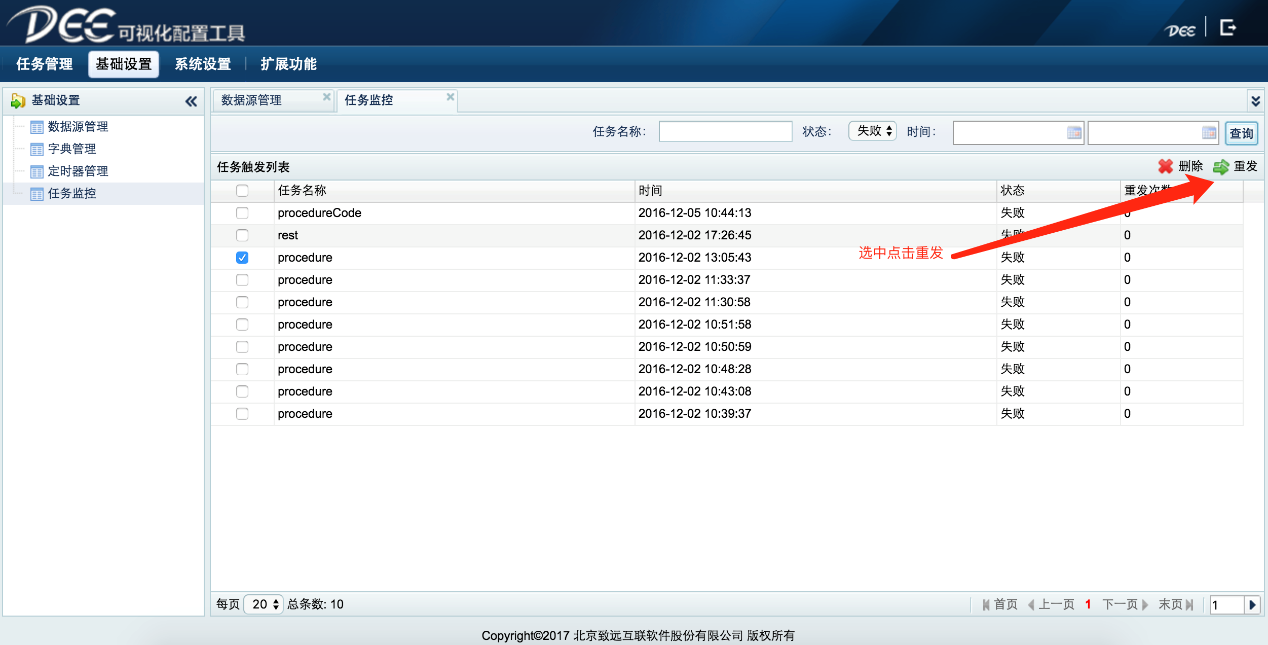 {width="5.767361111111111in"
height="2.9340277777777777in"}
{width="5.767361111111111in"
height="2.9340277777777777in"}
图5
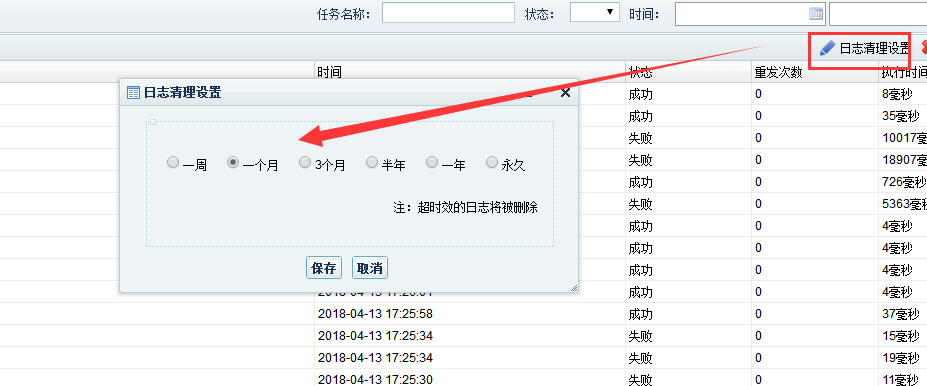 {width="5.763194444444444in"
height="2.3993055555555554in"}
{width="5.763194444444444in"
height="2.3993055555555554in"}
图6
# 系统设置-全局参数
**操作说明:**查看和修改自定义参数
操作步骤:
第一步:进入【系统设置】一级目录,选择【全局参数】,进入【全局参数】页面,如图1。
则添加一行空记录。输入【参数名称】及【参数值】,点击【保存】,将参数信息保存到配置文件dee-resource.properties。点击【X】删除记录;自定义全局参数按照字母顺序排序,同时支持查询。
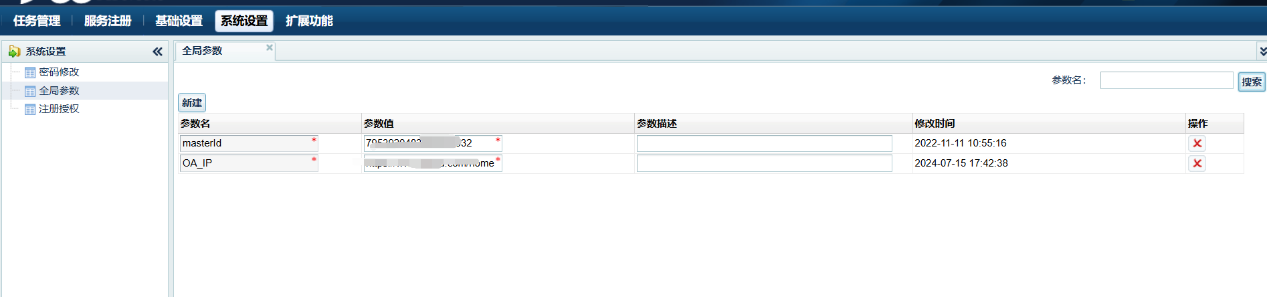 {width="5.763194444444444in"
height="1.3506944444444444in"}
{width="5.763194444444444in"
height="1.3506944444444444in"}
图1
# 用户代码库
操作说明: 可编辑并热部署JAVA Class
操作步骤:
1、登录到系统后,点击导航栏中的扩展功能,进入如下界面如图1;
 {width="4.333333333333333in"
height="0.3861111111111111in"}
{width="4.333333333333333in"
height="0.3861111111111111in"}
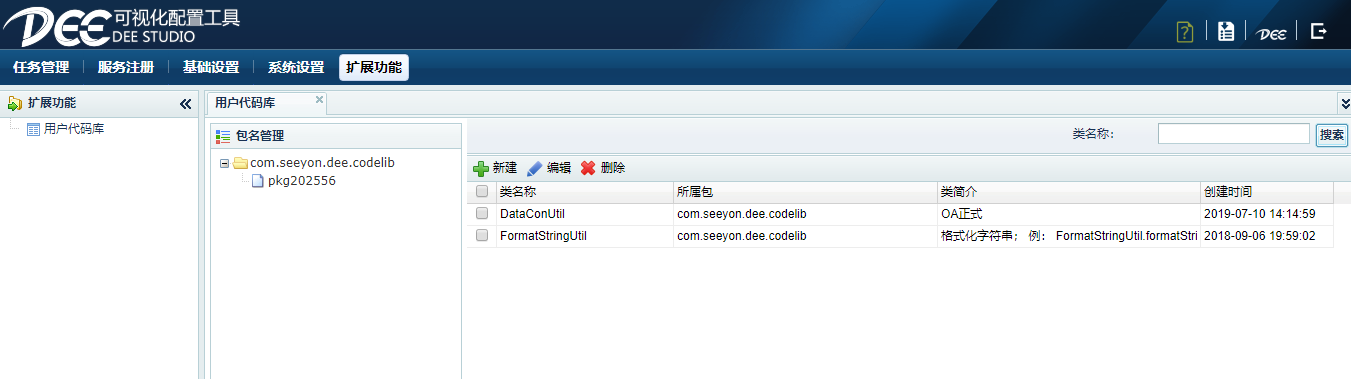 {width="5.767361111111111in"
height="1.61875in"}
{width="5.767361111111111in"
height="1.61875in"}
图1
2、选择【包名管理】界面可以对包名进行管理;
3、可以新增包,修改包名,或者删除包(系统自带的包名 com.seeyon.dee.codelib 不能删除或修改),如图2,3;
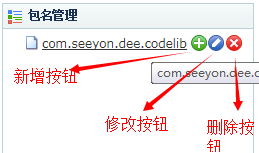 {width="2.6972222222222224in"
height="1.5923611111111111in"}
{width="2.6972222222222224in"
height="1.5923611111111111in"}
图2
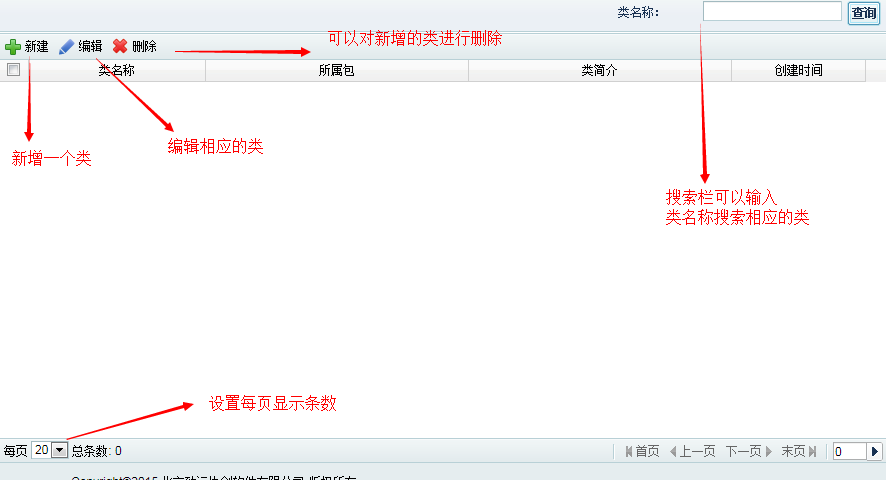 {width="5.767361111111111in"
height="3.122916666666667in"}
{width="5.767361111111111in"
height="3.122916666666667in"}
图3
4、点击【新增】按钮,可以在如下页面中新增JAVA类,选择相应的包,填写类名,简介,编写代码。编译校验成功后即可保存,保存过后的类可以在脚本适配器中调用,如图4;
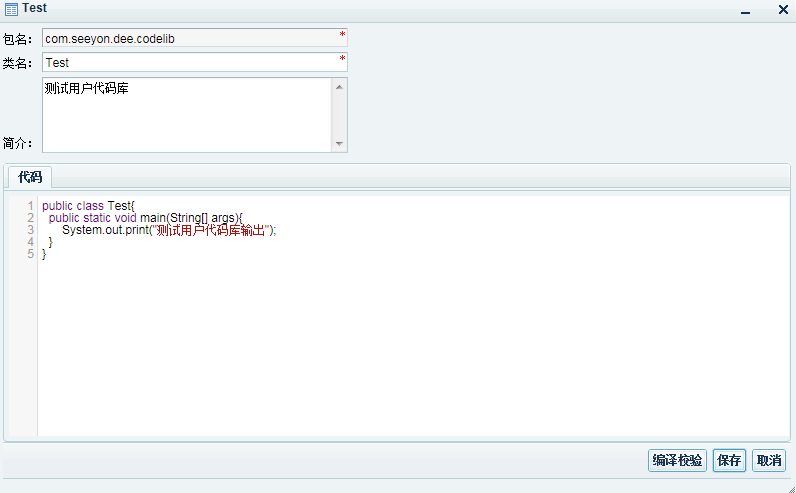 {width="5.763194444444444in"
height="3.5701388888888888in"}
{width="5.763194444444444in"
height="3.5701388888888888in"}
 {width="5.767361111111111in"
height="0.8729166666666667in"}
{width="5.767361111111111in"
height="0.8729166666666667in"}
图4
# 服务注册
# 2.13.1 服务分类
- **操作说明:**服务分类的增删改。
<!-- -->
- 操作步骤:
**第一步:**点击【服务注册】,如图1,进入服务列表首页,如图2;
**第二步:**鼠标移到自定义服务分类上面显示添加按钮,如图3,点击添加按钮创建新的分类,如图4;
**第三步:**输入分类名称按回车按钮或者鼠标点击空白页面创建分类成功,如图5;
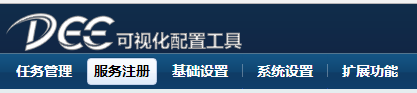 {width="4.342361111111111in"
height="0.9694444444444444in"}
{width="4.342361111111111in"
height="0.9694444444444444in"}
图1
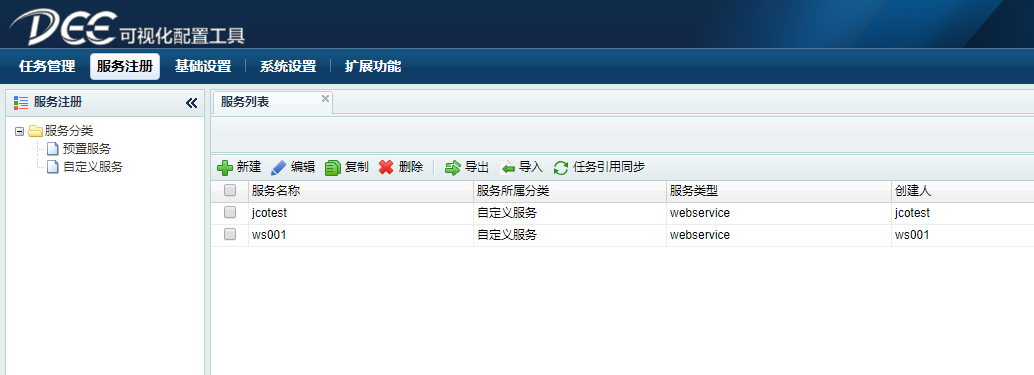 {width="5.763194444444444in"
height="2.0875in"}
{width="5.763194444444444in"
height="2.0875in"}
图2
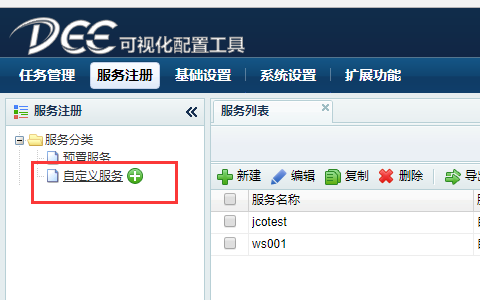 {width="5.0in"
height="3.127083333333333in"}
{width="5.0in"
height="3.127083333333333in"}
图3
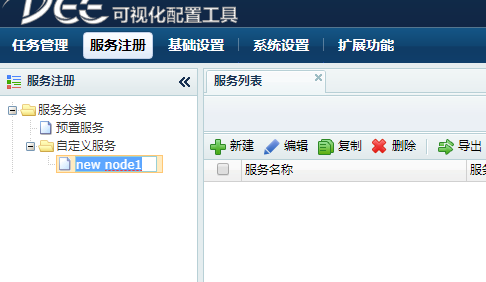 {width="5.061111111111111in"
height="2.938888888888889in"}
{width="5.061111111111111in"
height="2.938888888888889in"}
图4
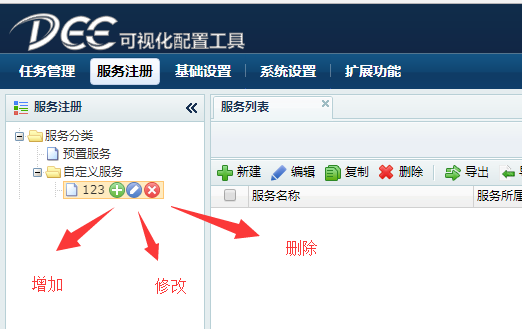 {width="5.438888888888889in"
height="3.4256944444444444in"}
{width="5.438888888888889in"
height="3.4256944444444444in"}
图5
# 2.13.2 创建服务
- **操作说明:**创建服务。
<!-- -->
- 操作步骤:
**第一步:**点击【服务注册】,如图1,进入服务列表首页,如图2;
**第二步:**点击新建按钮,如图3,点击后生成服务创建页面,如图4;
**第三步:**填写基本信息后保存,如图5;
**第四步:**选择连接信息页签填写连接信息,如图6;
**第五步:**选择数据模型页签创建数据模型,点击新建弹出数据创建数据模型窗口如图7-1,创建树结构的webservice请求报文并点击确定如图7-2(数据模型创建也有导入功能,可以直接解析对应的wsdl报文、wsdl文件以及xml文件如图7-3);
**第六步:**选择输入参数页签填写输入参数信息,如图8;
**第七步:**选择输出参数页签填写输出参数信息,再点击保存,如图9;
**补充说明:**webservice服务和jco服务都有自动解析功能,webservice只需要wsdl文件或者地址即可一键解析如图10,jco需要填写对应jco链接信息即可一键解析如图11,一键解析都会覆盖原来的连接信息、数据模型以及输入输出参数。
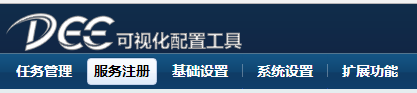 {width="4.342361111111111in"
height="0.9694444444444444in"}
{width="4.342361111111111in"
height="0.9694444444444444in"}
图1
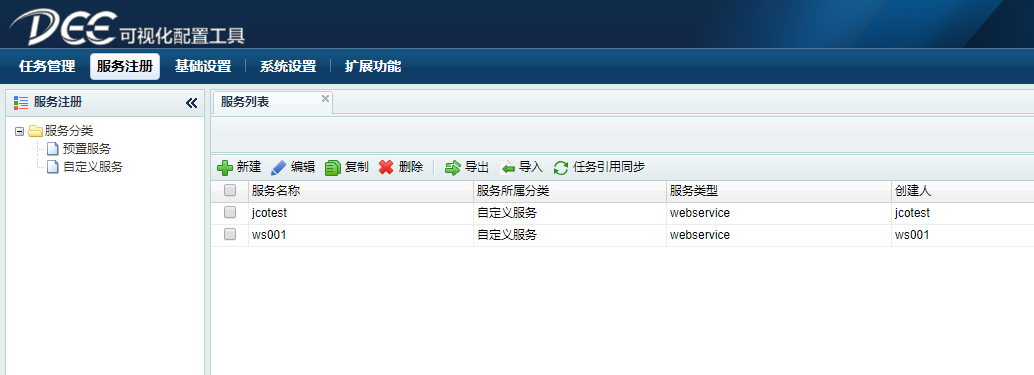 {width="5.763194444444444in"
height="2.0875in"}
{width="5.763194444444444in"
height="2.0875in"}
图2
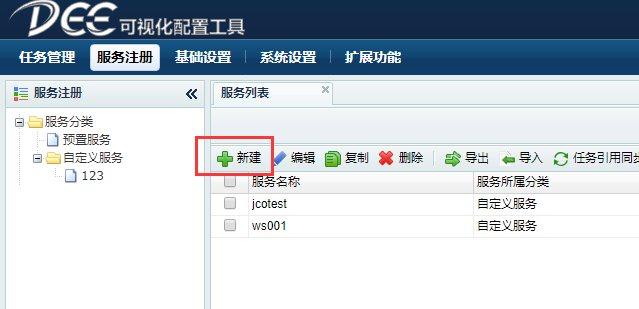 {width="5.763194444444444in"
height="2.7895833333333333in"}
{width="5.763194444444444in"
height="2.7895833333333333in"}
图3
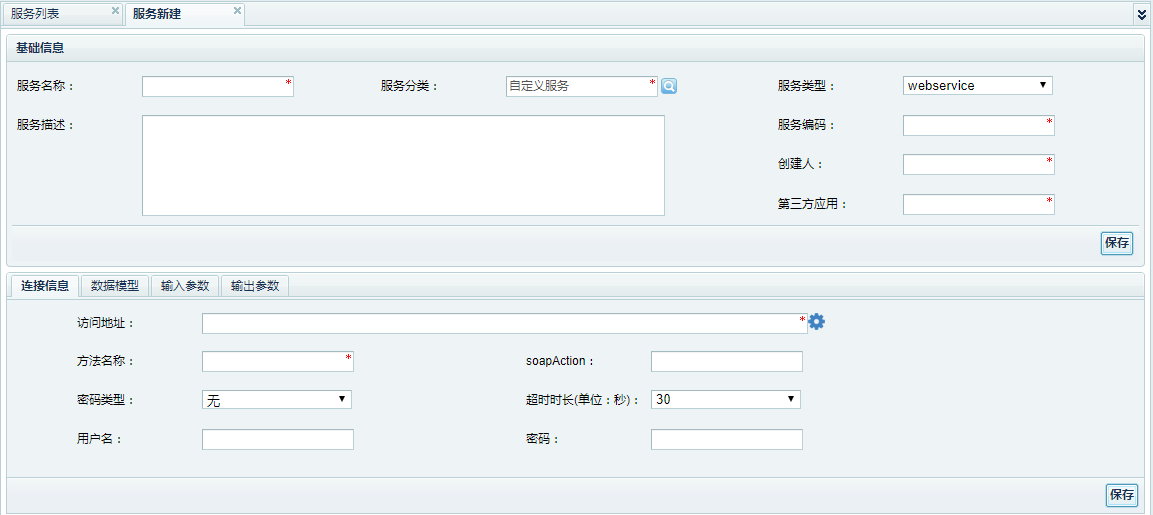 {width="5.763194444444444in"
height="2.5743055555555556in"}
{width="5.763194444444444in"
height="2.5743055555555556in"}
图4
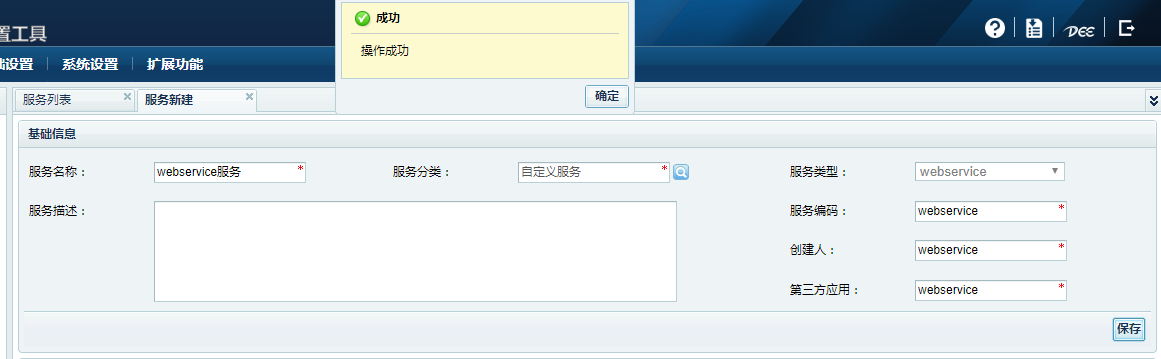 {width="5.759027777777778in"
height="1.7805555555555554in"}
{width="5.759027777777778in"
height="1.7805555555555554in"}
图5
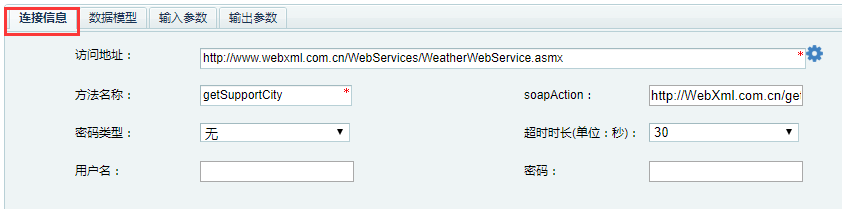 {width="5.763194444444444in"
height="1.429861111111111in"}
{width="5.763194444444444in"
height="1.429861111111111in"}
图6
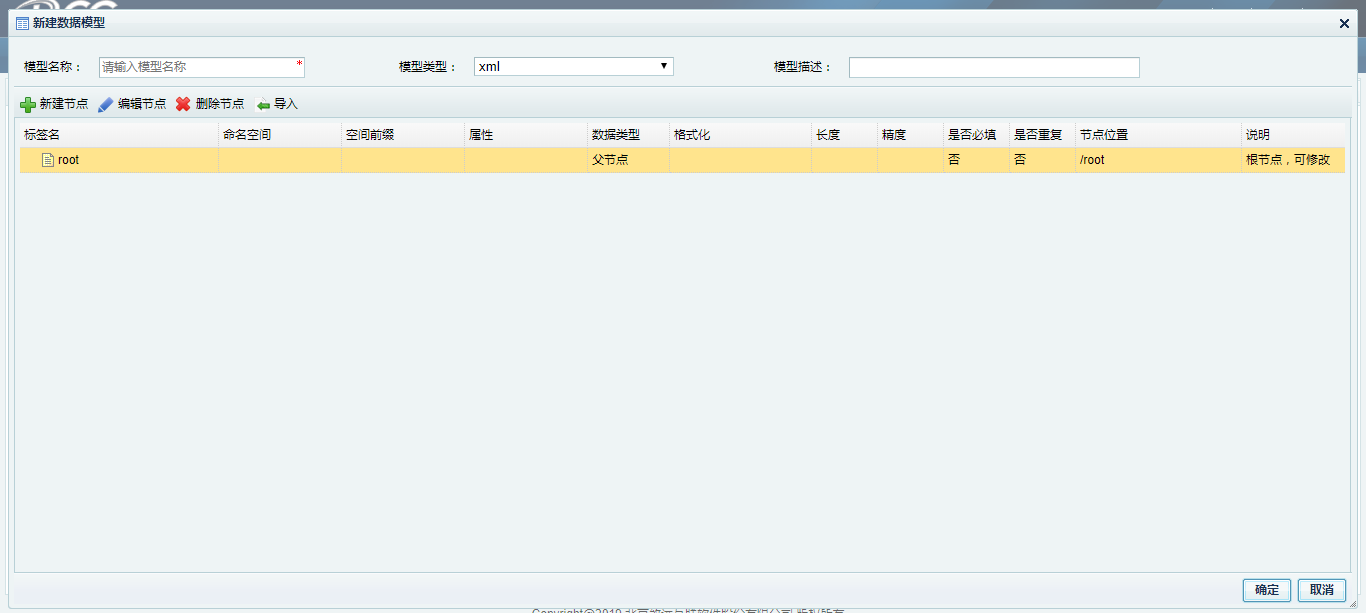 {width="5.763194444444444in"
height="2.5875in"}
{width="5.763194444444444in"
height="2.5875in"}
图7-1
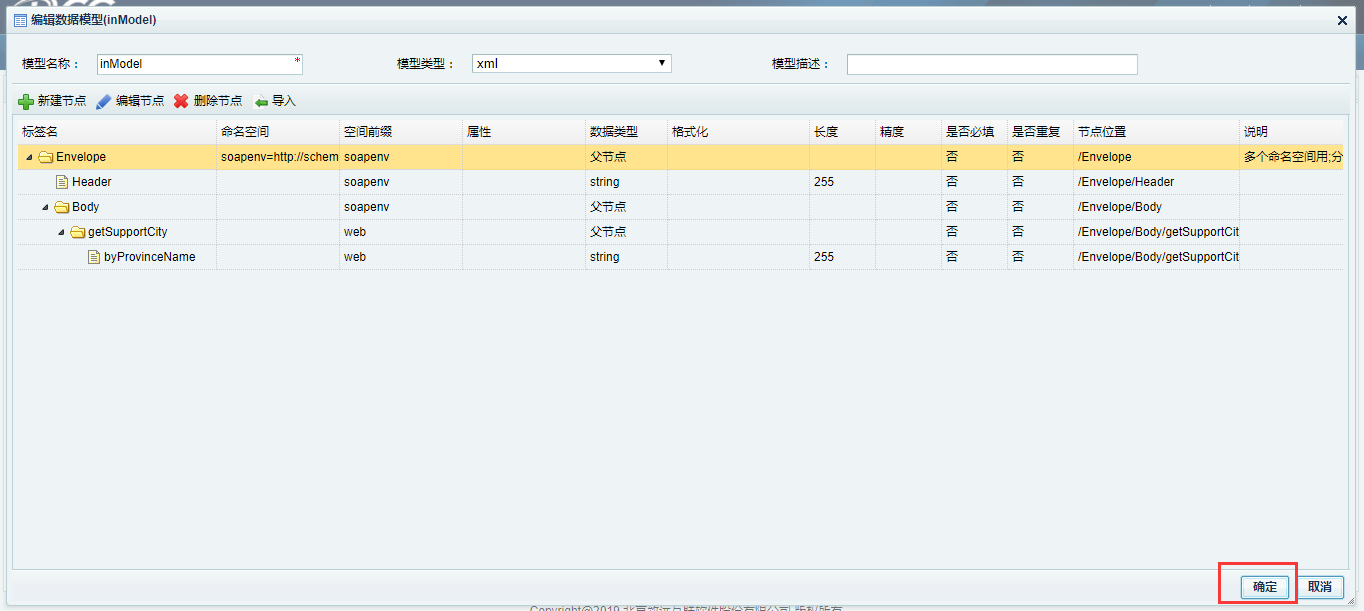 {width="5.754166666666666in"
height="2.5791666666666666in"}
{width="5.754166666666666in"
height="2.5791666666666666in"}
图7-2
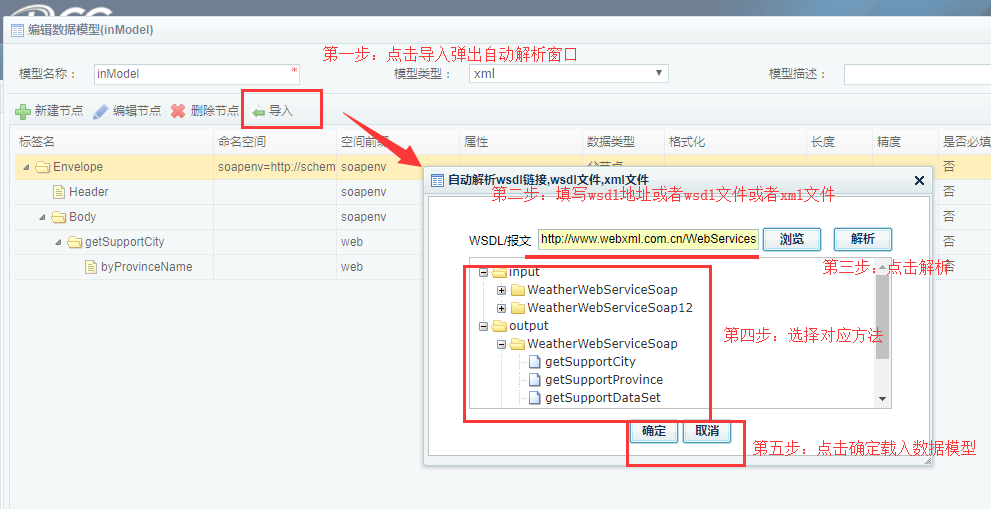 {width="5.759027777777778in"
height="2.95625in"}
{width="5.759027777777778in"
height="2.95625in"}
图7-3
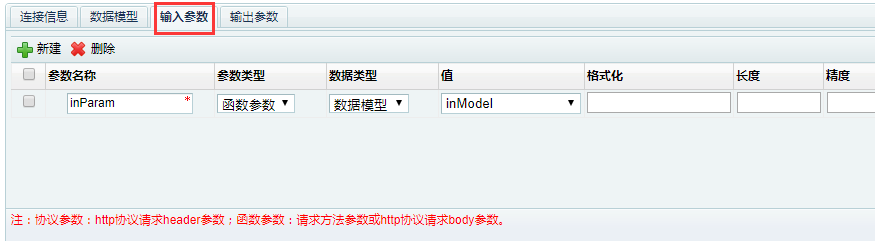 {width="5.759027777777778in"
height="1.5875in"}
{width="5.759027777777778in"
height="1.5875in"}
图8
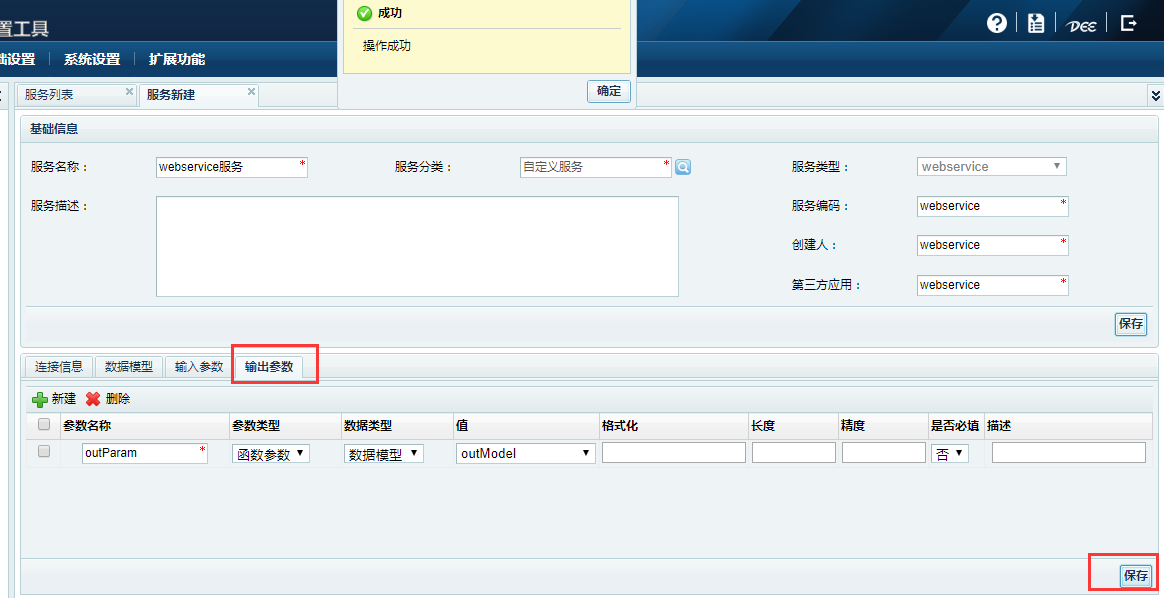 {width="5.759027777777778in"
height="2.9604166666666667in"}
{width="5.759027777777778in"
height="2.9604166666666667in"}
图9
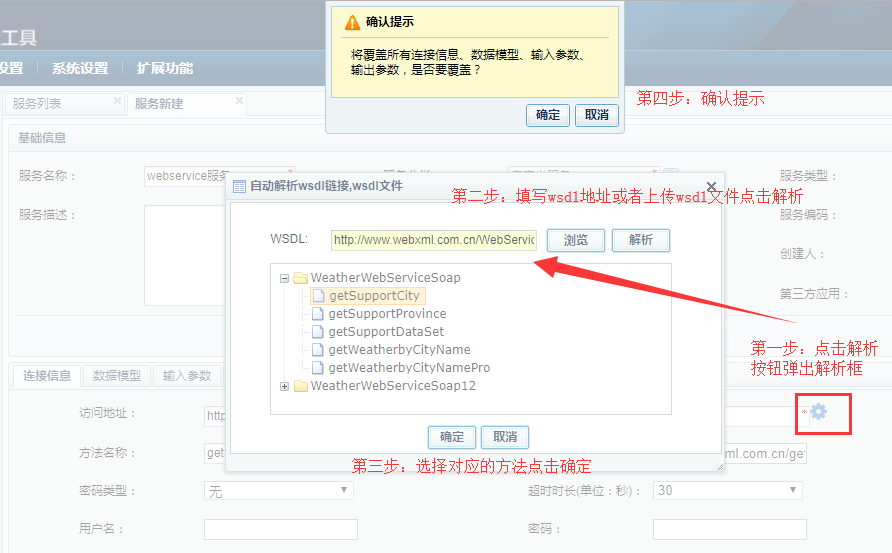 {width="5.763194444444444in"
height="3.5701388888888888in"}
{width="5.763194444444444in"
height="3.5701388888888888in"}
图10
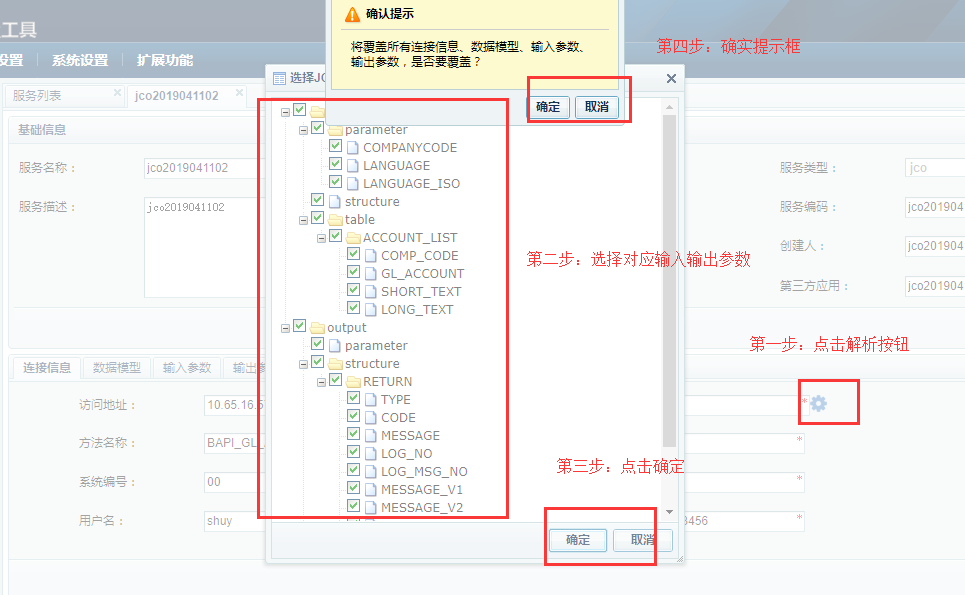 {width="5.759027777777778in"
height="3.5527777777777776in"}
{width="5.759027777777778in"
height="3.5527777777777776in"}
图11
# 2.13.3 数据模型
**操作说明:
**在服务(webservice、rest、jco、document)中定义需要的数据模型,数据模型可以被输入参数和输出参数引用。操作步骤:
进入系统,点击"服务注册",然后点击"新建"服务,填写好服务的基础信息后保存,如图:
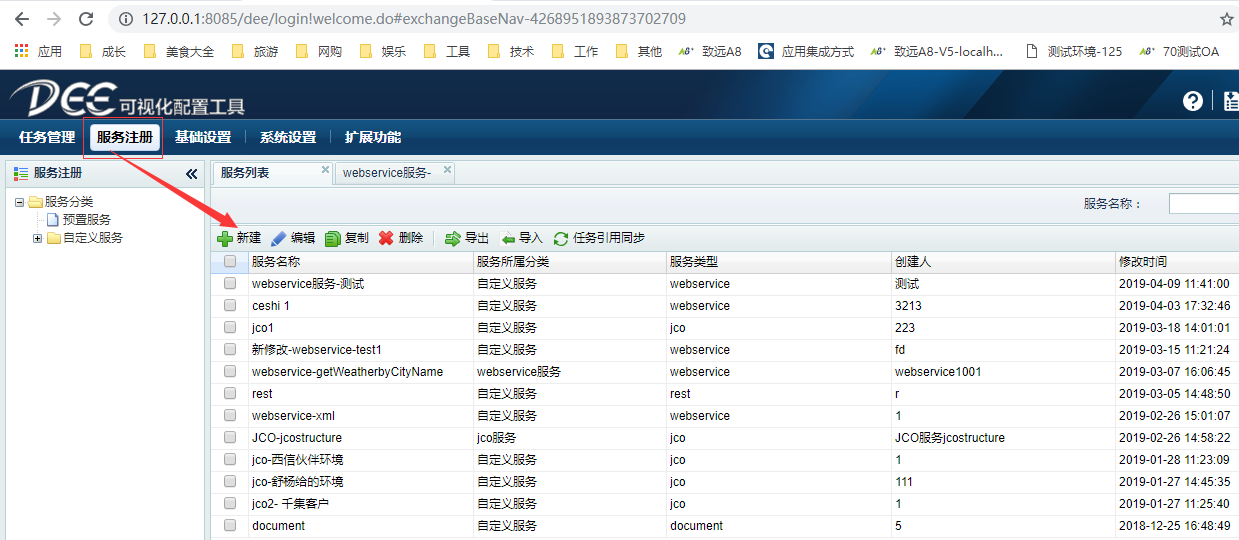 {width="5.768055555555556in"
{width="5.768055555555556in"height="2.5069444444444446in"}
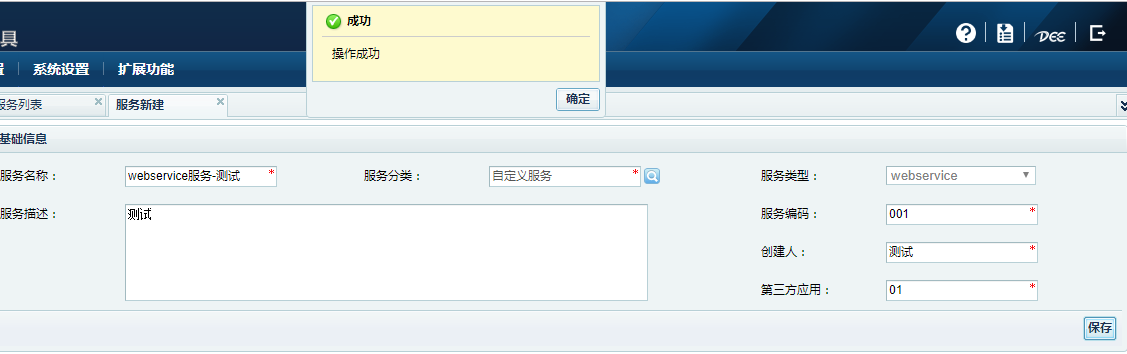 {width="5.759027777777778in"
height="1.8111111111111111in"}
{width="5.759027777777778in"
height="1.8111111111111111in"}在"连接信息"页签填写对应服务(webservice、rest、jco)的连接信息,然后点击"数据模型"页签,如图:
{width="5.768055555555556in" height="1.332638888888889in"}
{width="5.768055555555556in" height="0.9069444444444444in"}
- 在数据模型页签,点击"新建"按钮新建数据模型,如图:
{width="5.768055555555556in" height="1.3104166666666666in"}
- 点击"新建节点",填写节点信息后确定,手动添加新的节点,如图:
{width="5.768055555555556in" height="4.715972222222222in"}
{width="5.768055555555556in" height="4.4743055555555555in"}
- 选中节点,然后点击"编辑节点"弹出修改节点信息界面,可以修改节点信息,如图:
{width="5.768055555555556in" height="3.602777777777778in"}
- 选中节点,点击"删除节点"会删除该节点和它的子节点,如图:
{width="5.759027777777778in" height="1.7409722222222221in"}
{width="5.768055555555556in" height="1.1354166666666667in"}
- 导入:能自动批量导入节点,比如xml模型支持WSDL地址/*.wsdl文件/*.xml报文的导入,如图:
{width="5.768055555555556in" height="3.1118055555555557in"}
{width="5.759027777777778in" height="0.8770833333333333in"}
{width="5.768055555555556in" height="2.8618055555555557in"}
- Jco服务自动载入,根据连接信息,自动解析sap接口参数,生成数据模型,如图:
{width="5.759027777777778in" height="2.0305555555555554in"}
- rest服务下的模型,如图:
{width="5.759027777777778in" height="1.136111111111111in"}
- josn模型导入,如图:
{width="5.768055555555556in" height="2.4451388888888888in"}
- document模型的元数据生成能根据勾选对的表字段自动生成模型,勾选"使用A8表单"则会生成中文字段的节点,否则就是数据库字段名的节点,如图:
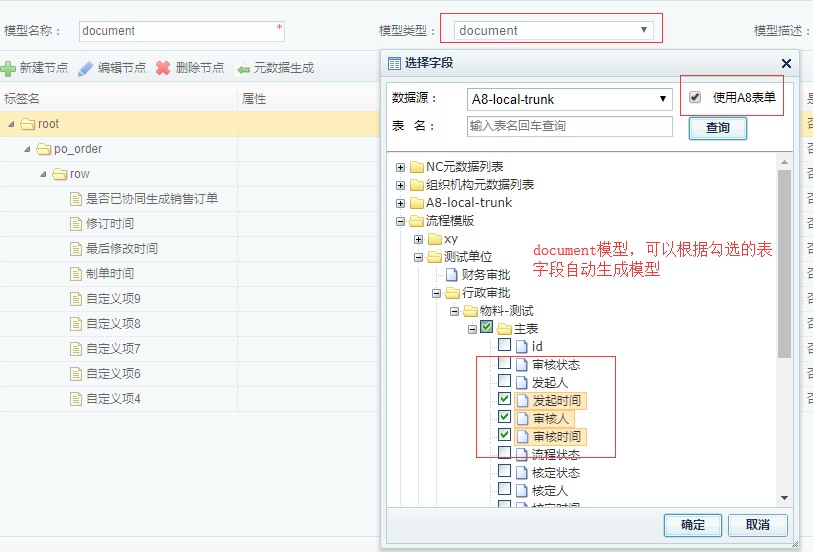 {width="5.768055555555556in"
{width="5.768055555555556in"
height="3.9138888888888888in"}
# 2.13.4 服务复制与导入导出
- **操作说明:**服务的复制与导入导出。
<!-- -->
- 操作步骤:
**第一步:**点击【服务注册】,如图1,进入服务列表首页,如图2;
**第二步:**选择对应的服务点击复制按钮,如图3,生成复制后的任务,如图4;
**第三步:**选择对应的服务点击导出按钮,如图5,导出dee.srv包,如图6;
**第四步:**选择对应的服务点击导入按钮选择对应的srv包点击上传,如图7;
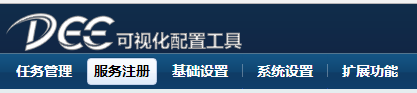 {width="4.342361111111111in"
height="0.9694444444444444in"}
{width="4.342361111111111in"
height="0.9694444444444444in"}
图1
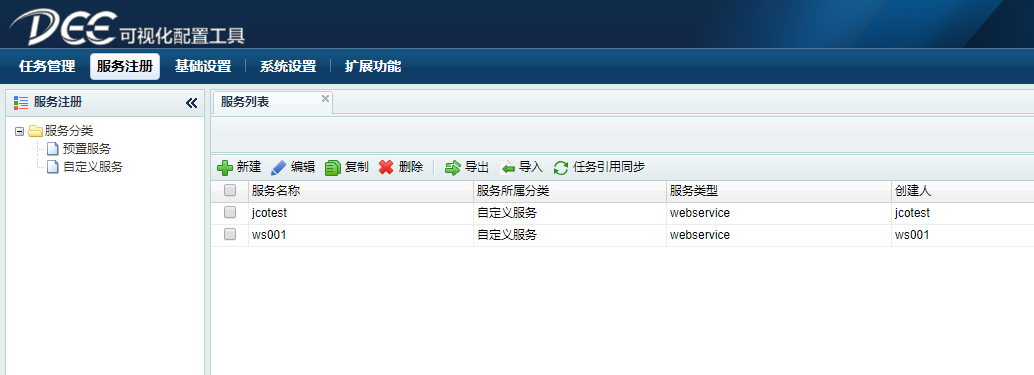 {width="5.763194444444444in"
height="2.0875in"}
{width="5.763194444444444in"
height="2.0875in"}
图2
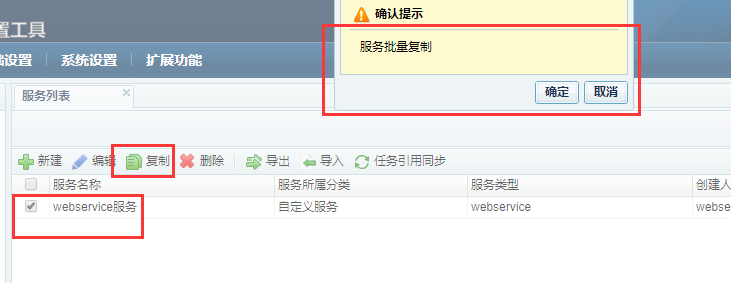 {width="5.763194444444444in"
height="2.232638888888889in"}
{width="5.763194444444444in"
height="2.232638888888889in"}
图3
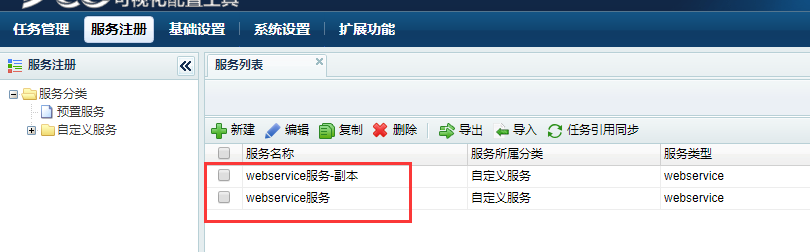 {width="5.763194444444444in"
height="1.79375in"}
{width="5.763194444444444in"
height="1.79375in"}
图4
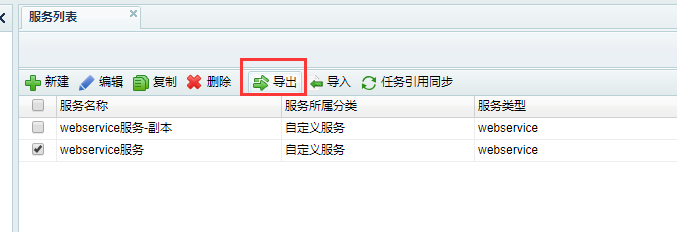 {width="5.763194444444444in"
height="1.9736111111111112in"}
{width="5.763194444444444in"
height="1.9736111111111112in"}
图5
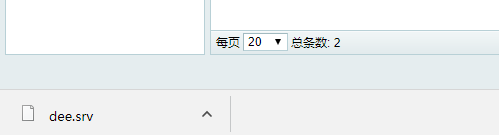 {width="5.197222222222222in"
height="1.4076388888888889in"}
{width="5.197222222222222in"
height="1.4076388888888889in"}
图6
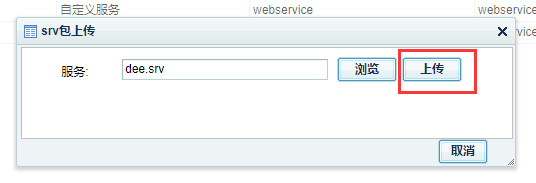 {width="5.583333333333333in"
height="1.9076388888888889in"}
{width="5.583333333333333in"
height="1.9076388888888889in"}
图7
# 2.13.5 服务的任务引用同步
- **操作说明:**修改服务后同时修改被引用的任务适配器
<!-- -->
- 操作步骤:
**第一步:**点击【服务注册】,如图1,进入服务列表首页,如图2;
**第二步:**选择对应的服务点击任务引用同步按钮,如图3,弹出被引用服务任务列表,如图4;
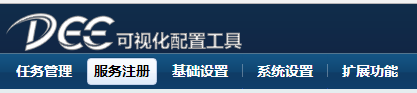 {width="4.342361111111111in"
height="0.9694444444444444in"}
{width="4.342361111111111in"
height="0.9694444444444444in"}
图1
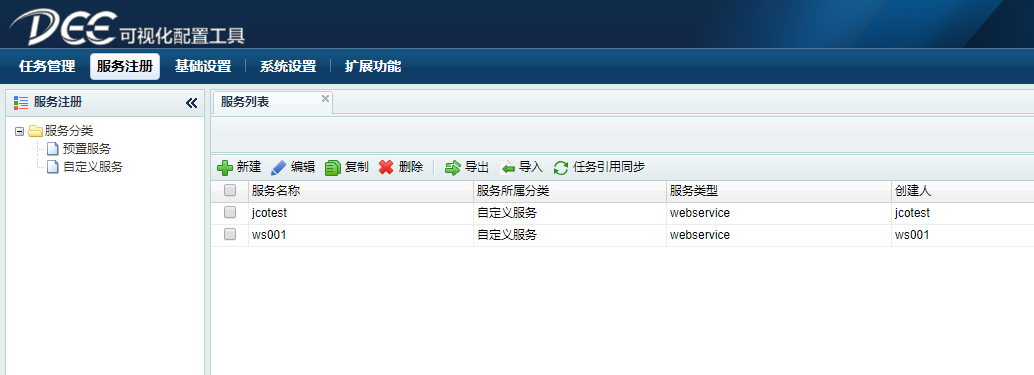 {width="5.763194444444444in"
height="2.0875in"}
{width="5.763194444444444in"
height="2.0875in"}
图2
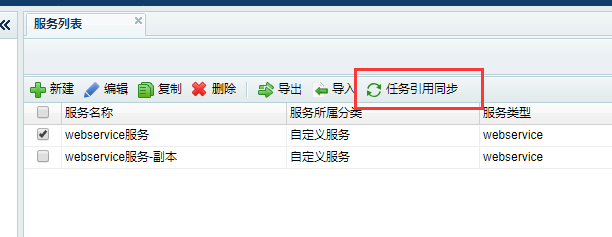 {width="5.763194444444444in"
height="2.232638888888889in"}
{width="5.763194444444444in"
height="2.232638888888889in"}
图3
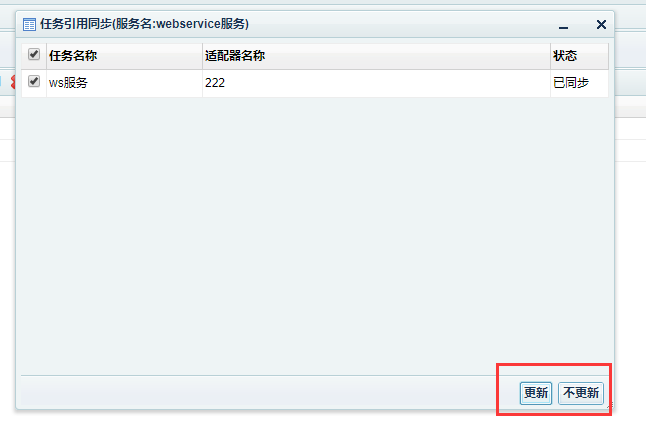 {width="5.767361111111111in"
height="3.79375in"}
{width="5.767361111111111in"
height="3.79375in"}
图4
# 2.14.关于
**操作说明:**查看系统信息
操作步骤:
登录到系统后,点击右上角【关于】图标,进入【关于】界面,如图1;
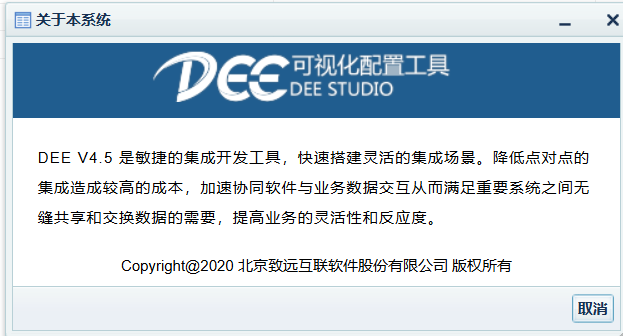 {width="5.192116141732283in"
height="2.800242782152231in"}
{width="5.192116141732283in"
height="2.800242782152231in"}
图1
# A8+端DEE插件使用指南
本篇章供最终用户使用。本篇章将引导您如何使用DEE插件,了解DEE最基础的功能以及操作步骤。这里演示的是集团管理员的操作,企业版和集团版类似,只是操作的管理员账户不同而已。
# 插件端DEE中间件配置
- 开启A8中的dee模块,使用System账户登录A8,切换到系统模块管理-模块起停菜单下,开启"数据交换引擎"模块,如下图
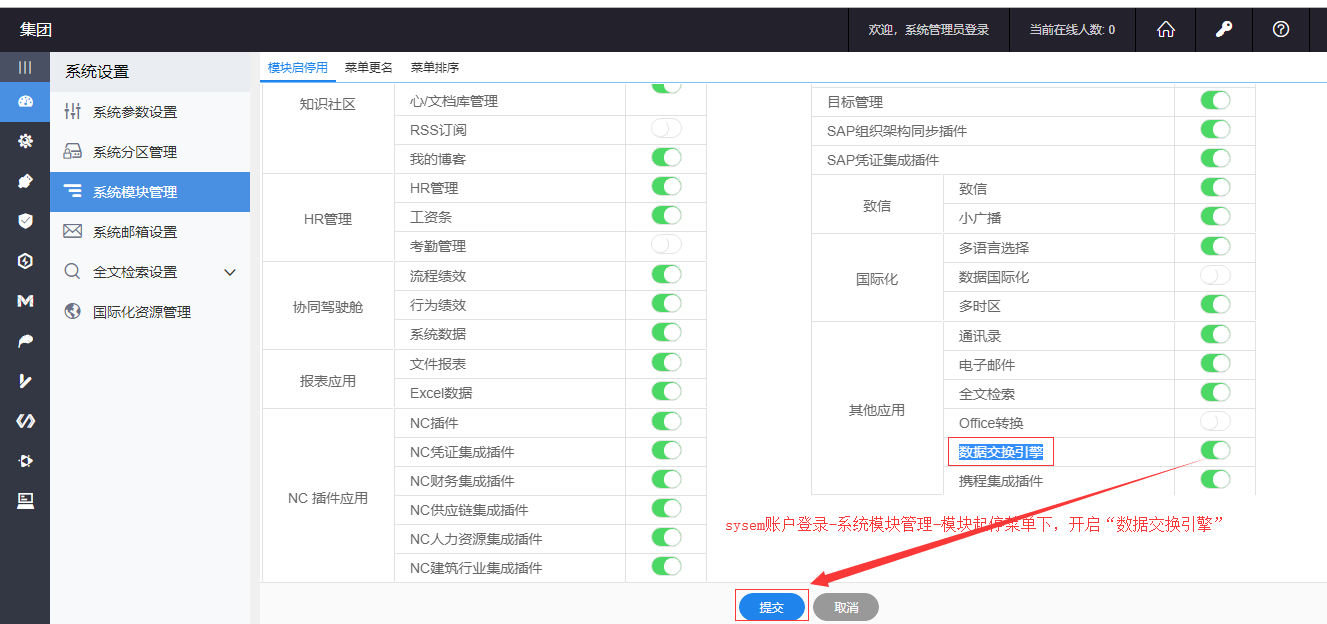 {width="5.763194444444444in"
height="2.7104166666666667in"}
{width="5.763194444444444in"
height="2.7104166666666667in"}
- 开启Dee中间件配置,集团管理员账户(group-admin)登录A8,切换到CIP集成平台-DEE控制台-基础设置菜单,开启dee中间件并保存,如下图:
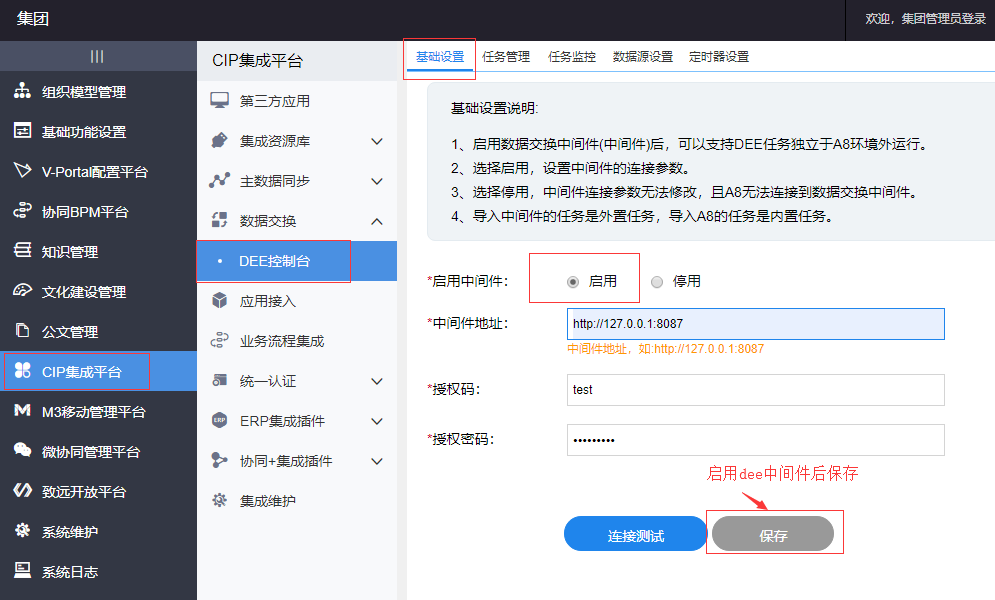 {width="5.768055555555556in"
height="3.479861111111111in"}
{width="5.768055555555556in"
height="3.479861111111111in"}
DEE中间件信息的配置,服务授权码和密码制作步骤见【第四章4.4.3访问信任授权】
# DEE控制台
# 3.1.1导入、导出任务
功能描述:
使用A8+的DEE插件,实现drp任务包的导入。
操作步骤:
使用集团管理员登录A8+系统。
点击"CIP集成平台"下的"CIP集成平台",进入后点击"数据交换"下的"DEE控制台",最后选择"任务管理",如图:
{width="5.767361111111111in" height="2.517361111111111in"}
{width="5.763194444444444in" height="3.272222222222222in"}
- 导入/导出drp任务包(drp任务包是由DEE配置工具导出的任务包),操作如图:
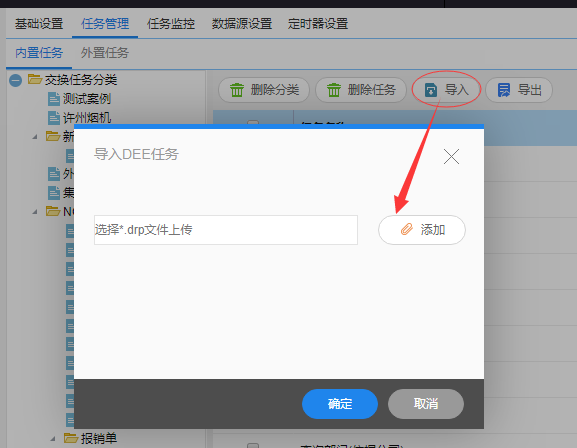 {width="5.767361111111111in"
height="4.477777777777778in"}
{width="5.767361111111111in"
height="4.477777777777778in"}
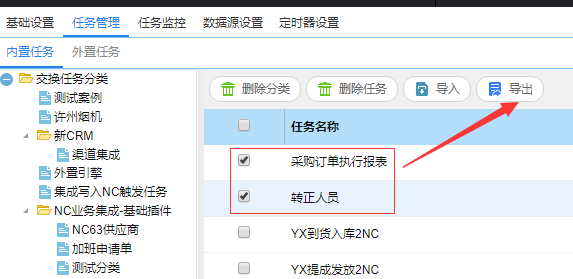 {width="5.763194444444444in"
height="2.811111111111111in"}
{width="5.763194444444444in"
height="2.811111111111111in"}
# 3.1.2任务管理
功能描述:
使用A8+的DEE插件,实现已部署的drp任务删除;任务引用是显示A8所有使用到dee任务的功能点列表。
操作步骤:
- 点击"DEE控制台"下的"任务管理",如图1。
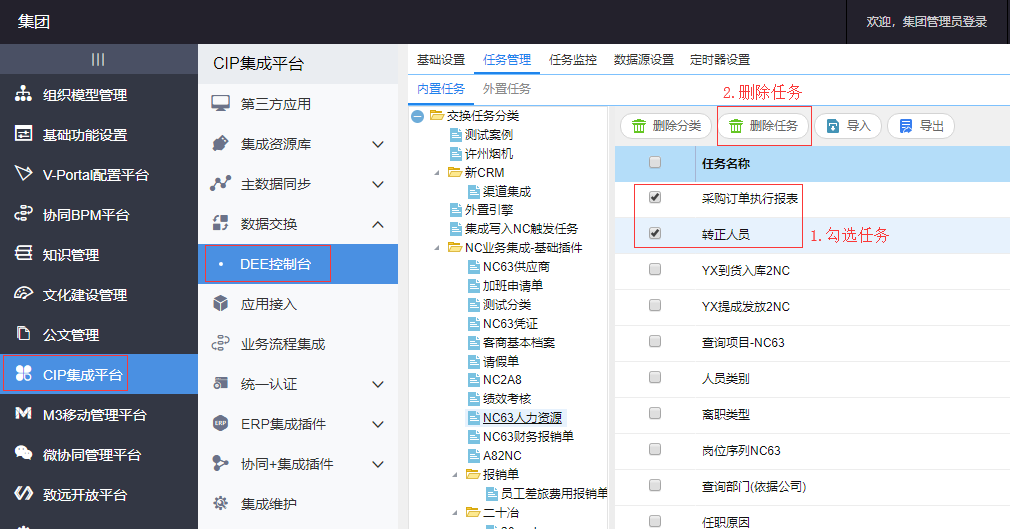 {width="5.763194444444444in"
height="3.017361111111111in"}
{width="5.763194444444444in"
height="3.017361111111111in"}
图1
- 删除提示信息,如图3。
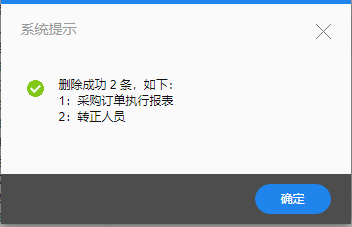 {width="3.6666666666666665in"
height="2.363888888888889in"}
{width="3.6666666666666665in"
height="2.363888888888889in"}
图3
- 切换外置任务页签查看中间件部署任务(只提供查看功能删除功能需要登录中间件服务),如图:
{width="5.763194444444444in" height="2.3027777777777776in"}
- 删除任务分类,如图:
{width="5.767361111111111in" height="3.2631944444444443in"}
- 任务引用,点击"刷新"按钮后会统计出系统所有使用到dee任务的功能列表,如图:
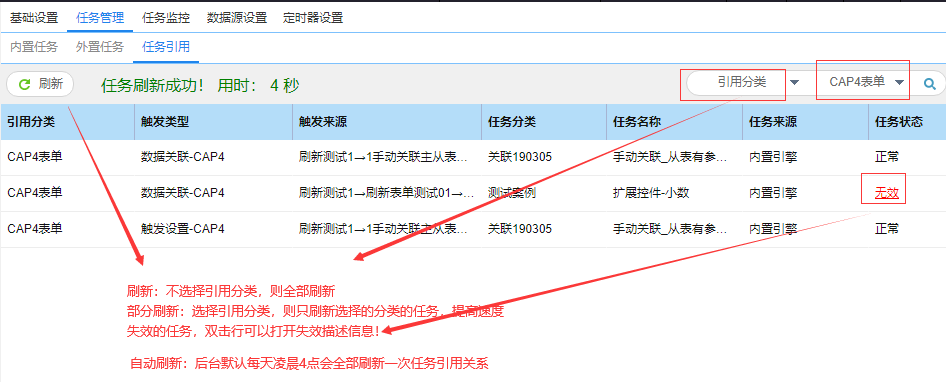 {width="5.763194444444444in"
{width="5.763194444444444in"
height="2.3291666666666666in"}
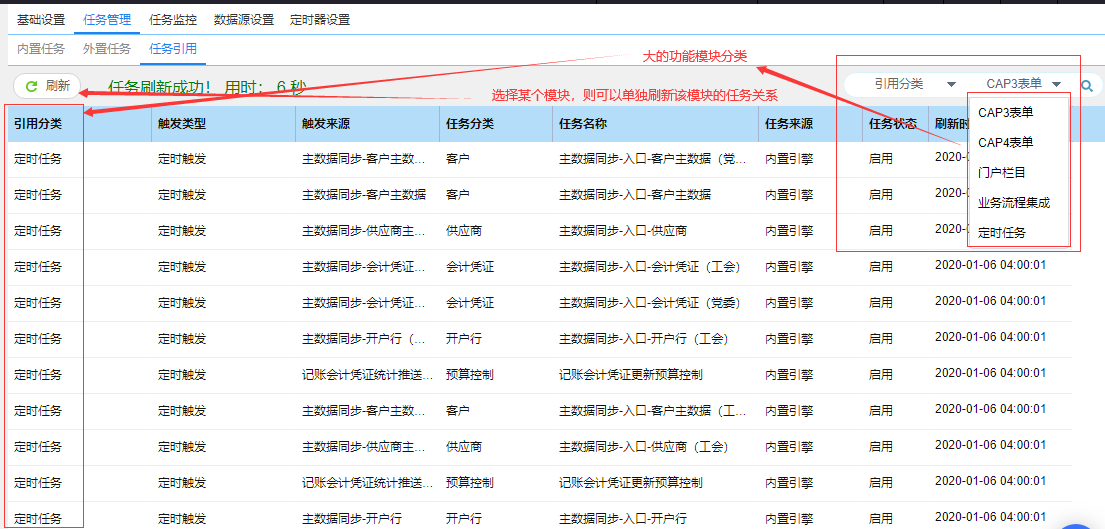 {width="5.767361111111111in"
height="2.759027777777778in"}
{width="5.767361111111111in"
height="2.759027777777778in"}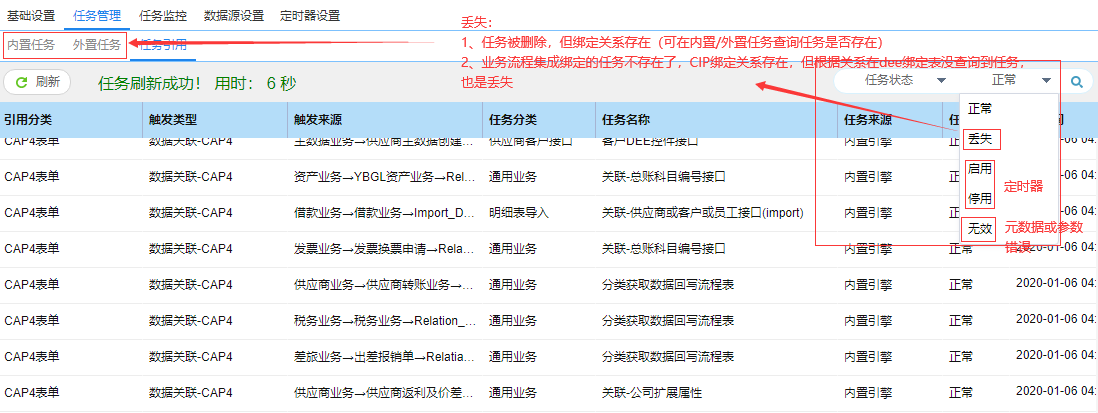 {width="5.763194444444444in"
height="2.1666666666666665in"}
{width="5.763194444444444in"
height="2.1666666666666665in"}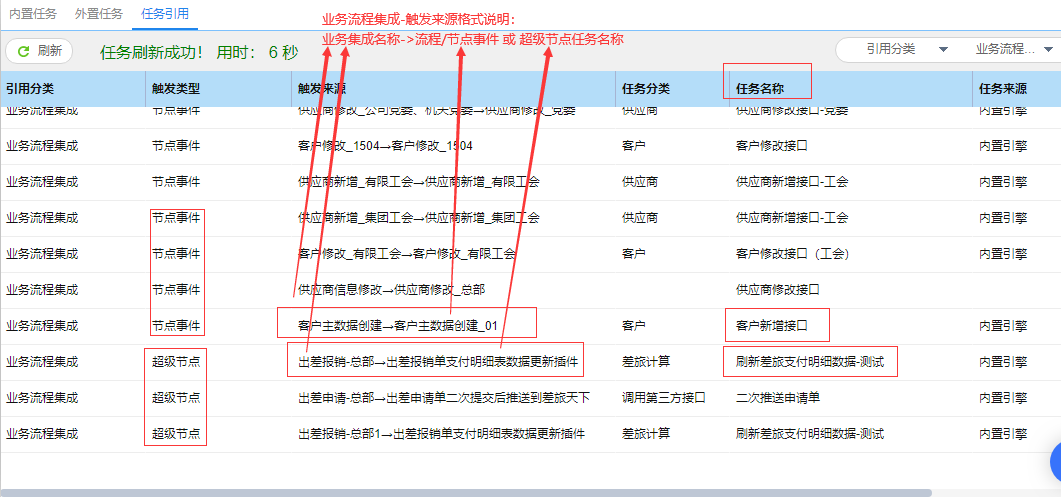 {width="5.767361111111111in"
height="2.7020833333333334in"}
{width="5.767361111111111in"
height="2.7020833333333334in"}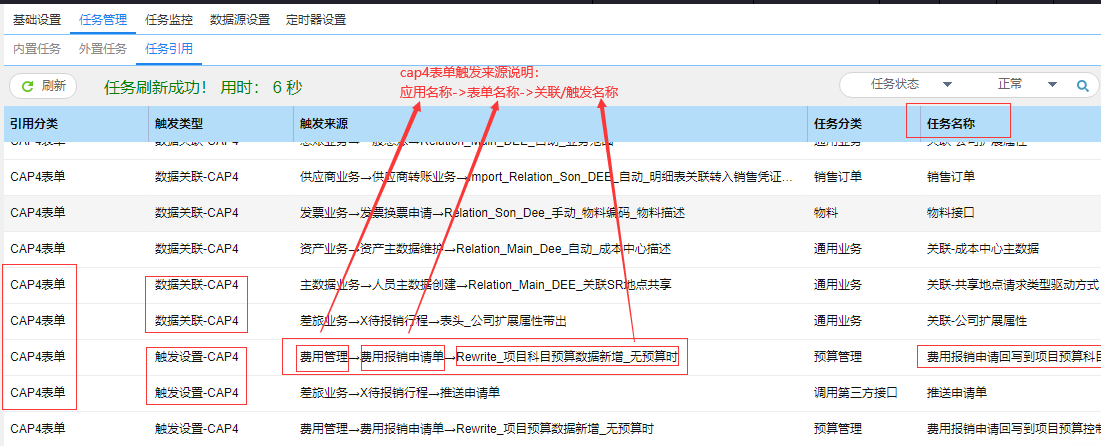 {width="5.767361111111111in"
height="2.3375in"}
{width="5.767361111111111in"
height="2.3375in"}
{width="5.767361111111111in" height="3.11875in"}
{width="5.763194444444444in" height="2.535416666666667in"}
{width="5.767361111111111in" height="3.3944444444444444in"}
# 3.1.3任务监控
功能描述:
对已经执行的DEE任务的运行状态,数据的监控
操作步骤:
- 点击"DEE控制台"下的"任务监控",如图1。
{width="5.763194444444444in" height="2.1972222222222224in"}
图1
- 选择一条数据,双击查看任务运行详细,如图2
{width="5.767361111111111in" height="2.8555555555555556in"}
图2
- 查看任务运行详细,如图3
{width="5.759027777777778in" height="2.8944444444444444in"}
图3
- 切换外置任务执行情况,如图4
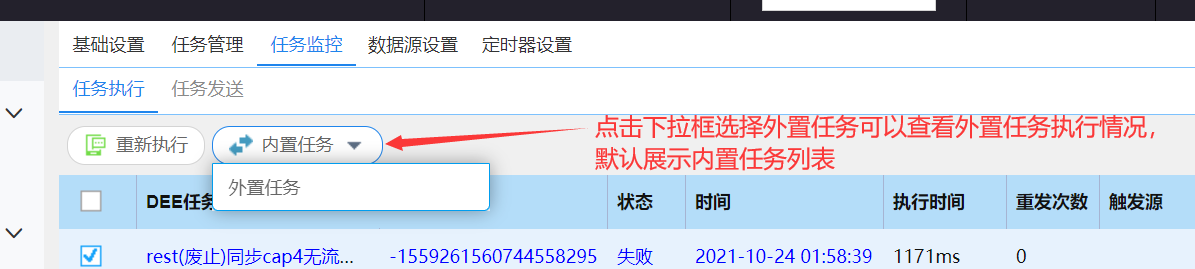 {width="5.767361111111111in"
height="1.2979166666666666in"}
{width="5.767361111111111in"
height="1.2979166666666666in"}
图4
- 查看任务发送请求情况(主要针对外置任务)如图5
 {width="5.767361111111111in"
height="1.1534722222222222in"}
{width="5.767361111111111in"
height="1.1534722222222222in"}
图5
注意:目前8.1及以上版本的,对OA的dee任务监控功能做了重构,数据存到了OA的数据库中(每个季度自动生成一个新数据表,命名规则:dee_sync_history_年份_季度; dee_sync_history_detail
_年份_季度)
常见操作疑问:
疑问1:按时间过滤时,如果时间跨度跨越季度时,不支持;
解答1:为了提高日志查询效率,减少服务器的性能压力,不支持跨季度的时间查询,如果选择了跨季度,系统会给出提示,并自动刷新时间为开始时间当前季度的最后一天。
# 3.1.4数据源设置
功能描述:
对部署在A8+的Drp任务使用的数据源进行更新,删除。
操作步骤:
- 点击"DEE控制台"下的"数据源设置",如图1。
 {width="5.767361111111111in"
height="2.4125in"}
{width="5.767361111111111in"
height="2.4125in"}
图1
- 对选中的数据源进行更新操作,操作如图2。
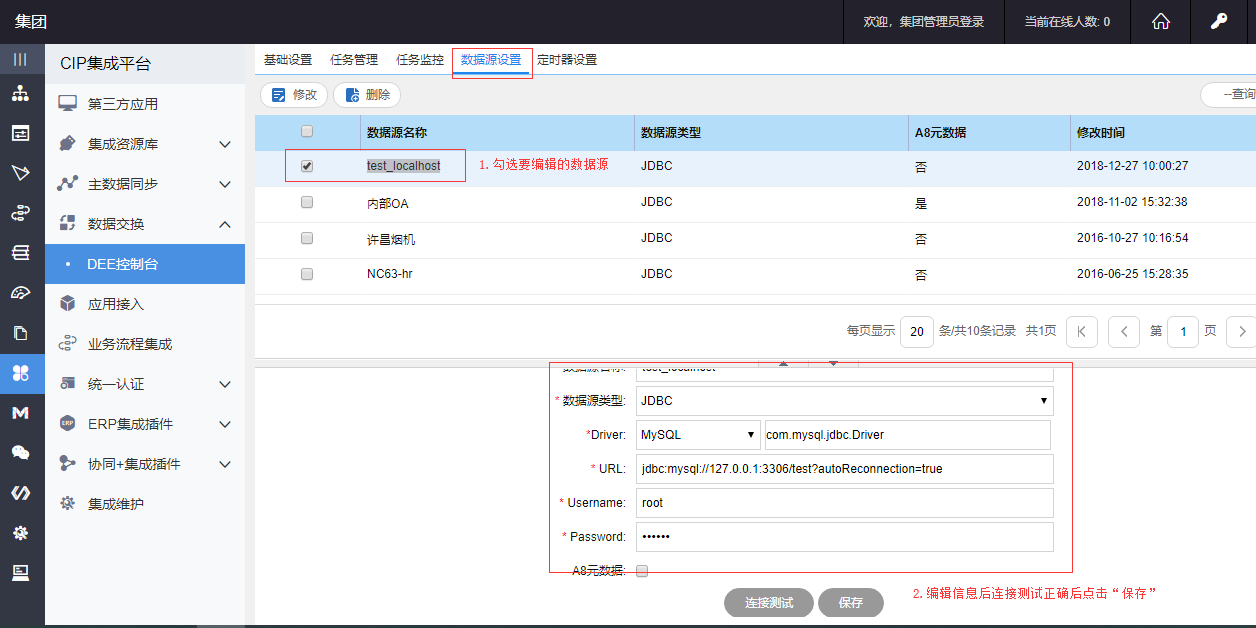 {width="5.767361111111111in"
height="2.886111111111111in"}
{width="5.767361111111111in"
height="2.886111111111111in"}
图2
- 对选中的数据源进行删除操作,如图3。
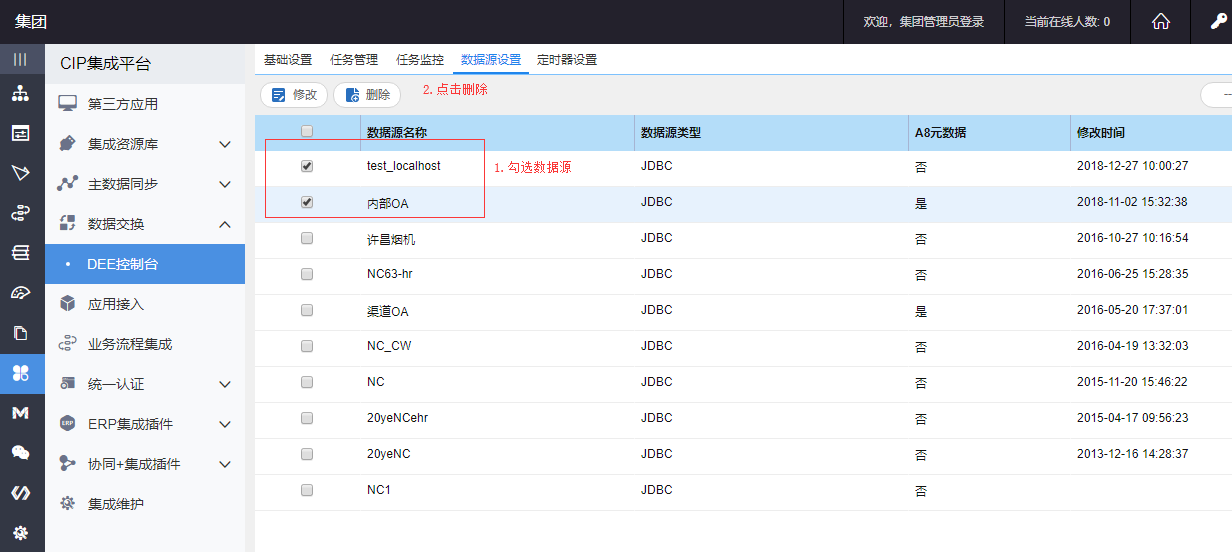 {width="5.768055555555556in"
height="2.5756944444444443in"}
{width="5.768055555555556in"
height="2.5756944444444443in"}
图3
# 3.1.5定时器设置
功能描述:
对已部署A8+的定时器,进行更新。
操作步骤:
- 点击"DEE控制台"下的"定时器设置",如图1。
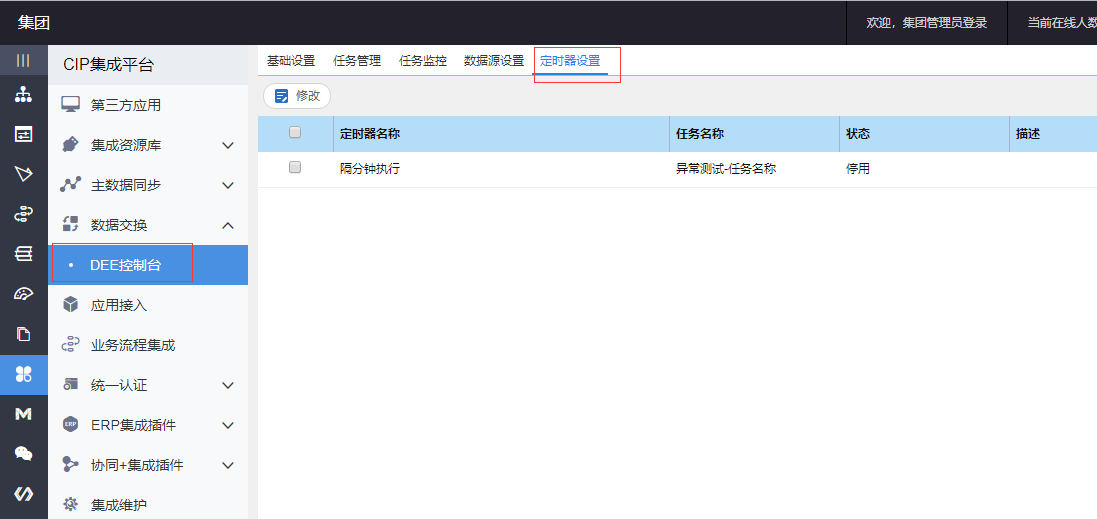 {width="5.768055555555556in"
height="2.7256944444444446in"}
{width="5.768055555555556in"
height="2.7256944444444446in"}
图1
- 对选中的定时器进行更新操作,如图2。
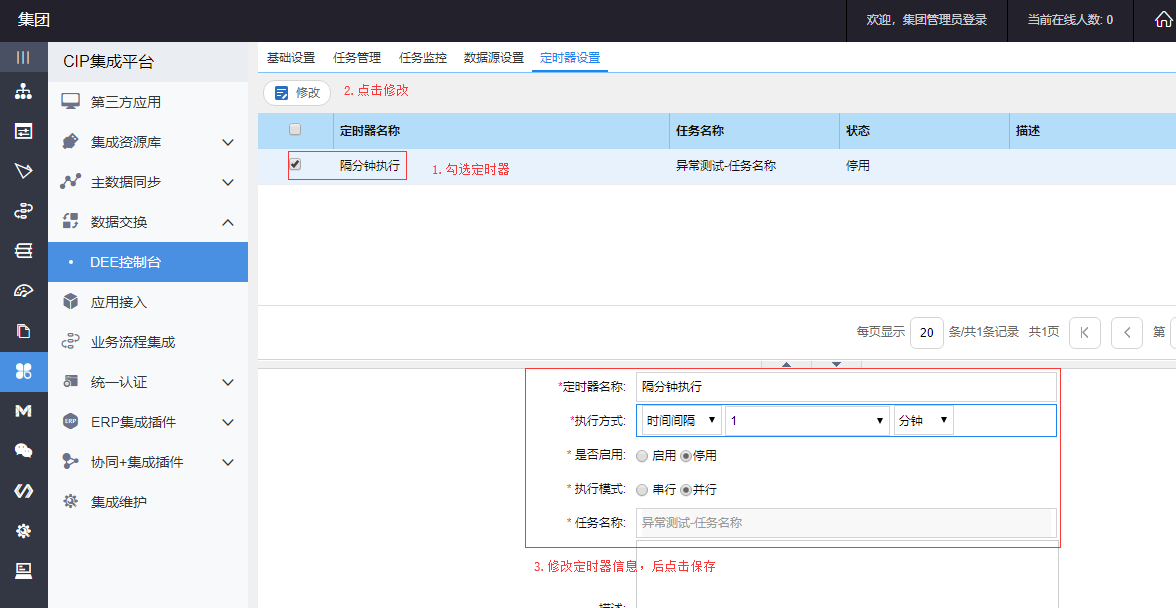 {width="5.767361111111111in"
height="2.982638888888889in"}
{width="5.767361111111111in"
height="2.982638888888889in"}
图2
# 任务绑定(新增外置任务绑定)
功能描述:
在插件端dee任务绑定增加外置任务的绑定
操作步骤:
- 弹出对应的任务绑定界面
{width="5.767361111111111in" height="3.7194444444444446in"}
# 交换引擎栏目
功能描述:
将第三方来源的数据转换成指定格式的数据并且展示在A8+的个人空间,单位空间,集团空间或者自定义空间中。
操作步骤:
配置栏目数据展示的DEE任务。
a. 配置名称为"交换引擎栏目"dee任务,点击保存,如下图。
{width="5.768055555555556in" height="2.2222222222222223in"}
b. 在"来源配置"里面配置一个数据来源适配器并保存,如下图。
{width="5.767361111111111in" height="3.732638888888889in"}
c. 配置元数据,如下图
{width="5.759027777777778in" height="2.122916666666667in"}
导出配置DEE任务的drp包。
在A8+的DEE控制台中部署drp包。
使用system账户登录,点击交换引擎栏目,如图1
{width="5.754166666666666in" height="2.776388888888889in"}
图1
- 配置交换引擎栏目,如图2
{width="5.768055555555556in" height="1.6597222222222223in"}
{width="5.768055555555556in" height="1.8055555555555556in"}
图2
展示交换引擎栏目。
a. 集团管理员配置展示,集团管理员可以配置栏目到"集团空间",集团下所以人都可以看到。
i. 集团管理员登录A8+,打开空间管理,如下图
{width="5.768055555555556in" height="3.0972222222222223in"}
ii. 勾选集团空间,点击修改,如下图。
{width="5.768055555555556in" height="1.7270833333333333in"}
iii. 设置栏目到集团空间,如下图。
{width="5.768055555555556in" height="2.6458333333333335in"}
iv. 设置栏目位置,如下图。
{width="5.768055555555556in" height="2.6069444444444443in"}
v. 普通用户登录,效果图如下。
{width="5.768055555555556in" height="2.665277777777778in"}
b. 单位管理员配置展示,操作方式与集团管理员一致,请参考集团管理员设置,展示效果如下图。
{width="5.768055555555556in" height="2.548611111111111in"}
c. 普通用户配置展示
i. 用户登录A8+,点击个人设置,如下图。
{width="5.768055555555556in" height="0.8979166666666667in"}
ii. 用户选择个人空间栏目,如下图。
{width="5.768055555555556in" height="2.495138888888889in"}
{width="5.768055555555556in" height="2.2180555555555554in"}
iii. 后续操作与集团管理员操作一致。
iv. 展示效果图如下
{width="5.768055555555556in" height="2.604861111111111in"}
# 表单控件以及数据关联
从第三方获取数据,并展示在表单中展示,可以选择数据进行回填,表单控件
# 3.3.1不带分类树的可回填表单控件
操作步骤:
登录A8+,打开"表单应用"中的"流程表单制作"。
选择需要修改的表单,点击"编辑"。
选择字段"流水号",在该字段上我们绑定表单控件,如下图。
{width="5.763194444444444in" height="2.4166666666666665in"}
- 点击流水号的录入类型,选择"选择数据交换任务",如下图。
{width="5.767361111111111in" height="3.6534722222222222in"}
- 配置交换任务,如下图。
{width="5.767361111111111in" height="2.9166666666666665in"}
- 关联字段绑定,我们已经在流水号上绑定了展示数据中的t1,如果需要在表单其他字段上绑定展示数据的t2,t3,字段,设置如下图。
{width="5.768055555555556in" height="2.296527777777778in"}
- 新建协同,选择该表单,点击流水号中的表单控件按钮,如下图。
{width="5.767361111111111in" height="1.9340277777777777in"}
- 选择数据,进行回填,如下图。
{width="5.768055555555556in" height="3.015277777777778in"}
- 回填效果如下图。
{width="5.767361111111111in" height="2.061111111111111in"}
# 3.3.2带分类树结构的回填表单控件
操作步骤:
- 配置一个带分类数据的DEE任务,如图。
{width="5.767361111111111in" height="3.714583333333333in"}
- 配置元数据,如图
{width="5.768055555555556in" height="2.015972222222222in"}
导出任务,部署任务到A8+
在"流程应用"的"流程表单制作"中打开表单
在"流水号"字段上配置控件,如下图
{width="5.767361111111111in" height="3.0875in"}
- 效果图如下图
{width="5.768055555555556in" height="2.9805555555555556in"}
# 3.3.3只做展示数据的表单控件
操作步骤:
配置与不带分类树的可回填表单控件相同
# 表单开发高级
A8+发起流程时,在指定节点通过指定操作(发送,提交,回退,取回,中止,撤销,暂存待办)触发DEE任务
# 3.4.1阻塞式开发高级
功能描述:
任务执行成功,则可弹出提示框显示成功信息,点击确定后流程继续进行。若任务执行失败,则弹出错误信息提示框,并阻塞流程继续进行。(CIP业务流程集成中使用时只支持前事件进行阻塞)
操作步骤:
- 创建一个阻塞流程的DEE任务,如下图
{width="5.763194444444444in" height="2.9430555555555555in"}
导出任务,部署到A8+
打开"流程应用"中的"流程表单制作",配置开发高级,如下图
{width="5.763194444444444in" height="2.5791666666666666in"}
{width="5.763194444444444in" height="2.8506944444444446in"}
- 创建协同,采购编号输入不等于1的值,点击发送,结果如下图
{width="5.767361111111111in" height="2.5701388888888888in"}
- 关闭提示框,阻塞流程发送,如下图
{width="5.768055555555556in" height="1.9020833333333333in"}
- 采购编号输入等于1的值,点击发送,结果如下图
{width="5.768055555555556in" height="2.1479166666666667in"}
- 关闭提示框,发送继续进行,结果如下图
{width="5.763194444444444in" height="0.48680555555555555in"}
# 3.4.2非阻塞式开发高级
功能描述:
操作步骤:
- 创建一个DEE任务,用于并发执行,如下图
{width="5.767361111111111in" height="3.0527777777777776in"}
导出任务,部署A8+
打开"流程应用"中的"流程表单制作",配置开发高级,操作与阻塞式一致,操作如下图
{width="5.767361111111111in" height="2.8159722222222223in"}
- 创建协同,点击发送,流程执行和并发的DEE执行结果如下图
{width="5.767361111111111in" height="0.7020833333333333in"}
{width="5.768055555555556in" height="3.6993055555555556in"}
# 表单触发设置
功能描述:
表单的触发设置中,可以增加交换引擎任务。当条件满足时,可触发设置的引擎任务。
操作步骤:
- 创建一个DEE任务,用于表单触发执行,如下图
{width="5.768055555555556in" height="2.879166666666667in"}
导出任务,部署A8+
进入"流程应用"的"流程表单制作",打开表单,配置触发,操作如下图
{width="5.763194444444444in" height="2.5569444444444445in"}
- 触发结果,如下图
{width="5.768055555555556in" height="3.6729166666666666in"}
# 任务远程调用
功能描述:
A8+的DEE插件提供了供第三方系统调用DEE任务的REST接口。
接口地址格式为:http://A8+IP:端口/seeyon/rest/dee/task/{flowNo}
,其中{flowNo}是创建任务时的任务编号如下图:
 {width="5.763194444444444in"
height="0.8506944444444444in"}
{width="5.763194444444444in"
height="0.8506944444444444in"}
method为POST
POST的body放入传入参数,参数为MAP格式的json串
如果传入参数为中文字符,需要在header里加上charset=UTF-8
操作步骤:
- 配置一个提供调用的DEE任务,如下图
{width="5.768055555555556in" height="2.884027777777778in"}
导出任务,部署A8+。
添加A8+rest接口用户权限。
<!-- -->
a. 登录A8+的system账户,如下图:
{width="5.759027777777778in" height="2.490972222222222in"}
b. 进入rest用户创建界面,如下图:
{width="5.763194444444444in" height="2.9125in"}
c. 对创建用户授权,如下图:
{width="5.763194444444444in" height="3.0791666666666666in"}
- 使用测试工具调用A8+授权接口,访问地址为:http://OA (opens new window)地址:端口/seeyon/rest/token/${username}/${password},使用如下图
{width="5.763194444444444in" height="1.636111111111111in"}
- 使用测试工具调用A8+插件的接口,调用部署的任务,如下图
{width="5.759027777777778in" height="3.2368055555555557in"}
- Dee任务执行效果图如下
{width="5.767361111111111in" height="3.759027777777778in"}
# 工作流触发任务绑定(cap3和cap4都支持)
功能描述:
在流程中绑定任务,能监听流程执行的每个节点事件触发任务。
操作步骤:
- 登录a8+端管理员账户,进入对应的操作界面如下图:
{width="5.763194444444444in" height="2.5833333333333335in"}
- 填写集成业务相关信息,并点击下一步,如下图
{width="5.759027777777778in" height="3.0875in"}
- 设置关联应用,如下图
{width="5.767361111111111in" height="3.2104166666666667in"}
- 绑定流程事件,如下图
{width="5.768055555555556in" height="2.8020833333333335in"}
注意:第4步,是否允许重复提交,任务执行情况如下:
+-----------------+-------------------------+--------------------------+ | 是 | 前事件 | 后事件 | | 否允许重复提交 | | | +-----------------+-------------------------+--------------------------+ | 是 | 1. 可多次成功执行 | 1. 单次执行 | | | | | | | 2. 可阻塞流程 | 2. 不阻塞流程 | +-----------------+-------------------------+--------------------------+ | 否 | 1. 单次成功执行 | | | | (执行成功后不再执行) | | | | | | | | 2. 可阻塞流程 | | +-----------------+-------------------------+--------------------------+
绑定节点事件,基本配置同上。
然后发起该表单点发起时就会执行对应dee任务(为了方便直观展示我的任务是在控制台打印任务名称及对应事件),如下图:\
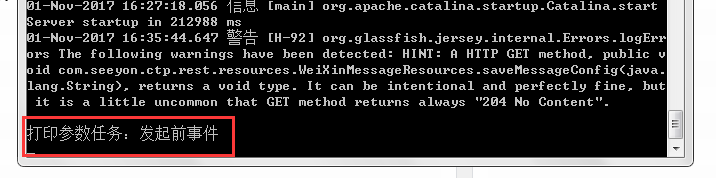 {width="5.763194444444444in"
height="1.4340277777777777in"}
{width="5.763194444444444in"
height="1.4340277777777777in"}
<!-- -->
上图为任务执行成功流程表单发起成功,如果任务执行失败将会弹出提示框, 关闭提示框或点击确定仍然会返回发起界面,流程表单发起失败(这种弹提示框的情况 只会出现在操作前事件[发起前、终止前、撤销前]上,操作事件[发起、终止、撤销、结 束]不会弹提示框也不会阻塞流程)
# 超级节点任务绑定
功能描述:
在流程中添加超级节点,并给超级节点绑定任务。
操作步骤:
1. A8+端在【CIP集成平台】-【业务流程集成】-【新建集成业务】-【业务集成设置】里面添加了超级节点dee任务绑定功能,可以给超级节点绑定dee任务如下图:
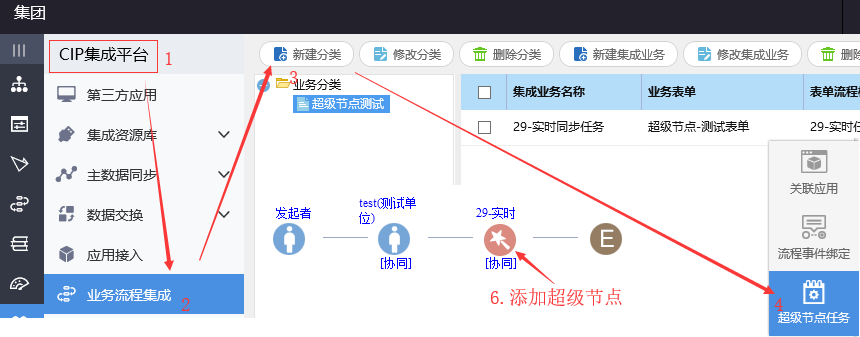 {width="5.767361111111111in"
height="2.259027777777778in"}
{width="5.767361111111111in"
height="2.259027777777778in"}
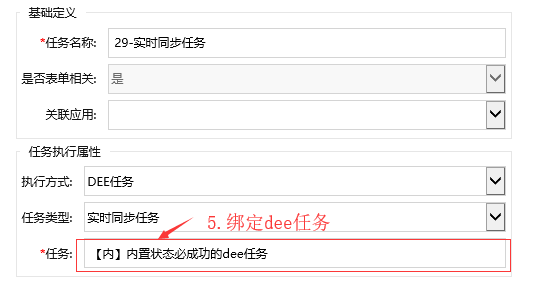 {width="3.7020833333333334in"
height="1.9777777777777779in"}
{width="3.7020833333333334in"
height="1.9777777777777779in"}
- 如上图流程中第三个节点添加为超级节点(绑定的是实时任务),当流程流转到该节点就会触发绑定的dee任务,任务执行结果可以在监控平台看到,如下图:
{width="5.768055555555556in" height="2.6020833333333333in"}
- 超级节点是不需要人为处理的节点,流程到该节点就会触发绑定的dee任务
# 3.11 cap4与dee任务集成
# 3.11.1 cap4手工选择
功能描述:
在cap4表单上提供第三方数据展示,选择,回填
操作步骤:
- 配置dee任务
(1).配置数据来源
 {width="5.768055555555556in"
height="2.990972222222222in"}
{width="5.768055555555556in"
height="2.990972222222222in"}
(2).配置dee元数据
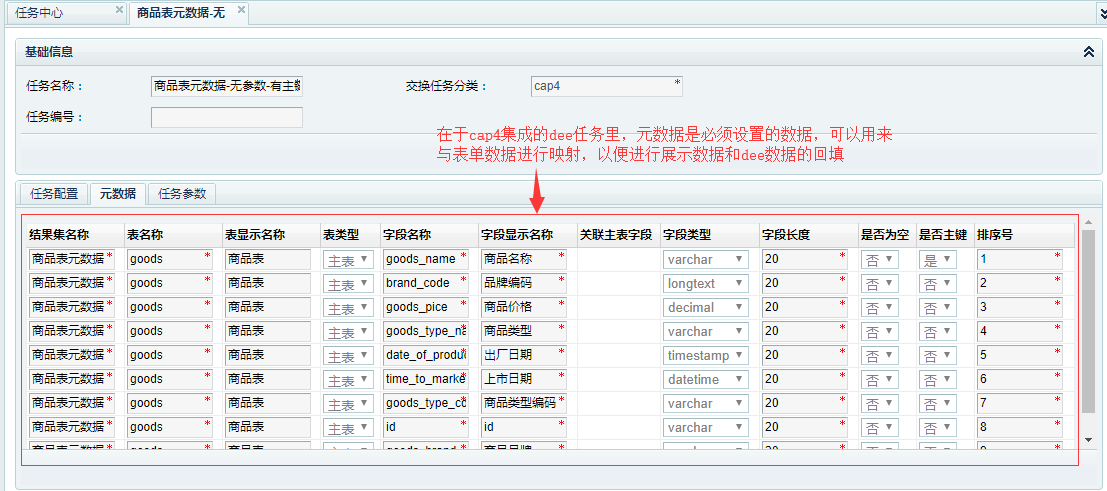 {width="5.768055555555556in"
height="2.560416666666667in"}
{width="5.768055555555556in"
height="2.560416666666667in"}
- 登录a8的应用定制平台,选择应用
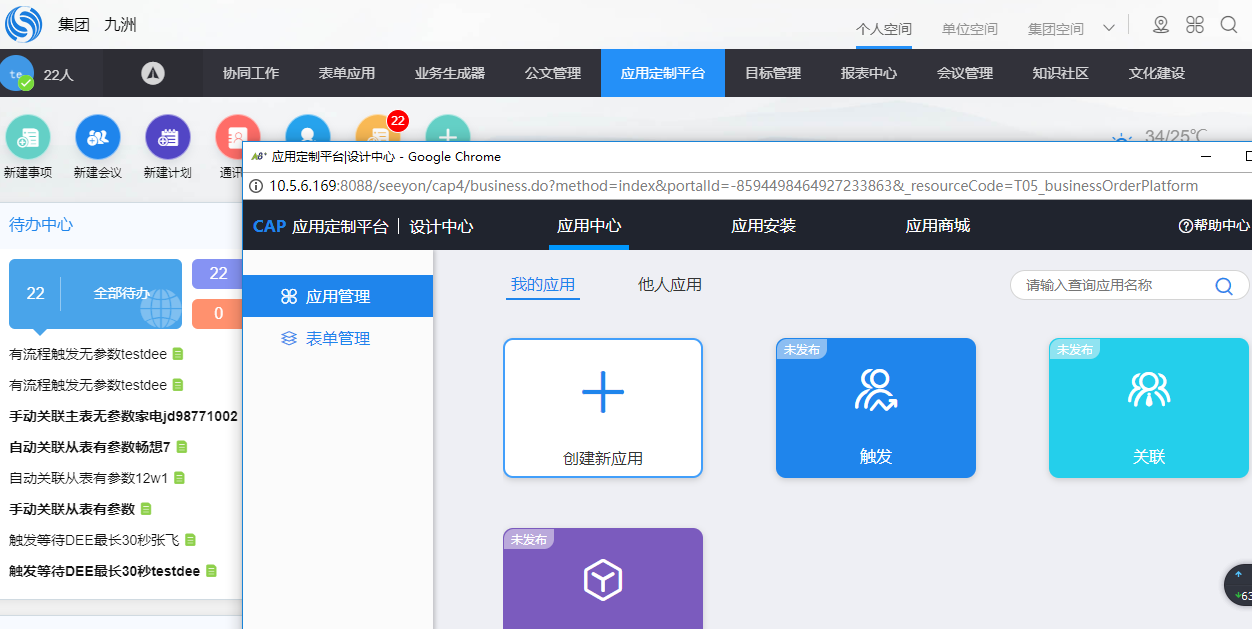 {width="5.768055555555556in"
height="2.897222222222222in"}
{width="5.768055555555556in"
height="2.897222222222222in"}
选择表单,在业务关系里设置dee任务绑定
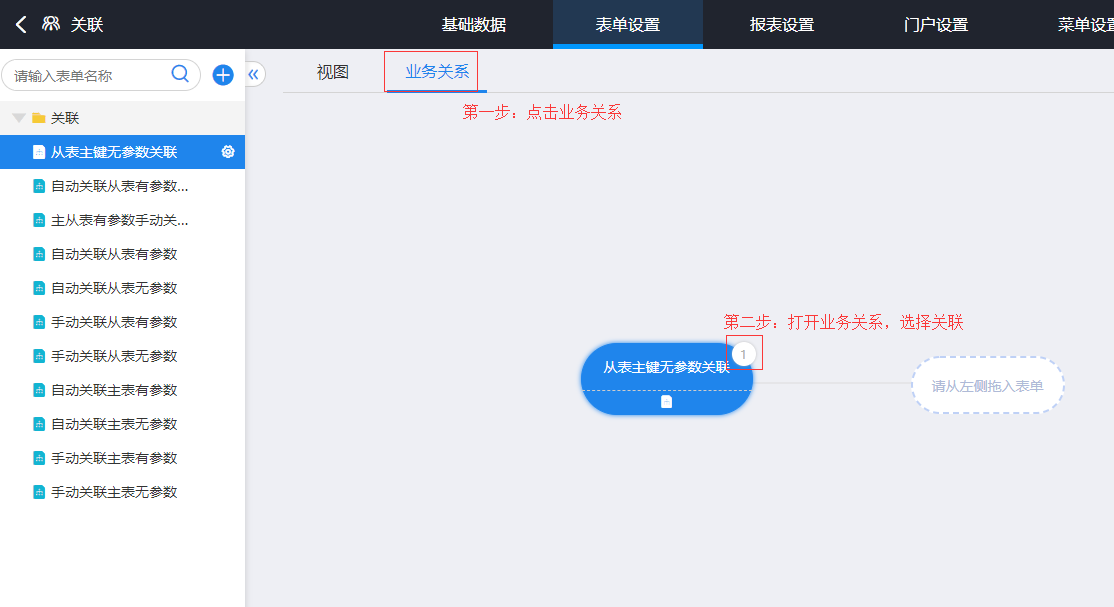 {width="5.768055555555556in"
height="3.1416666666666666in"}
{width="5.768055555555556in"
height="3.1416666666666666in"}
- 关联配置中选择dee任务
(1).关联配置界面
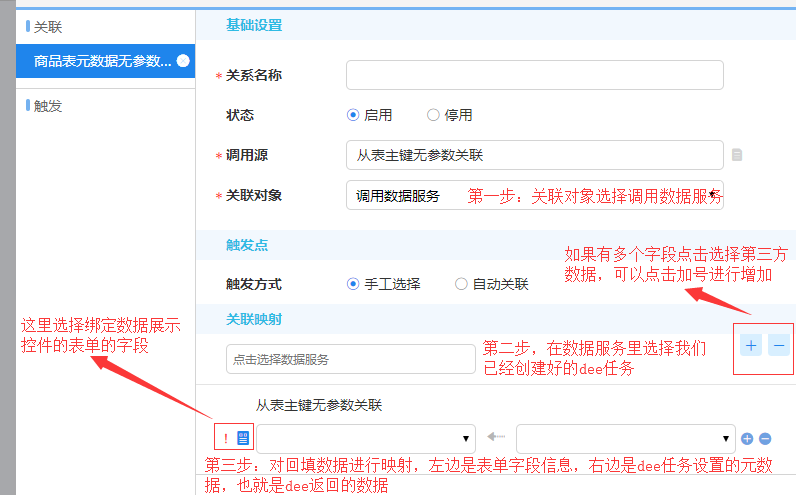 {width="5.768055555555556in"
height="3.5875in"}
{width="5.768055555555556in"
height="3.5875in"}
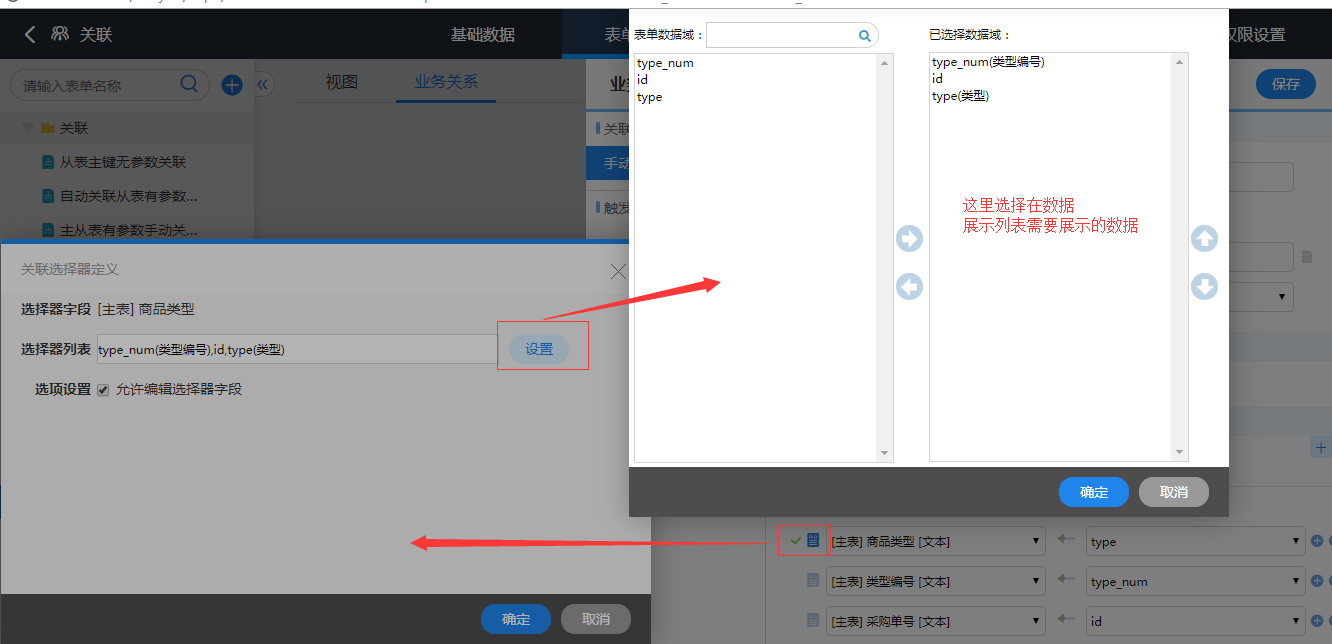 {width="5.768055555555556in"
height="2.790277777777778in"}
{width="5.768055555555556in"
height="2.790277777777778in"}
(2).如果控件是绑定在从表字段,提供了多选回填
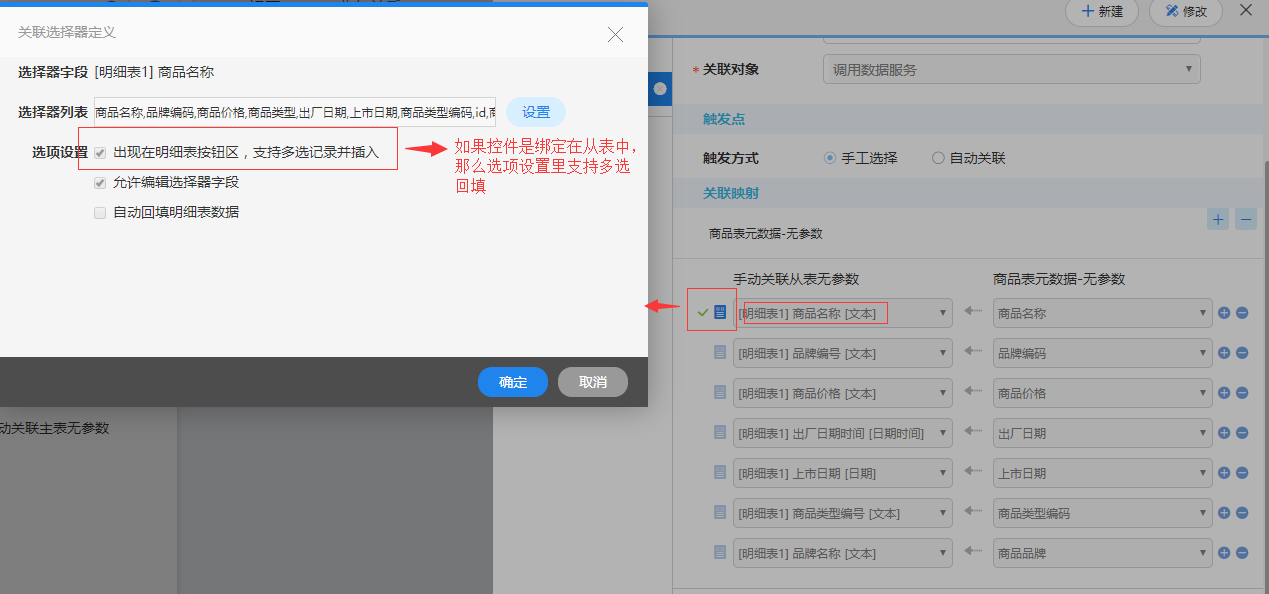 {width="5.768055555555556in"
height="2.6993055555555556in"}
{width="5.768055555555556in"
height="2.6993055555555556in"}
(3).完整配置
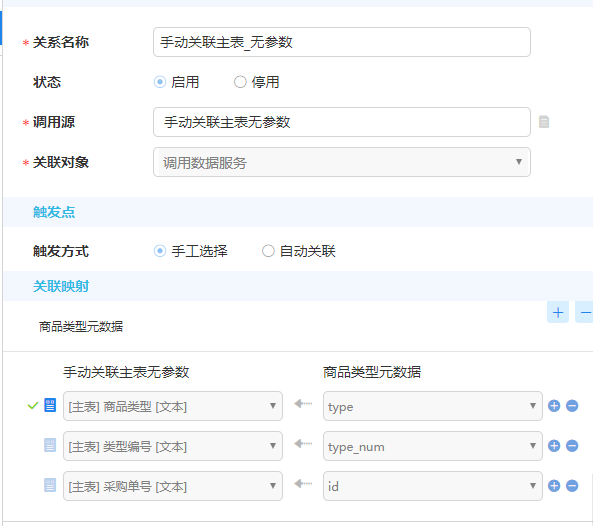 {width="5.768055555555556in"
height="5.115972222222222in"}
{width="5.768055555555556in"
height="5.115972222222222in"}
- 效果展示
<!-- -->
(a) .控件绑定在主表字段
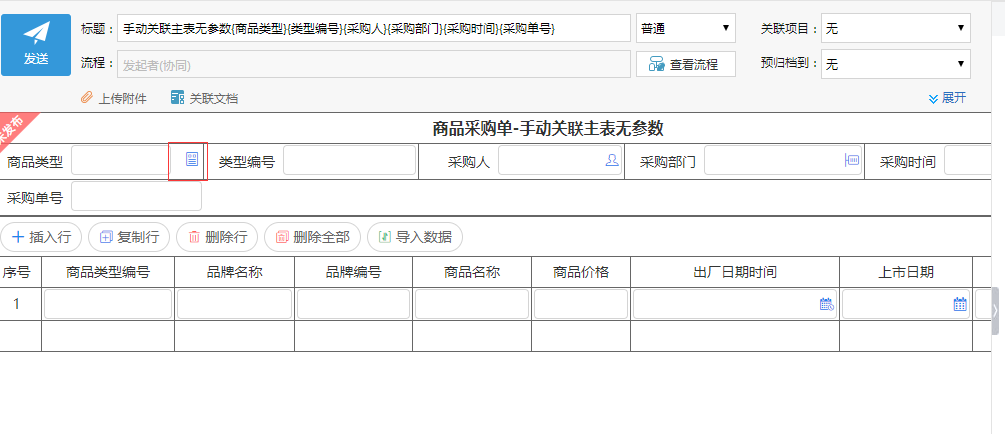 {width="5.768055555555556in"
height="2.490972222222222in"}
{width="5.768055555555556in"
height="2.490972222222222in"}
(b).数据列表
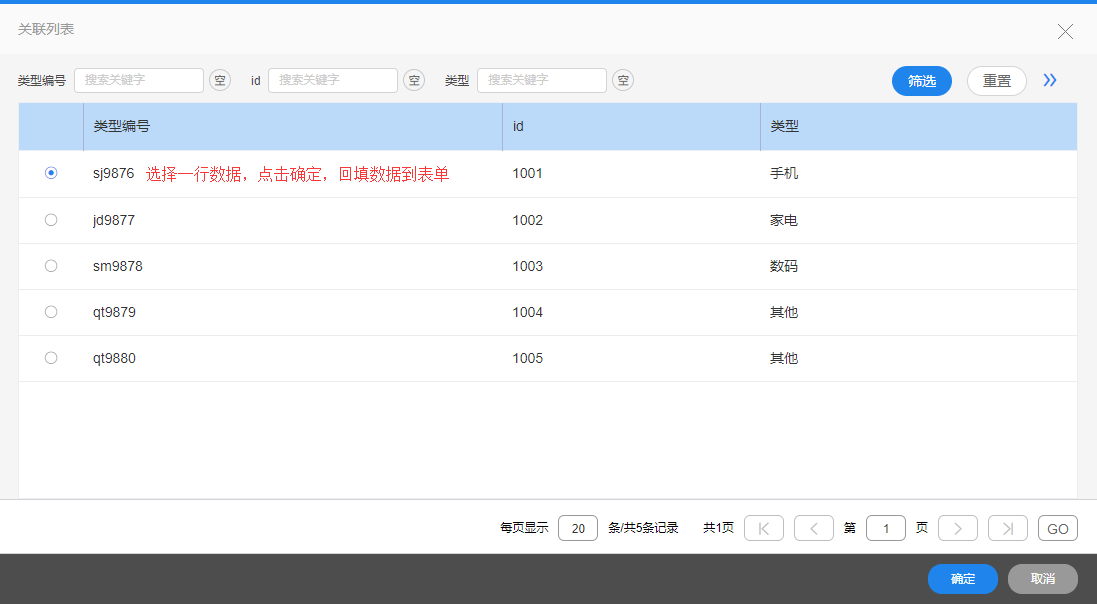 {width="5.768055555555556in"
height="3.1756944444444444in"}
{width="5.768055555555556in"
height="3.1756944444444444in"}
(c).回填效果
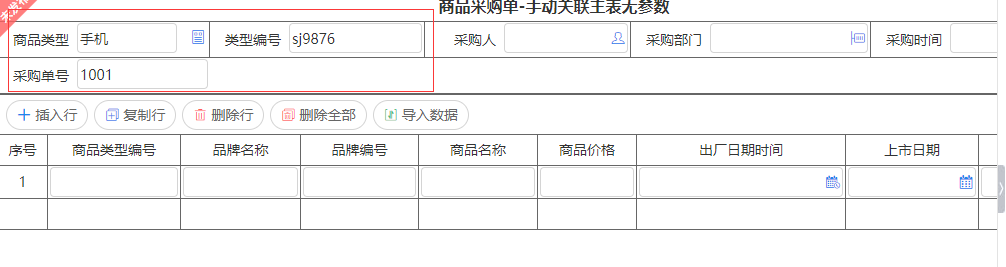 {width="5.768055555555556in"
height="1.5305555555555554in"}
{width="5.768055555555556in"
height="1.5305555555555554in"}
(d).如果控件绑定在从表字段,表单展示
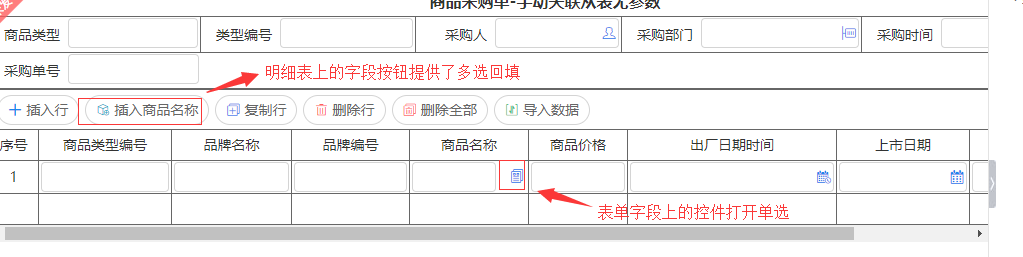 {width="5.768055555555556in"
height="1.4506944444444445in"}
{width="5.768055555555556in"
height="1.4506944444444445in"}
# 3.11.2 cap4 自动选择
功能描述:
Cap4表单打开时,传入条件到dee任务,dee任务过滤出满足条件的数据,并自动回填到cap4表单
操作步骤:
- 配置一个dee任务
<!-- -->
(1) .首先配置一个数据来源
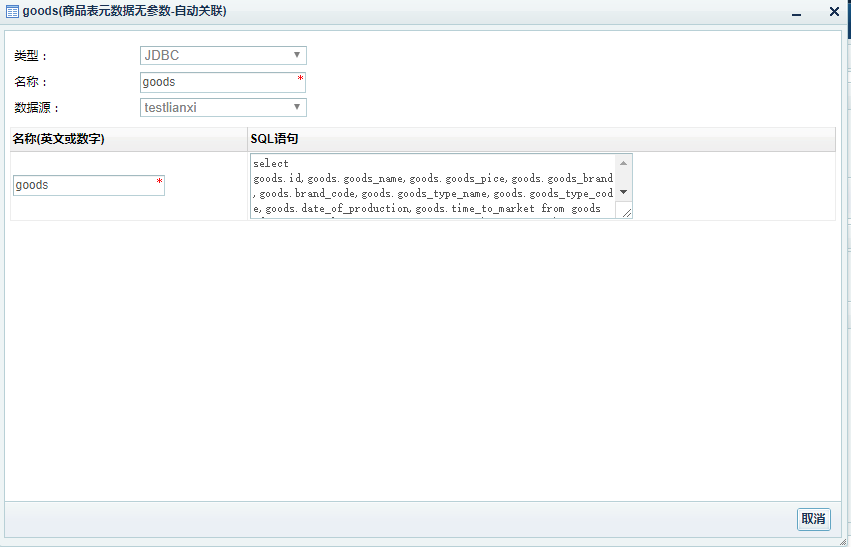 {width="5.768055555555556in"
height="3.7069444444444444in"}
{width="5.768055555555556in"
height="3.7069444444444444in"}
(2).配置dee任务元数据
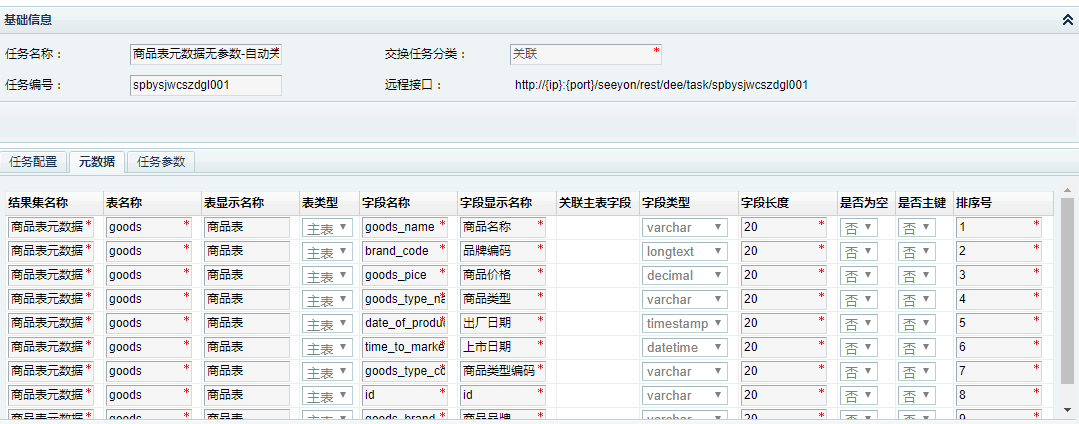 {width="5.768055555555556in"
height="2.265277777777778in"}
{width="5.768055555555556in"
height="2.265277777777778in"}
2.登录a8的应用定制平台,选择应用
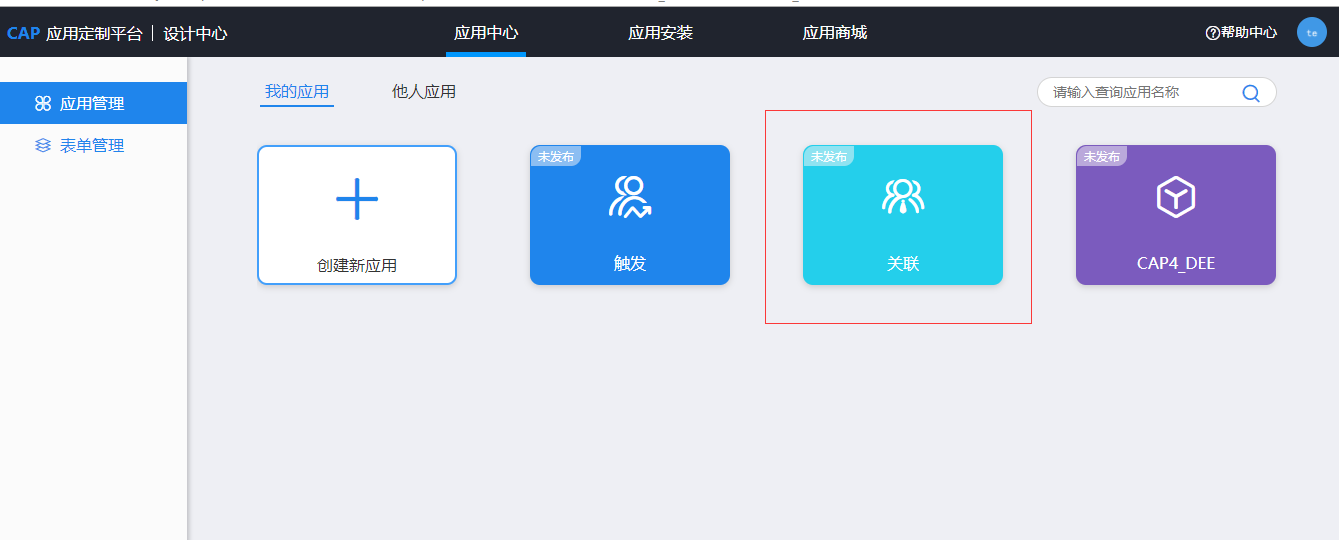 {width="5.768055555555556in"
height="2.326388888888889in"}
{width="5.768055555555556in"
height="2.326388888888889in"}
3.选择表单,点击业务关系,选择新建一个关联业务
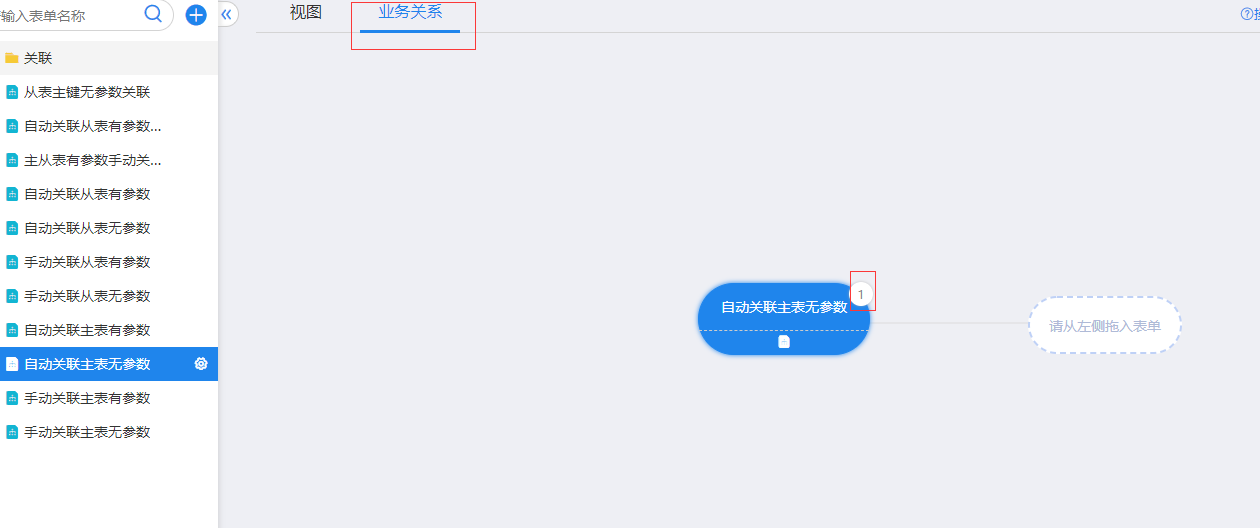 {width="5.768055555555556in"
height="2.4180555555555556in"}
{width="5.768055555555556in"
height="2.4180555555555556in"}
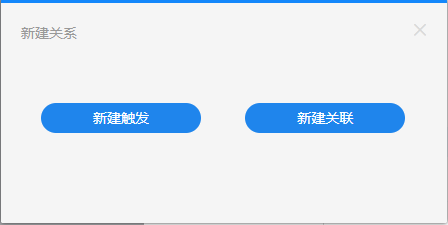 {width="4.666666666666667in"
height="2.342361111111111in"}
{width="4.666666666666667in"
height="2.342361111111111in"}
4.配置一个自动关联
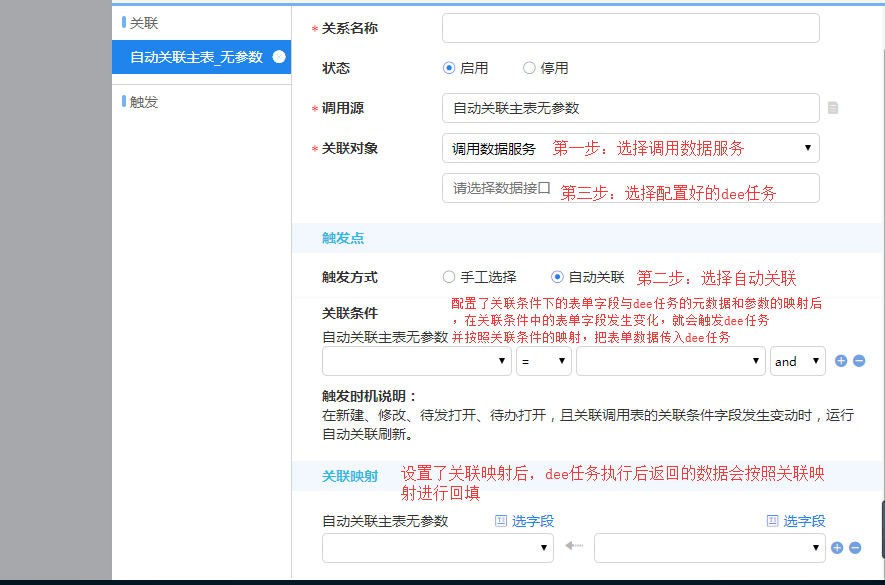 {width="5.768055555555556in"
height="3.8131944444444446in"}
{width="5.768055555555556in"
height="3.8131944444444446in"}
{width="5.768055555555556in" height="4.2756944444444445in"}
5.效果展示
(a).在商品类型输入手机,数据自动回填
{width="5.768055555555556in" height="2.1770833333333335in"}
(b).回填效果
{width="5.768055555555556in" height="1.4513888888888888in"}
# 3.11.3 cap4 触发
功能描述:
cap4表单的触发设置条件满足时,调用dee与第三方进行数据交换
操作步骤:
- 配置一个dee任务
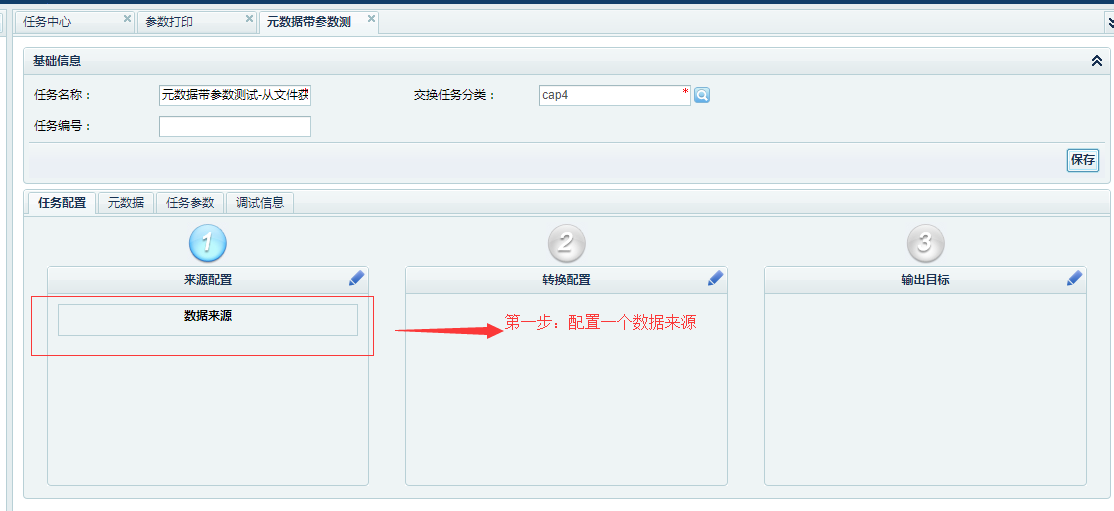 {width="5.768055555555556in"
height="2.6444444444444444in"}
{width="5.768055555555556in"
height="2.6444444444444444in"}
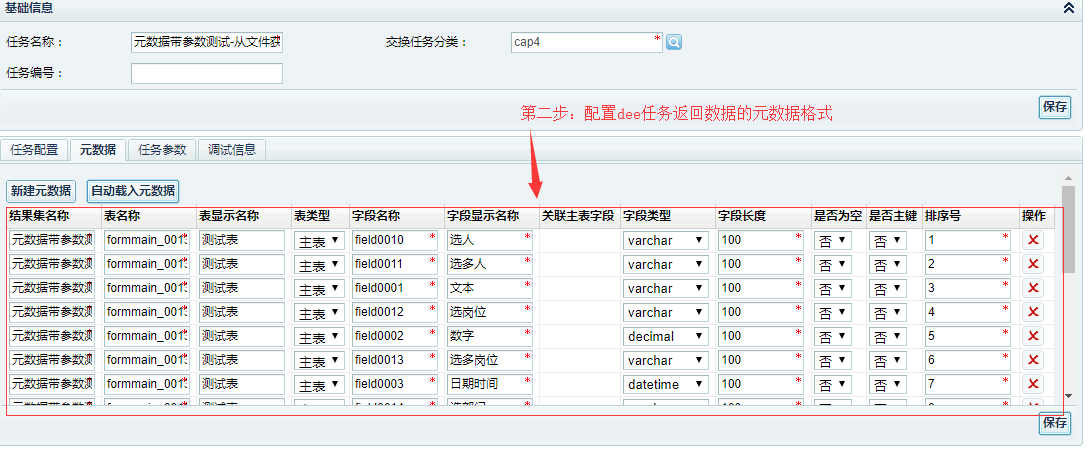 {width="5.768055555555556in"
height="2.435416666666667in"}
{width="5.768055555555556in"
height="2.435416666666667in"}
2.登录a8的应用定制平台,选择应用
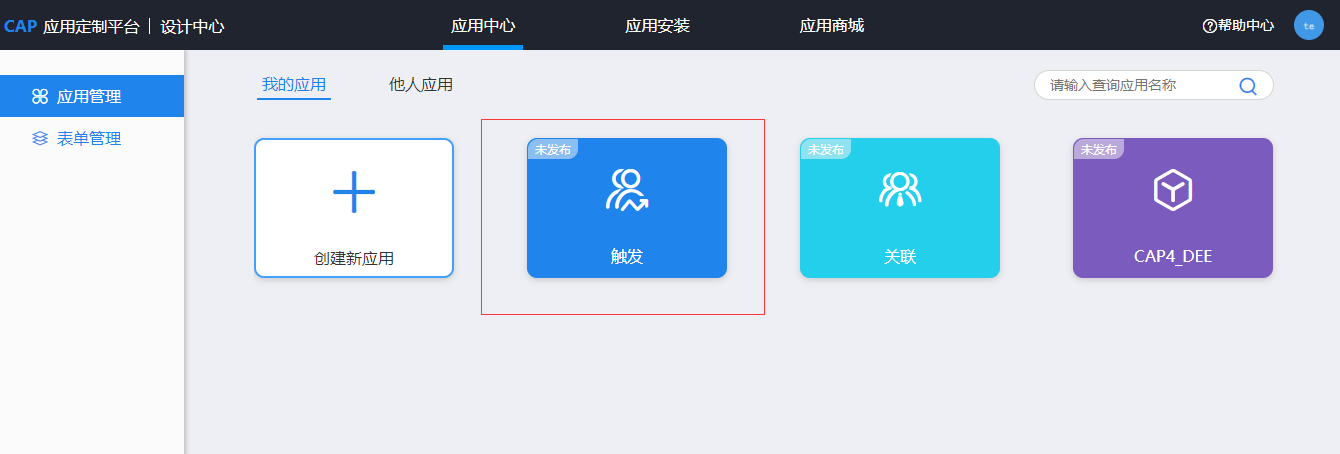 {width="5.768055555555556in"
height="1.9555555555555555in"}
{width="5.768055555555556in"
height="1.9555555555555555in"}
3.选择表单,点击业务关系,选择新建一个触发
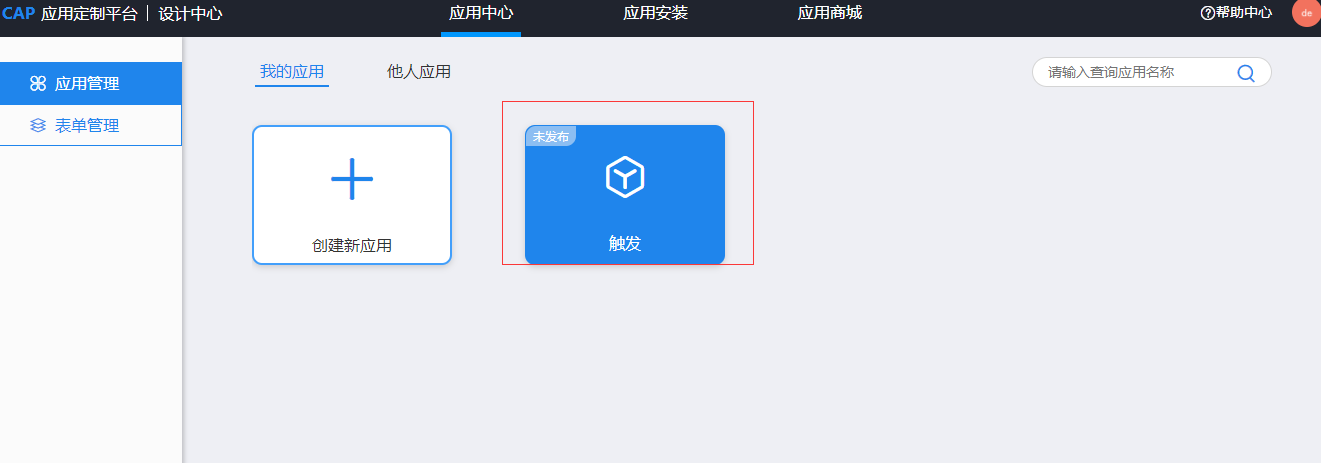 {width="5.768055555555556in"
height="2.0229166666666667in"}
{width="5.768055555555556in"
height="2.0229166666666667in"}
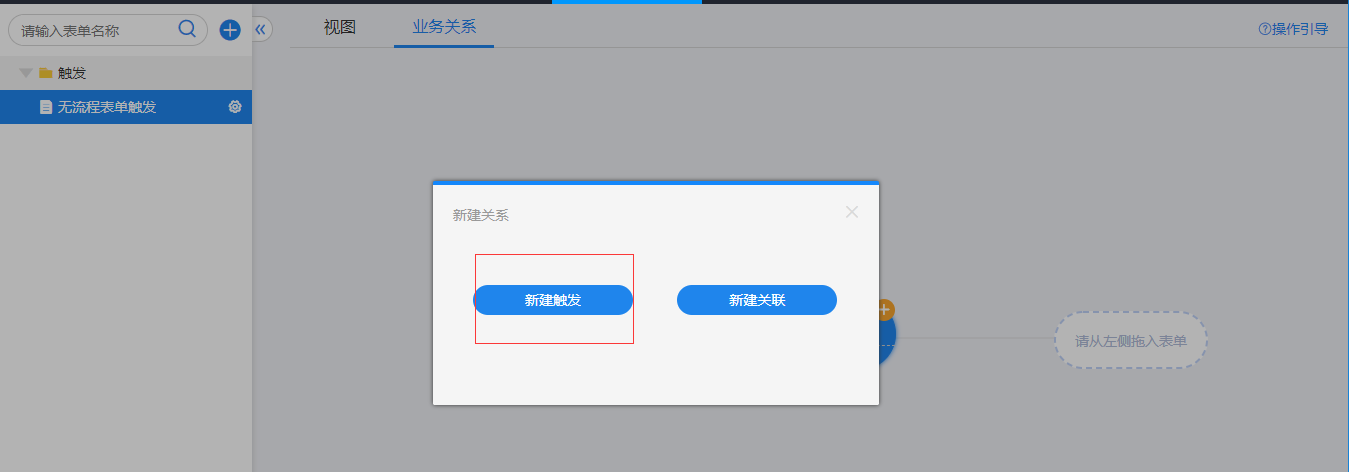 {width="5.768055555555556in"
height="2.017361111111111in"}
{width="5.768055555555556in"
height="2.017361111111111in"}
4.配置触发设置
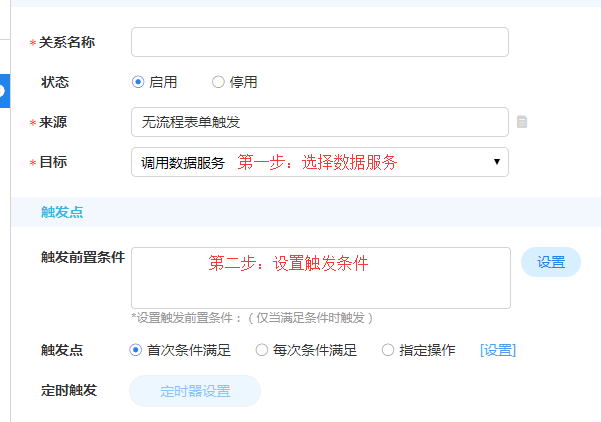 {width="5.768055555555556in"
height="4.05in"}
{width="5.768055555555556in"
height="4.05in"}
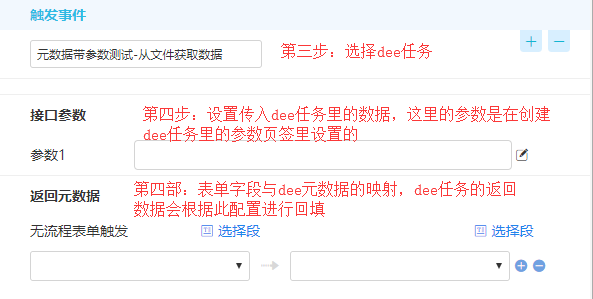 {width="5.768055555555556in"
height="2.908333333333333in"}
{width="5.768055555555556in"
height="2.908333333333333in"}
5.完整配置展示
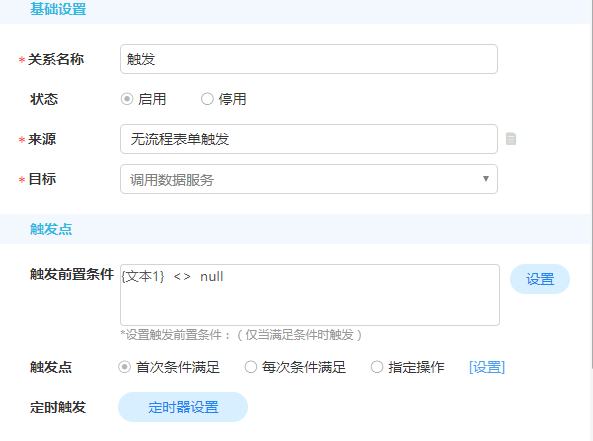 {width="5.768055555555556in"
height="4.288888888888889in"}
{width="5.768055555555556in"
height="4.288888888888889in"}
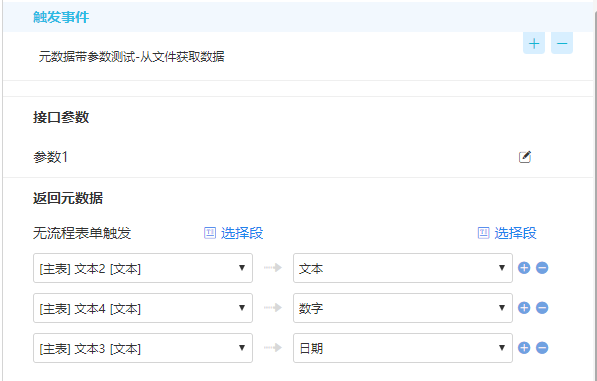 {width="5.768055555555556in"
height="3.68125in"}
{width="5.768055555555556in"
height="3.68125in"}
6.效果展示
(a).保存前
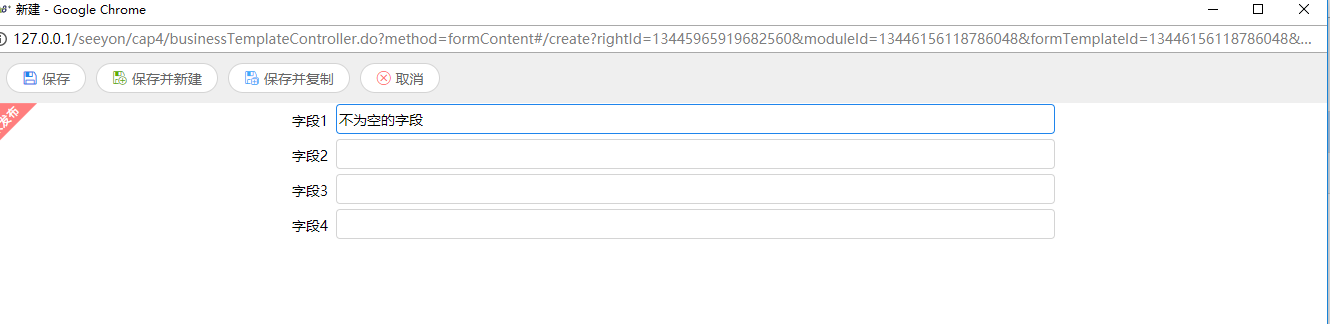 {width="5.768055555555556in"
height="1.4034722222222222in"}
{width="5.768055555555556in"
height="1.4034722222222222in"}
(b).保存后
 {width="5.763194444444444in"
height="1.0354166666666667in"}
{width="5.763194444444444in"
height="1.0354166666666667in"}
# 数据交换中间件使用指南
# 4.1 任务管理
功能描述:
提供对dee任务的查看,删除,导入,导出,启动,停止操作
操作步骤:
- 任务查看
点击【任务管理】,选择任务分类,在任务中心列表,双击任务,可以浏览任务的详细配置
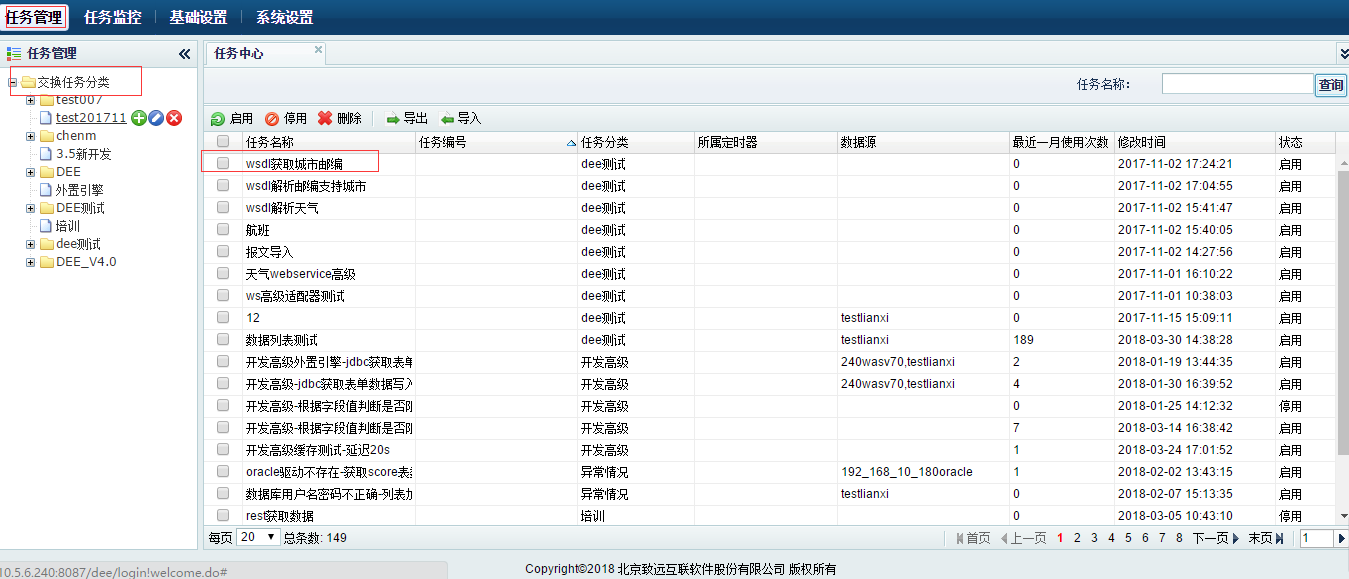 {width="5.768055555555556in"
height="2.4743055555555555in"}
{width="5.768055555555556in"
height="2.4743055555555555in"}
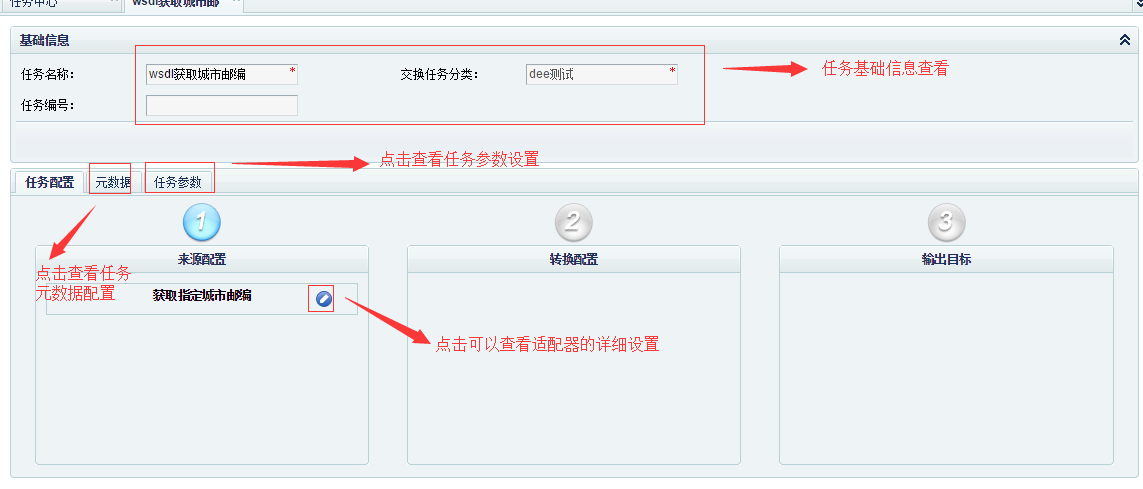 {width="5.768055555555556in"
height="2.46875in"}
{width="5.768055555555556in"
height="2.46875in"}
- 任务删除
点击【任务管理】,选择任务分类,在任务中心列表,勾选需要删除的任务,点击删除按钮(已经启动的任务需要先停用在删除)
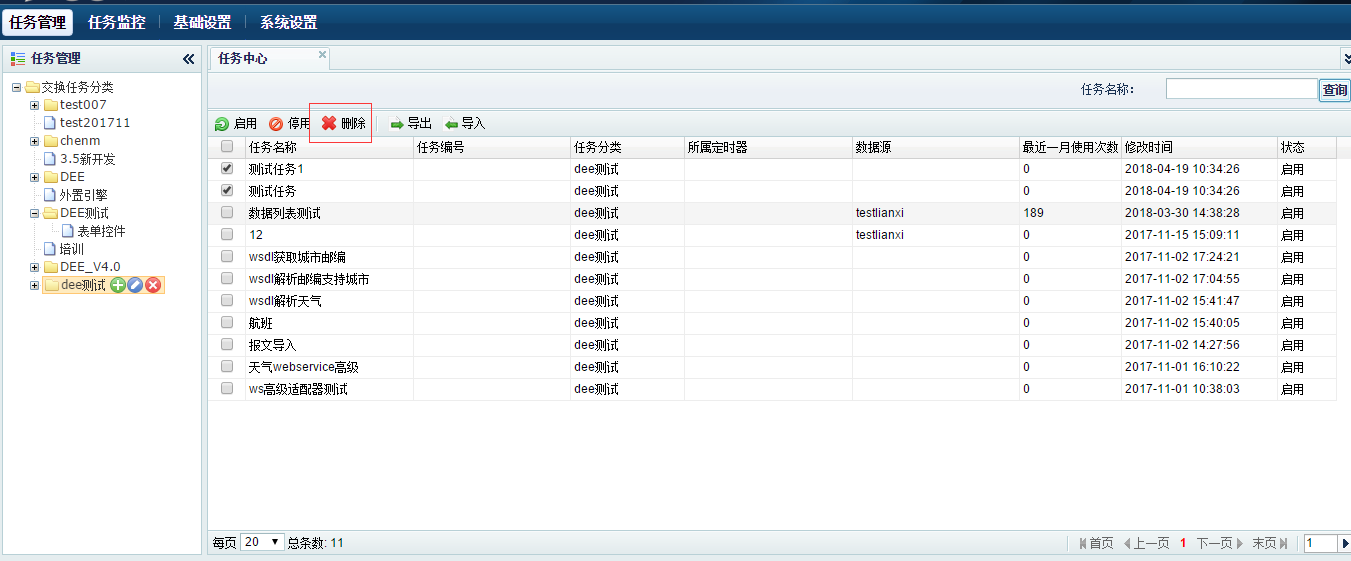 {width="5.768055555555556in"
height="2.397222222222222in"}
{width="5.768055555555556in"
height="2.397222222222222in"}
- 任务导入
在dee配置工具端配置好的任务,可以通过导入到服务端提供给外部应用调用
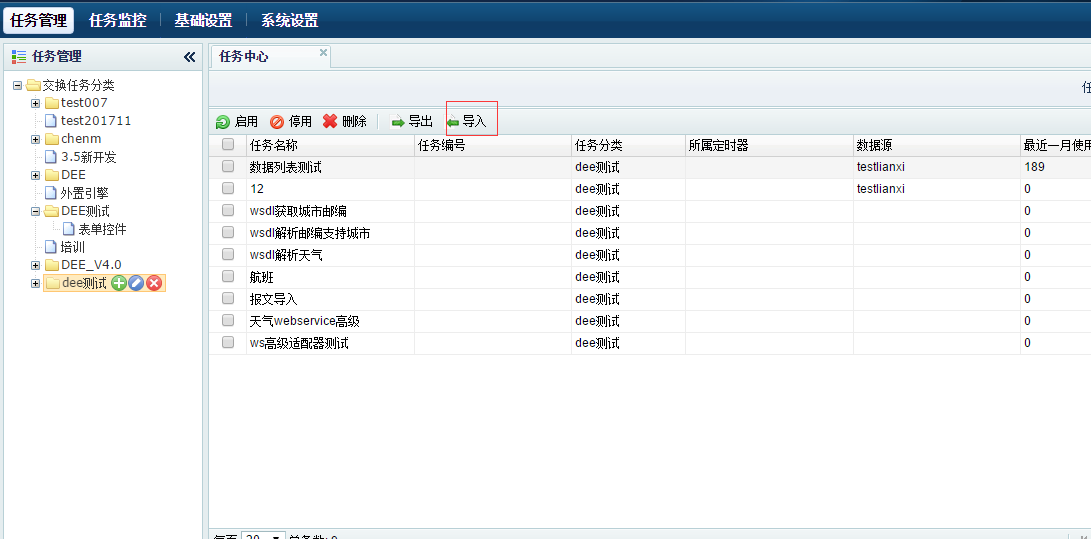 {width="5.768055555555556in"
height="2.8506944444444446in"}
{width="5.768055555555556in"
height="2.8506944444444446in"}
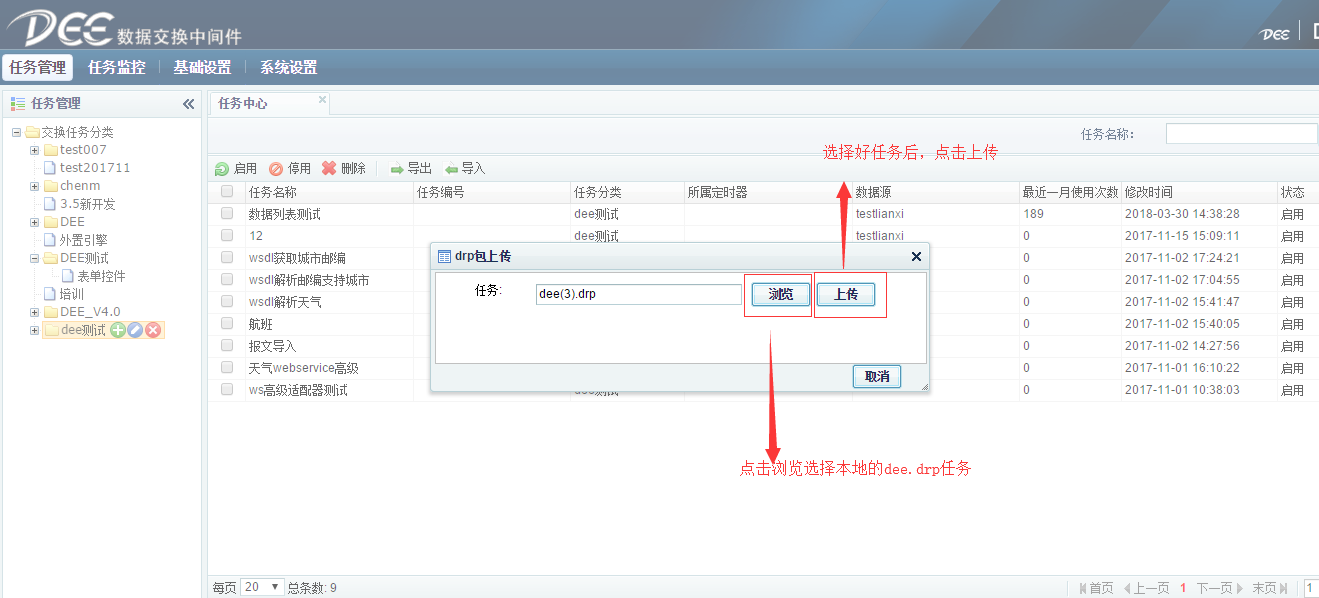 {width="5.768055555555556in"
height="2.6166666666666667in"}
{width="5.768055555555556in"
height="2.6166666666666667in"}
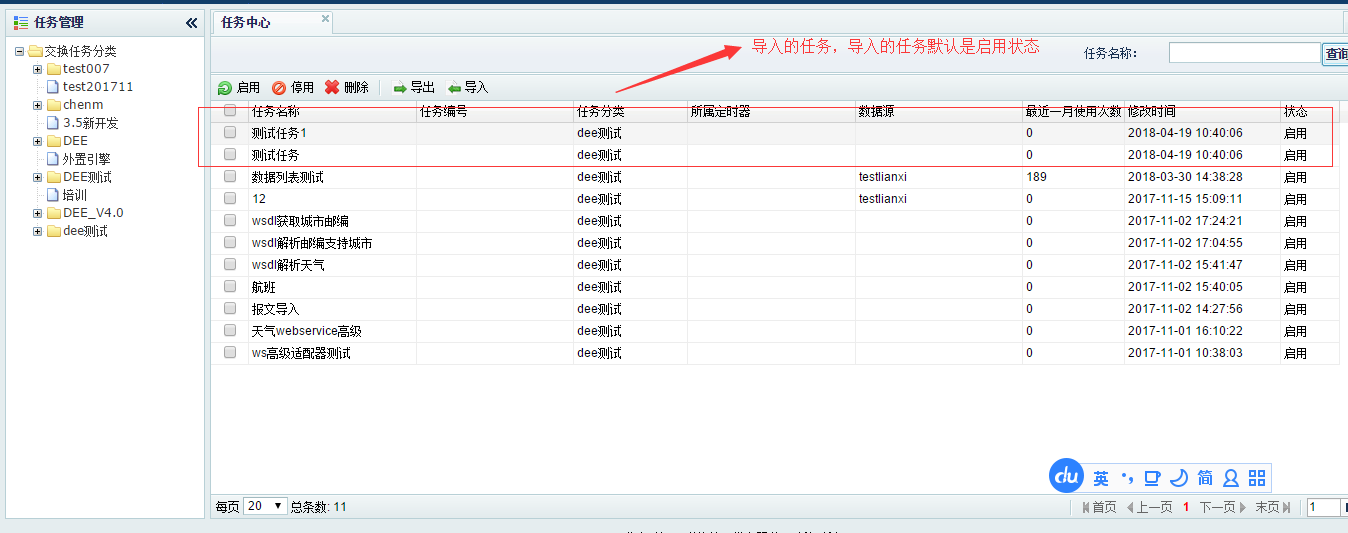 {width="5.768055555555556in"
height="2.2805555555555554in"}
{width="5.768055555555556in"
height="2.2805555555555554in"}
- 任务导出
当需要对已在服务端使用的dee任务进行修改,可以通过任务管理的任务导出功能,把任务导出到本地,上传到dee配置工具里进行修改
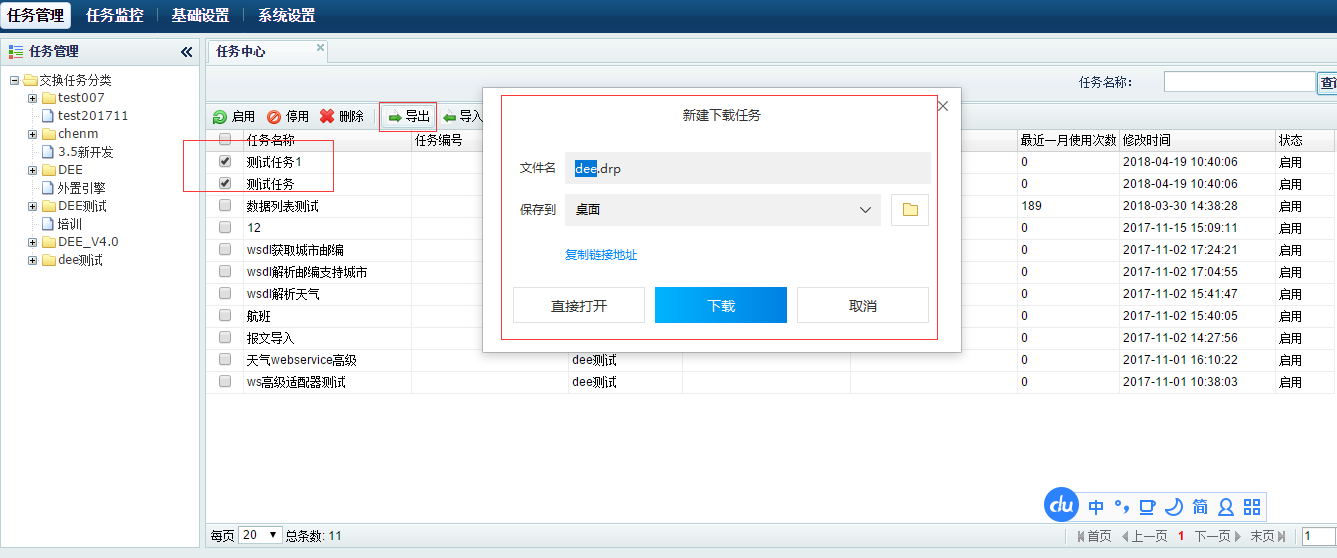 {width="5.768055555555556in"
height="2.4069444444444446in"}
{width="5.768055555555556in"
height="2.4069444444444446in"}
- 任务启动
需要让服务端里的任务对外提供服务时,可以在任务管理里勾选任务,点击启动按钮
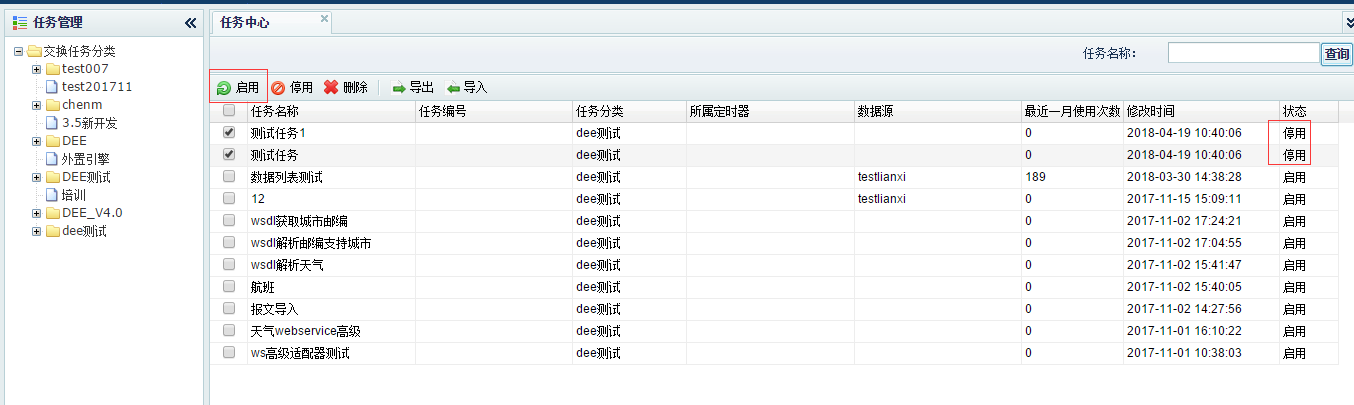 {width="5.768055555555556in"
height="1.7270833333333333in"}
{width="5.768055555555556in"
height="1.7270833333333333in"}
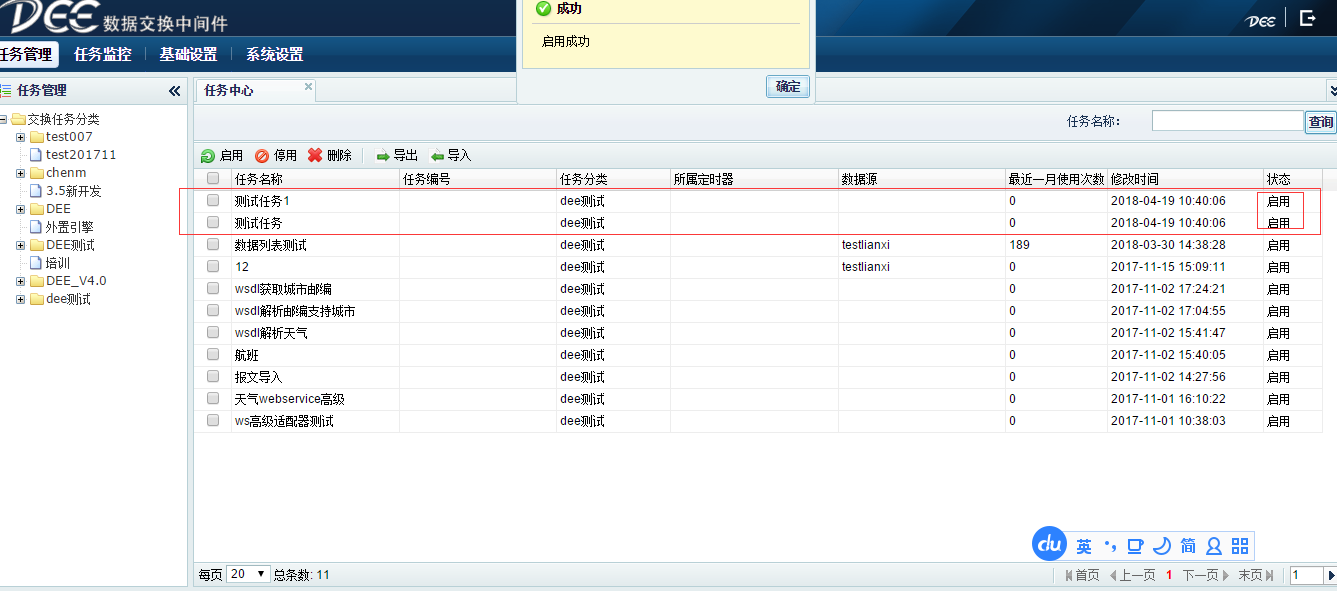 {width="5.768055555555556in"
height="2.5493055555555557in"}
{width="5.768055555555556in"
height="2.5493055555555557in"}
- 任务停止
当需要让服务端里正在使用的任务停止对外提供服务时,可以在任务管理里勾选任务,点击停止按钮
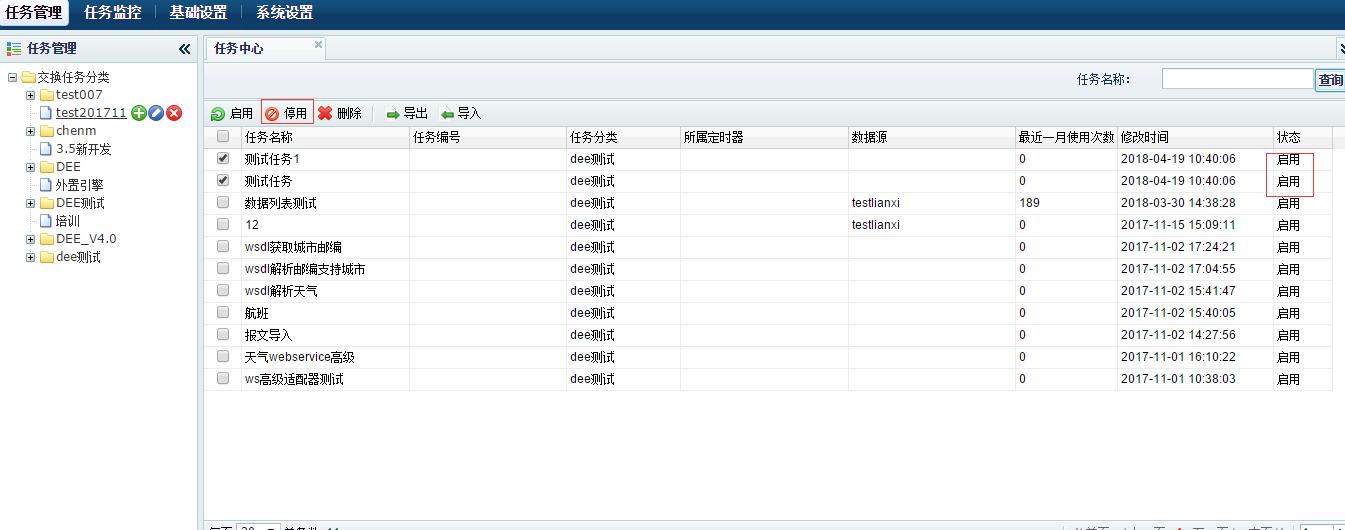 {width="5.768055555555556in"
height="2.2729166666666667in"}
{width="5.768055555555556in"
height="2.2729166666666667in"}
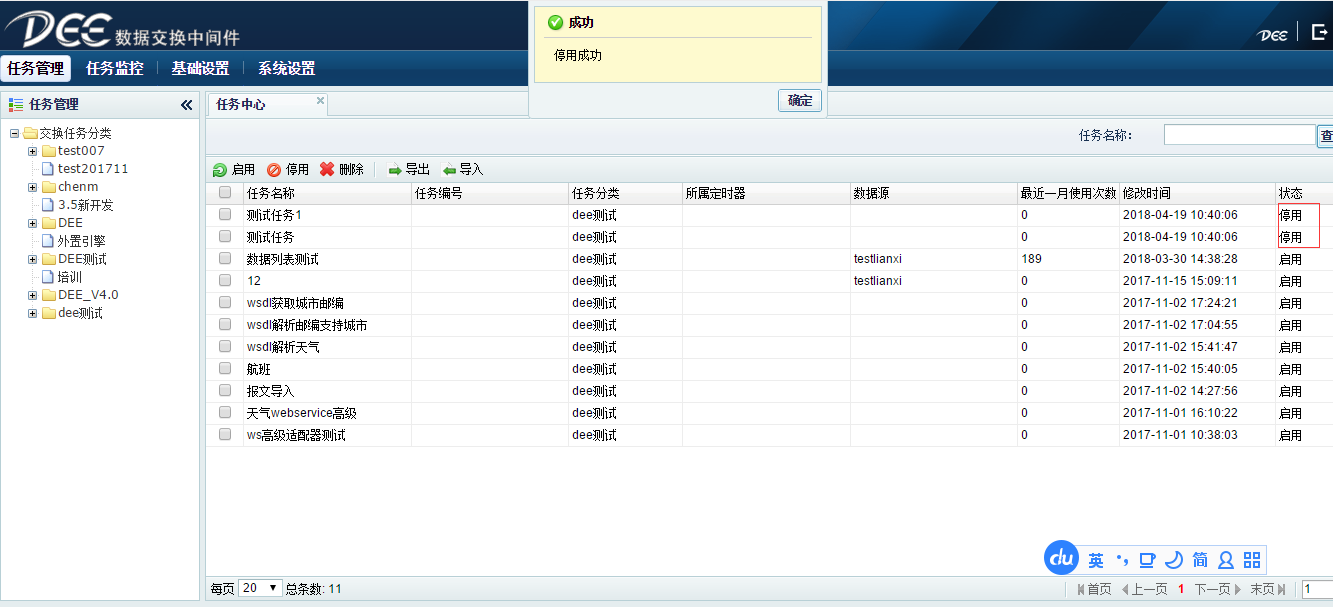 {width="5.768055555555556in"
height="2.626388888888889in"}
{width="5.768055555555556in"
height="2.626388888888889in"}
# 4.2任务监控
# 4.2.1 任务监控
功能描述:
查询和删除任务触发记录,状态,数据等。重发异常任务
操作步骤:
- 进入【任务监控】,默认展示全部任务监控记录
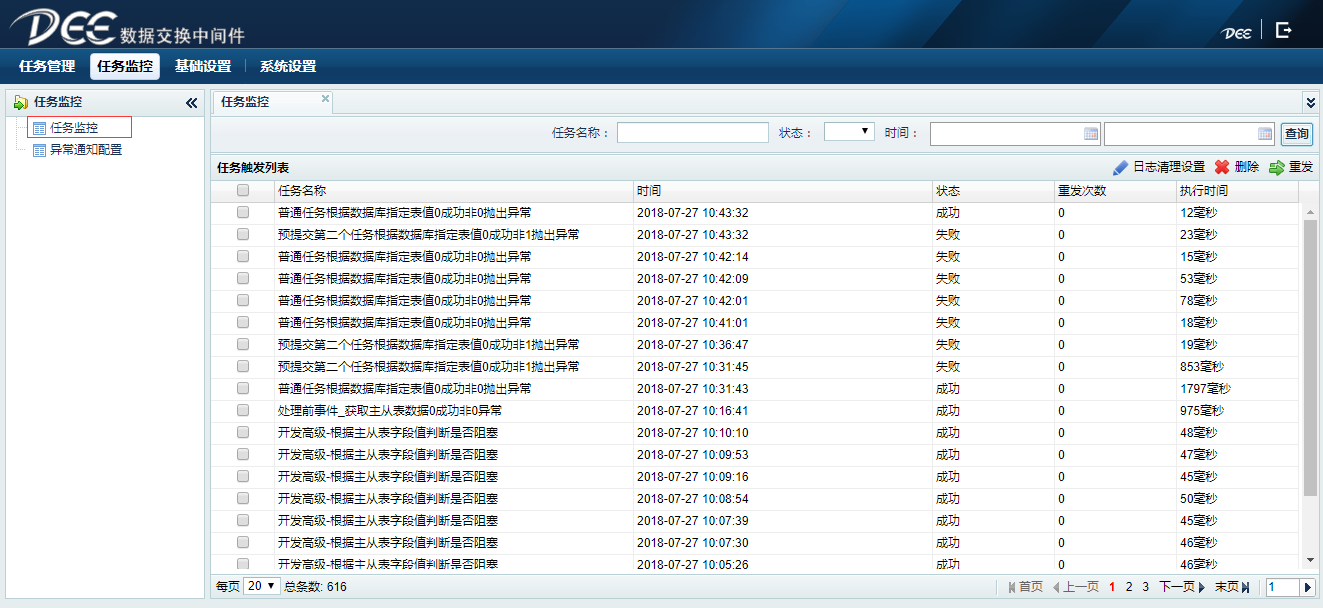 {width="5.759027777777778in"
height="2.6493055555555554in"}
{width="5.759027777777778in"
height="2.6493055555555554in"}
- 可通过 "任务名称","状态","时间",组合查询任务监控记录
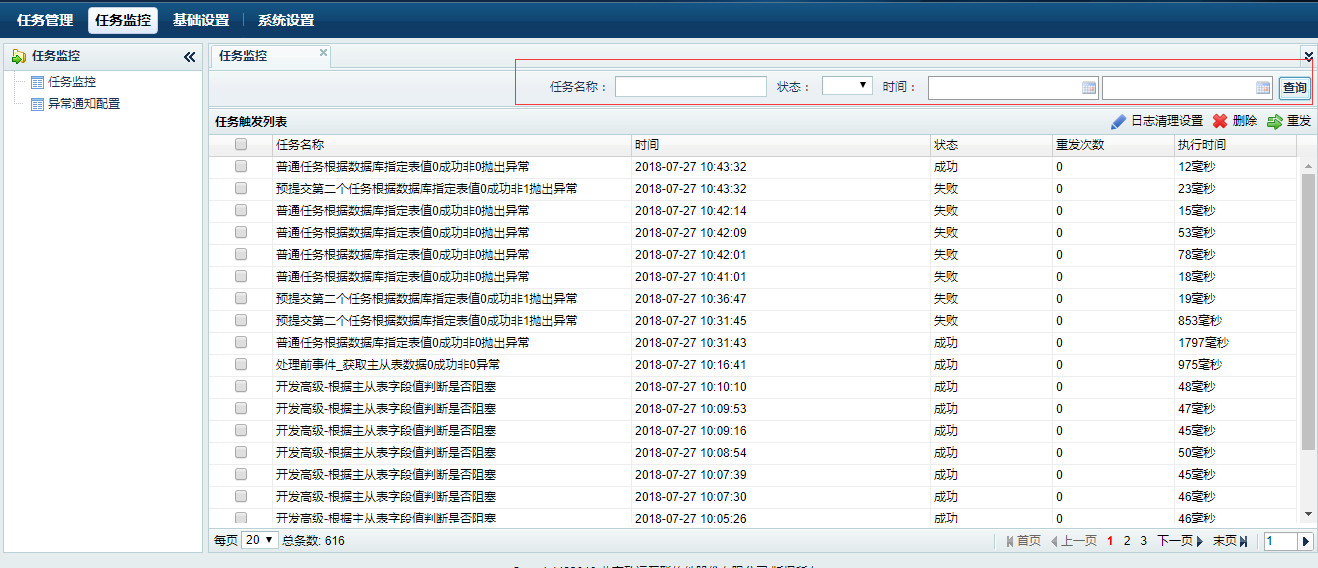 {width="5.767361111111111in"
height="2.4868055555555557in"}
{width="5.767361111111111in"
height="2.4868055555555557in"}
3选中【任务触发列表】单条或多条记录,点击【删除】,可删除对应的触发任务记录及关联的数据和异常信息
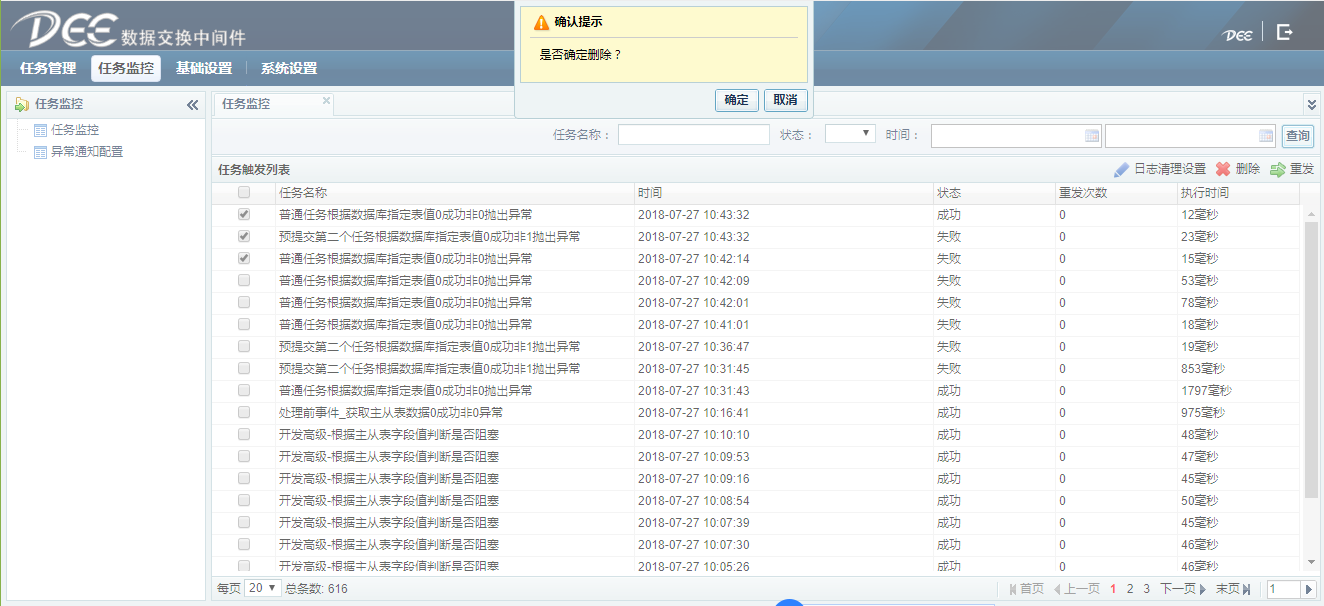 {width="5.763194444444444in"
height="2.640277777777778in"}
{width="5.763194444444444in"
height="2.640277777777778in"}
- 双击一行任务监控记录,可显示该任务监控记录详细信息,里面包含了任务的初始数据,每个适配器的执行状态,异常信息,参数信息,以及任务输出数据
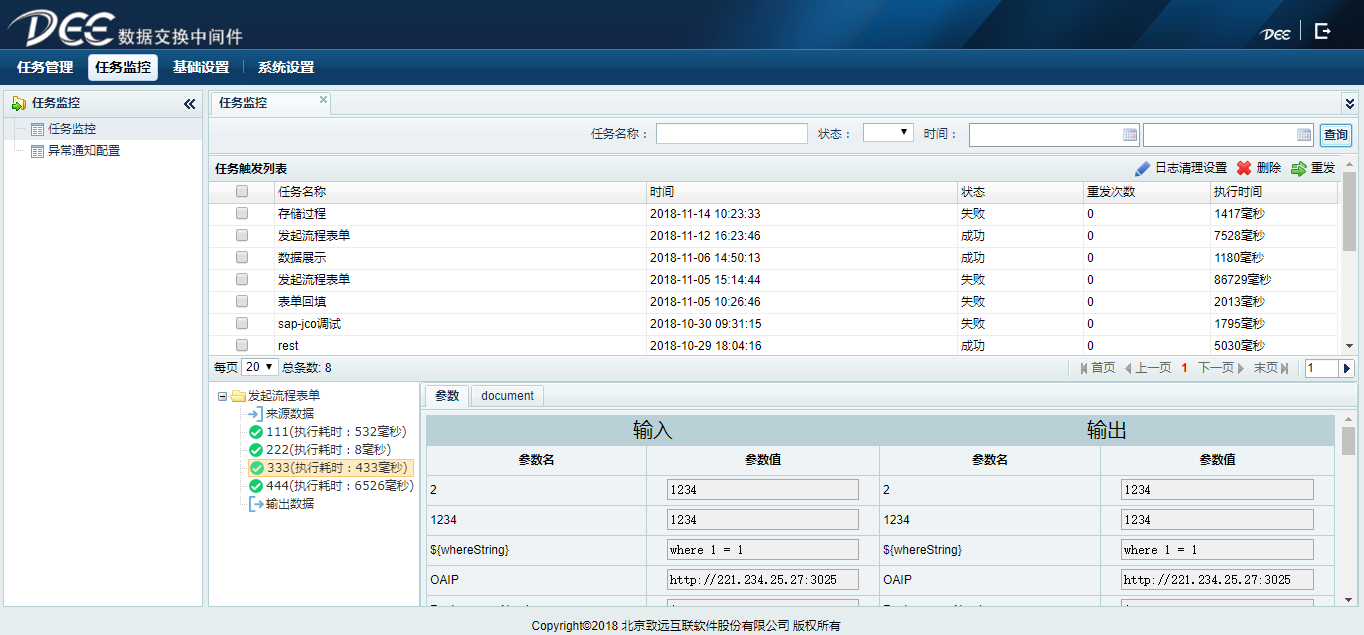 {width="5.767361111111111in"
height="2.6840277777777777in"}
{width="5.767361111111111in"
height="2.6840277777777777in"}
- 勾选一行或多行"失败"状态的任务监控记录,可重发
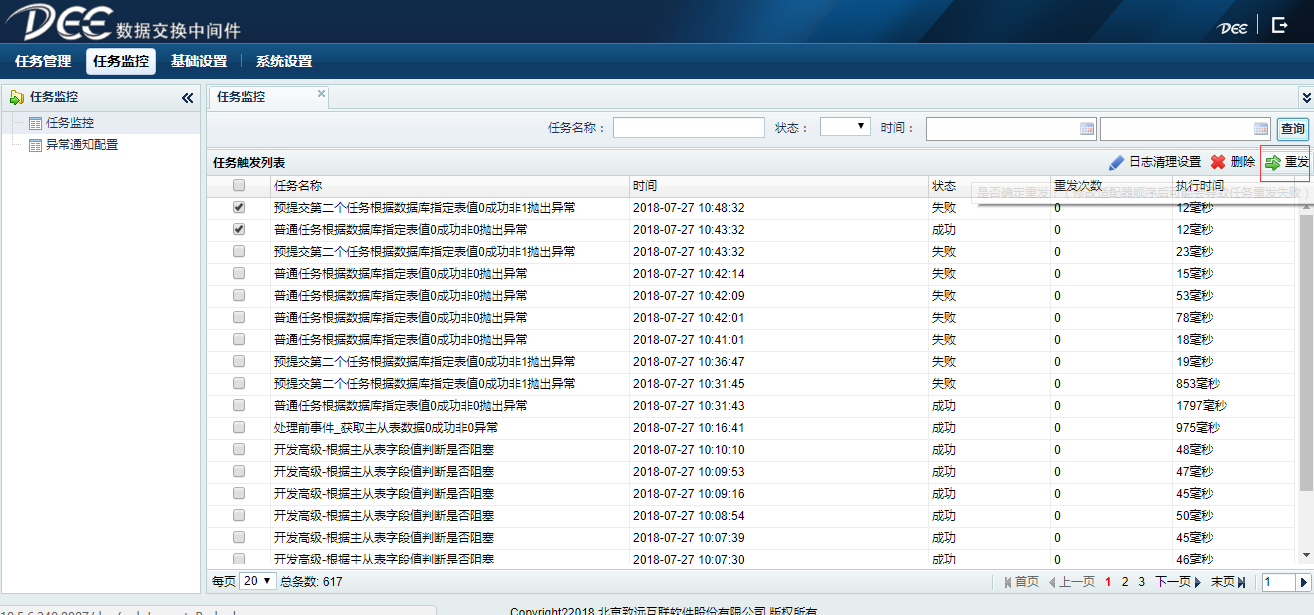 {width="5.763194444444444in"
height="2.6972222222222224in"}
{width="5.763194444444444in"
height="2.6972222222222224in"}
# 4.2.2 异常通知配置
功能描述
提供了当dee任务失败后,可以发送任务信息通知A8用户
操作步骤
- 点击【任务监控】,点击异常通知配置
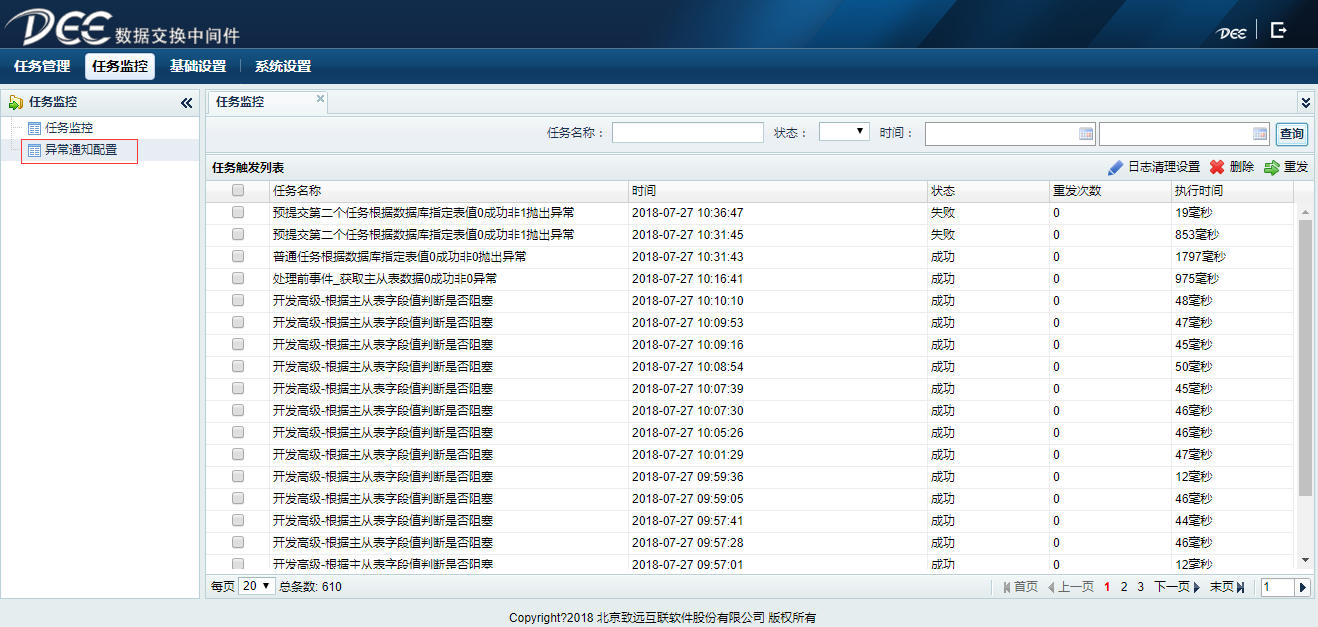 {width="5.768055555555556in"
height="2.74375in"}
{width="5.768055555555556in"
height="2.74375in"}
- 配置异常通知
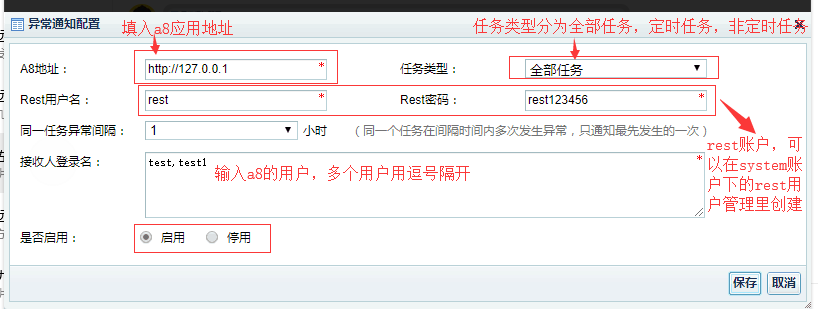 {width="5.768055555555556in"
height="2.1770833333333335in"}
{width="5.768055555555556in"
height="2.1770833333333335in"}
- 当任务执行失败后,效果展示
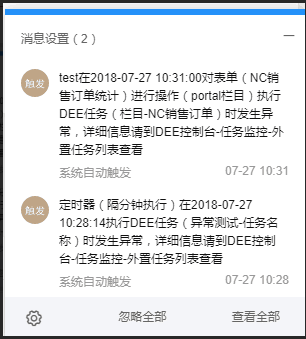 {width="3.188888888888889in"
height="3.5305555555555554in"}
{width="3.188888888888889in"
height="3.5305555555555554in"}
# 4.3 基础设置
# 4.3.1数据源管理
功能描述:
编辑和查看连接数据源。
操作步骤:
- 选择【基础设置】,将默认打开【数据源管理】页签
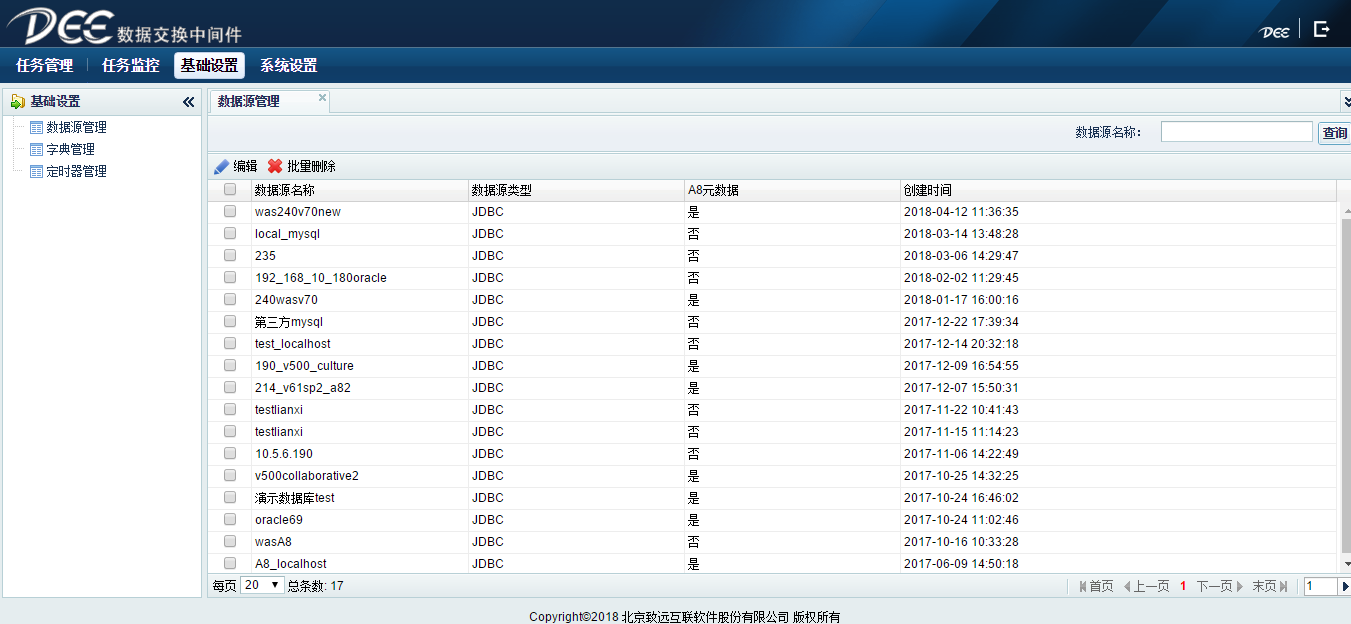 {width="5.768055555555556in"
height="2.6631944444444446in"}
{width="5.768055555555556in"
height="2.6631944444444446in"}
- 在数据源管理页签中,点击编辑按钮,将弹出数据源编辑界面
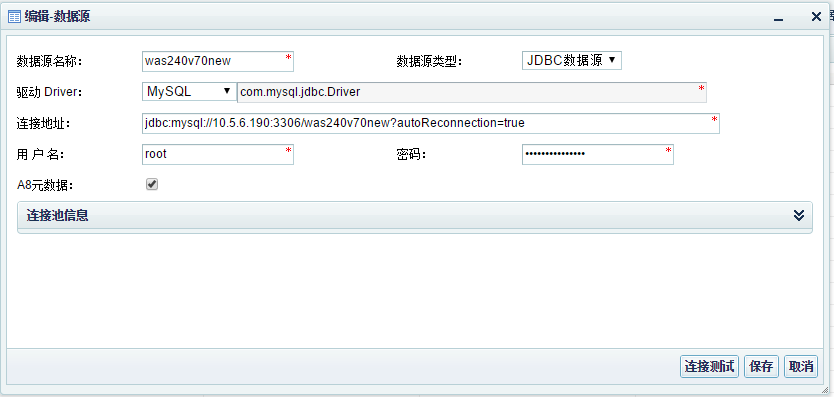 {width="5.768055555555556in"
height="2.74375in"}
{width="5.768055555555556in"
height="2.74375in"}
根据自己的需求配置JDBC或JNDI数据源
可以根据需要去配置连接池参数信息,系统已经给了默认值,如果没有特殊需要则不需要配置
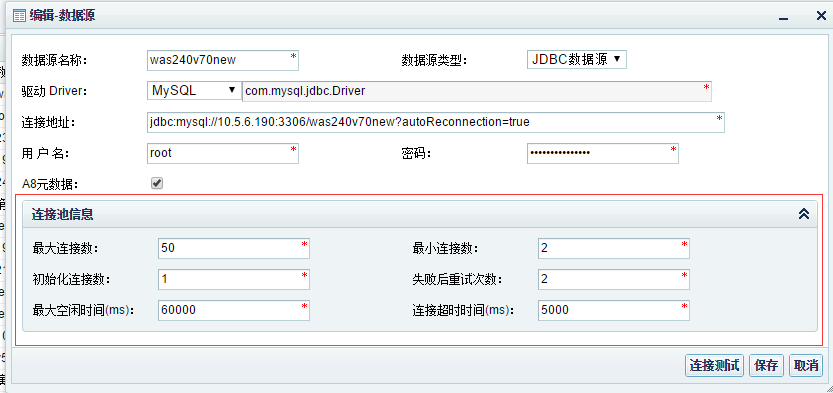 {width="5.768055555555556in"
height="2.7215277777777778in"}
{width="5.768055555555556in"
height="2.7215277777777778in"}
点击测试连接按钮,检测数据库连接问题
点击保存按钮,如果保存成功将关闭该窗口
# 4.3.2定时器管理
功能描述:
编辑或查看定时处理任务。
操作步骤:
- 选择基础设置,定时器管理项,进入数定时器管理页面。
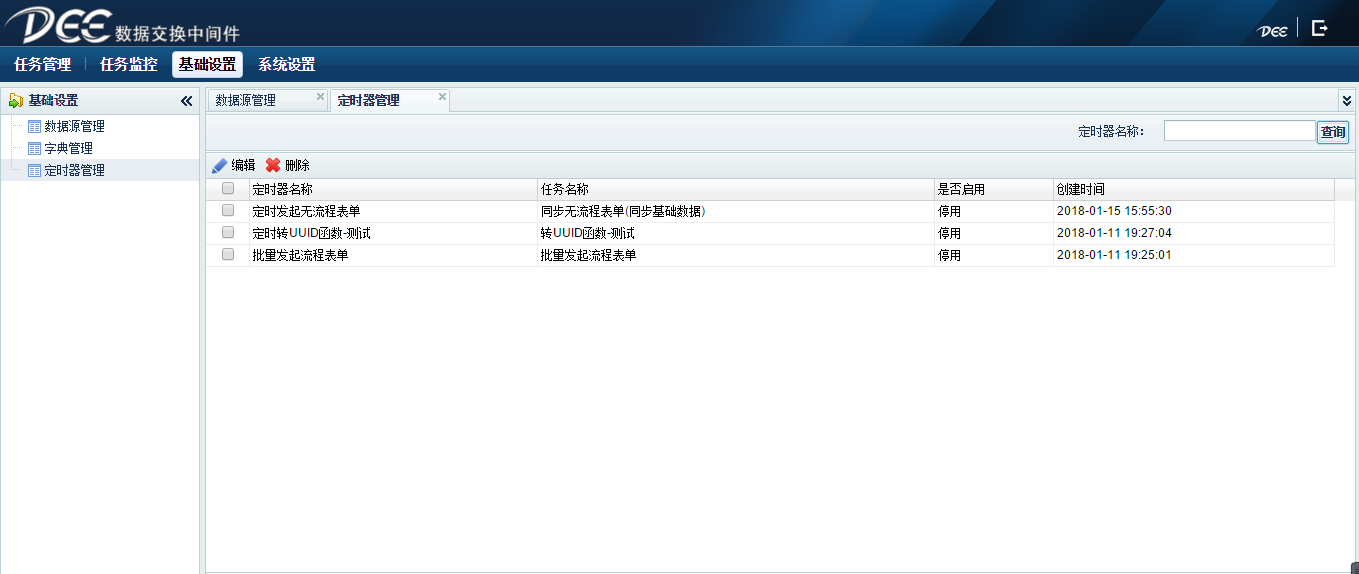 {width="5.768055555555556in"
height="2.4375in"}
{width="5.768055555555556in"
height="2.4375in"}
- 点击编辑按钮,弹出定时器设置对话框,修改定时器配置。
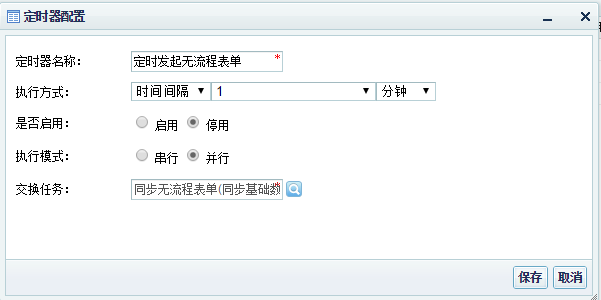 {width="5.768055555555556in"
height="2.8777777777777778in"}
{width="5.768055555555556in"
height="2.8777777777777778in"}
3.勾选一条记录,点击【删除】可以删除被选择的定时器。
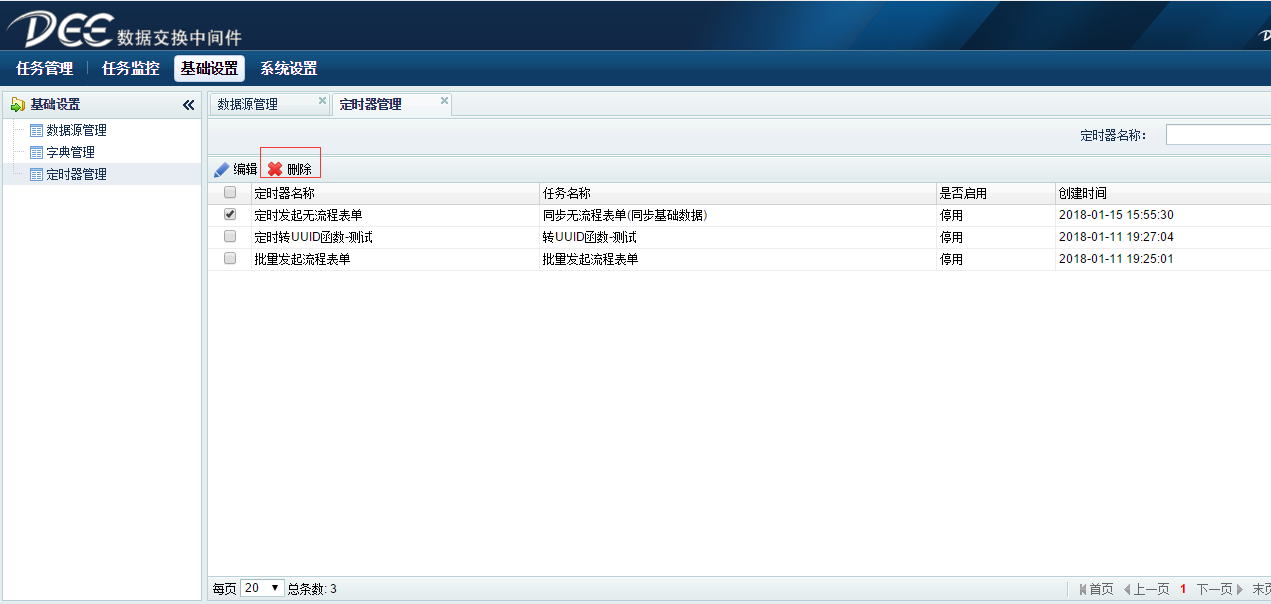 {width="5.768055555555556in"
height="2.7416666666666667in"}
{width="5.768055555555556in"
height="2.7416666666666667in"}
# 4.3.3数据字典配置
功能描述:
修改或查看数据字典信息。
操作步骤:
1.选择基础设置,打开字典管理页签。
2.在字典管理页签中,点击编辑按钮,将弹出数据字典配置界面,修改字典配置
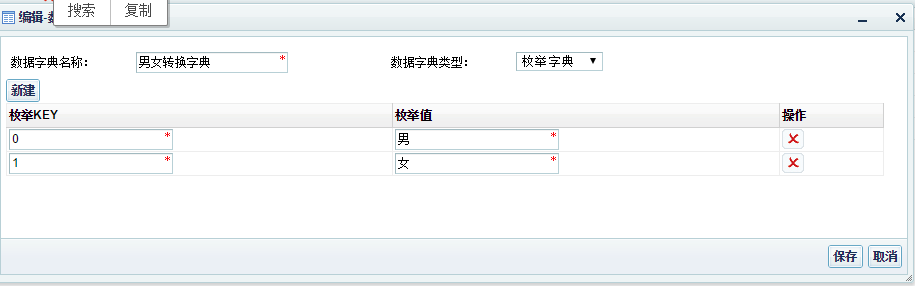 {width="5.768055555555556in"
height="1.8020833333333333in"}
{width="5.768055555555556in"
height="1.8020833333333333in"}
3.在字典管理页签中,选择一行或者多行记录点击【批量删除】会删除被勾选记录。其中列表中内置了一条UUID系统函数,该记录不能被删除也不能被修改。
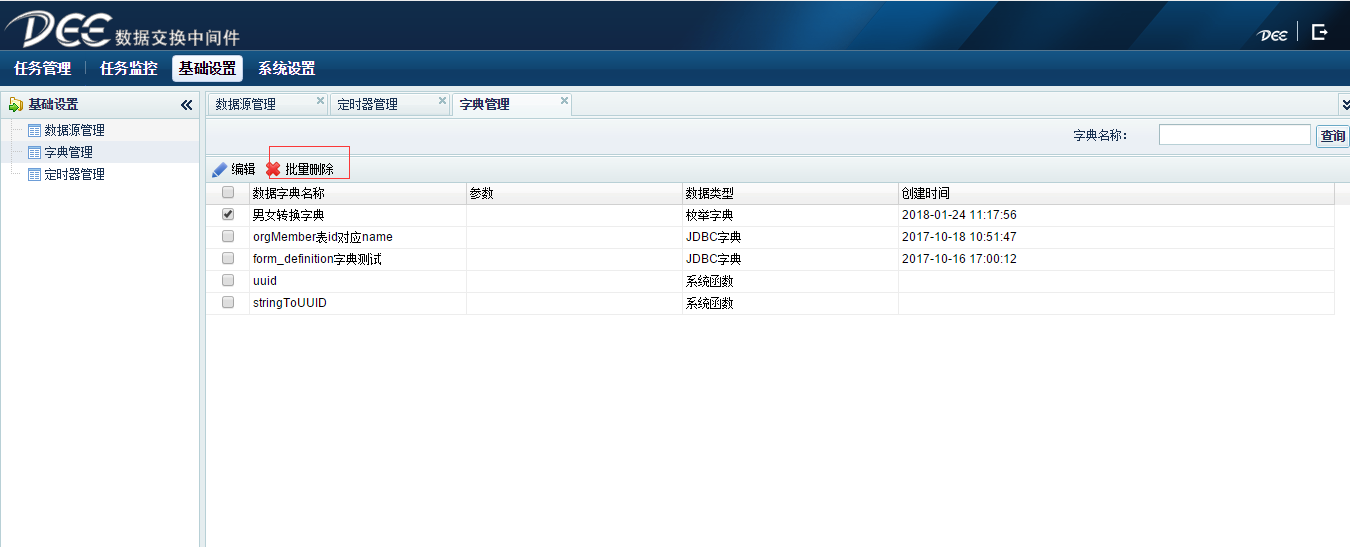 {width="5.768055555555556in"
height="2.3375in"}
{width="5.768055555555556in"
height="2.3375in"}
# 4.4 系统设置
# 4.4.1密码修改
功能描述:
管理员密码更改
操作步骤:
1.点击系统设置,选择密码修改,进入管理员密码设置页面,输入原密码,设置新密码,并重新再输入一次新密码,点击【确认】
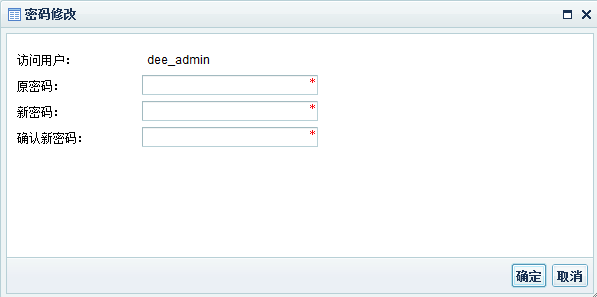 {width="5.759027777777778in"
height="2.863888888888889in"}
{width="5.759027777777778in"
height="2.863888888888889in"}
# 4.4.2注册授权
**操作说明:**第一次登陆或授权期已过,提示授权文件不存在或过期的错误提示,如图1。
操作步骤:
第一步:按提示联系销售或实施发起对应申请单流程。
第二步:发起申请单需要获取安装服务器的MAC地址。
第三步:获取授权licese文件(如图2)后下载拷贝到安装路径下的DEE_HOME\licence目录中,刷新页面即时生效。
注意:新授权机制不在使用服务器MAC地址,使用了加密狗信息进行授权
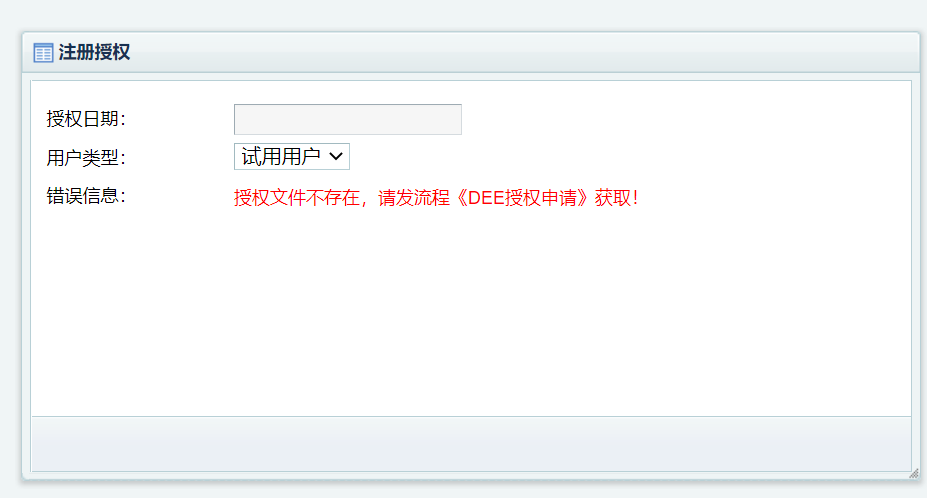 {width="5.767361111111111in"
height="3.0965277777777778in"}
{width="5.767361111111111in"
height="3.0965277777777778in"}
图1
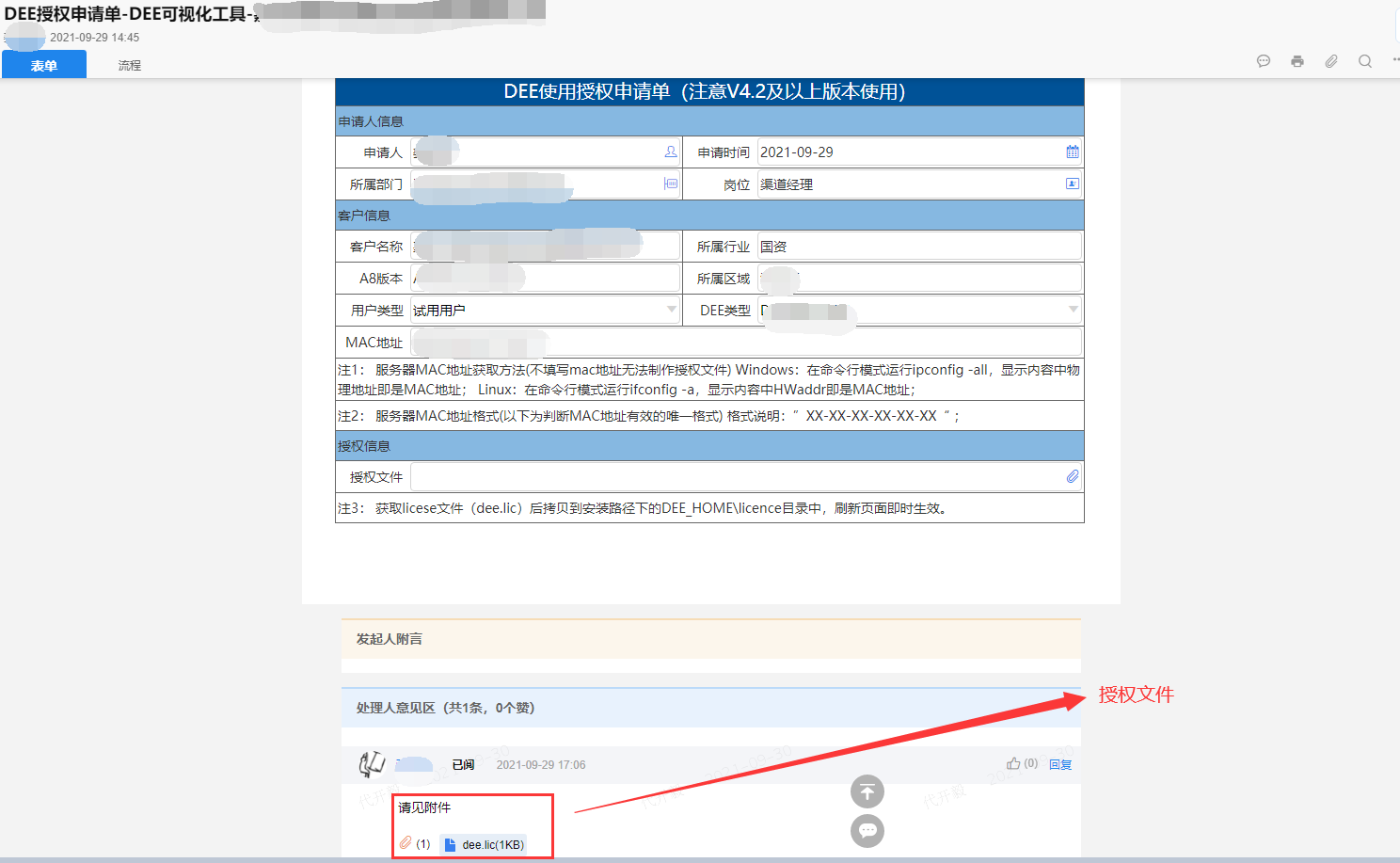 {width="5.767361111111111in"
height="3.5527777777777776in"}
{width="5.767361111111111in"
height="3.5527777777777776in"}
图2
# 4.4.3访问信任授权
功能描述:
创建,修改,删除第三方访问账户,对账户进行任务访问授权
操作步骤:
- 进入系统设置,选择访问信任授权,如图
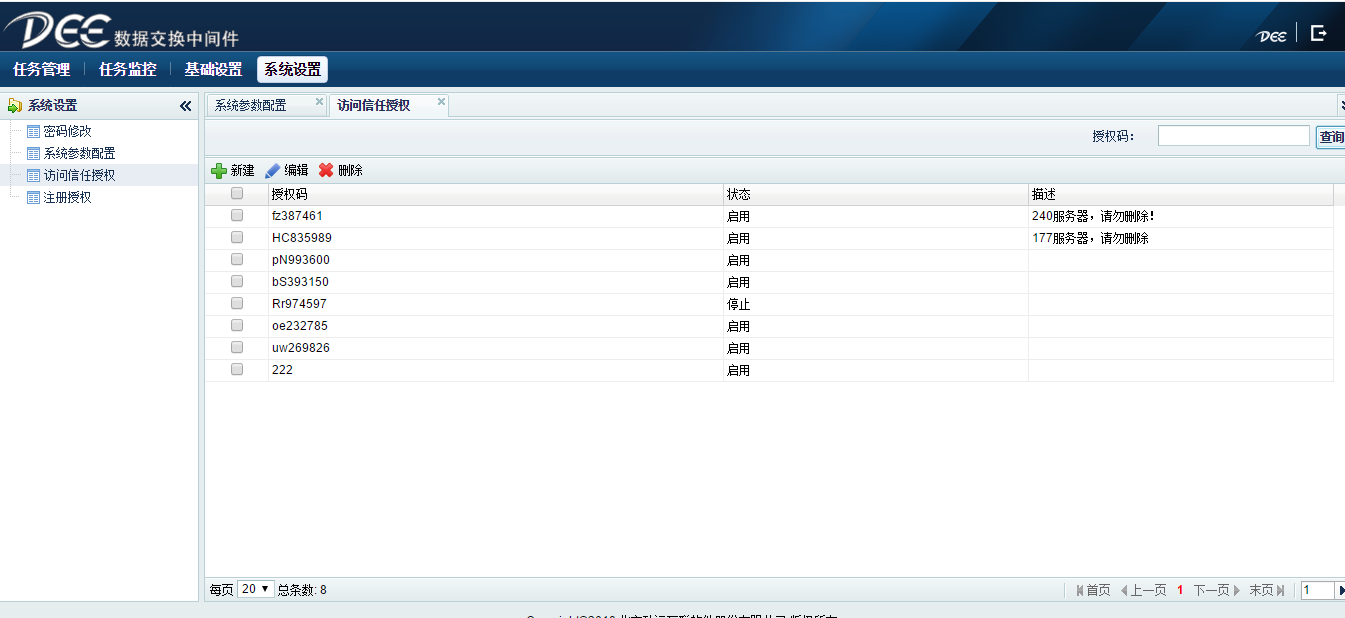 {width="5.768055555555556in"
height="2.6506944444444445in"}
{width="5.768055555555556in"
height="2.6506944444444445in"}
- 点击新建按钮,弹出用户创建界面,如图
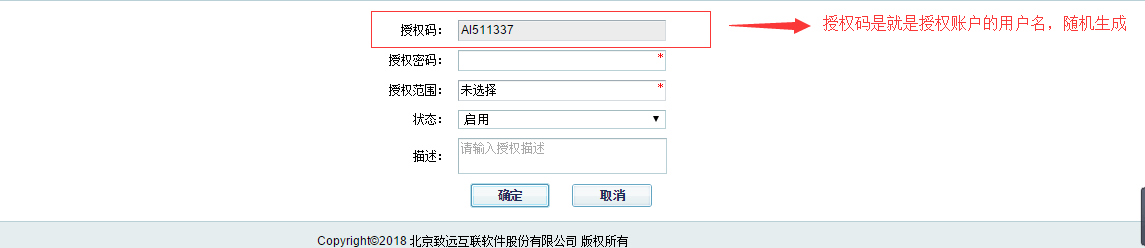 {width="5.768055555555556in"
height="1.2493055555555554in"}
{width="5.768055555555556in"
height="1.2493055555555554in"}
- 点击授权范围,选择该账户需要访问的任务,如图
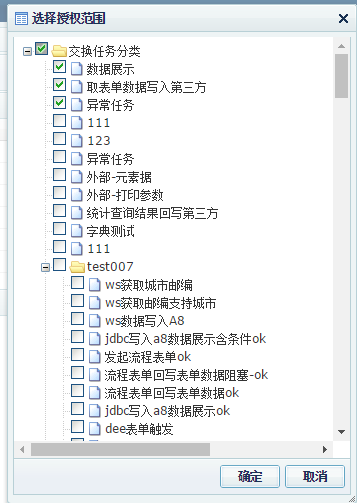 {width="3.7194444444444446in"
height="5.236805555555556in"}
{width="3.7194444444444446in"
height="5.236805555555556in"}
设置密码,备注,将账户设置为启用状态,点击保存按钮
选择一行数据,点击编辑按钮,可以对已创建的账户进行修改
选择一行或多行数据,点击删除按钮,可以删除已创建的账户
# 4.4.4系统参数设置
功能描述:
查看系统参数,查看和新建,修改自定义参数
操作步骤:
- 进入系统设置,选择系统参数配置,进入系统参数配置页面,如图
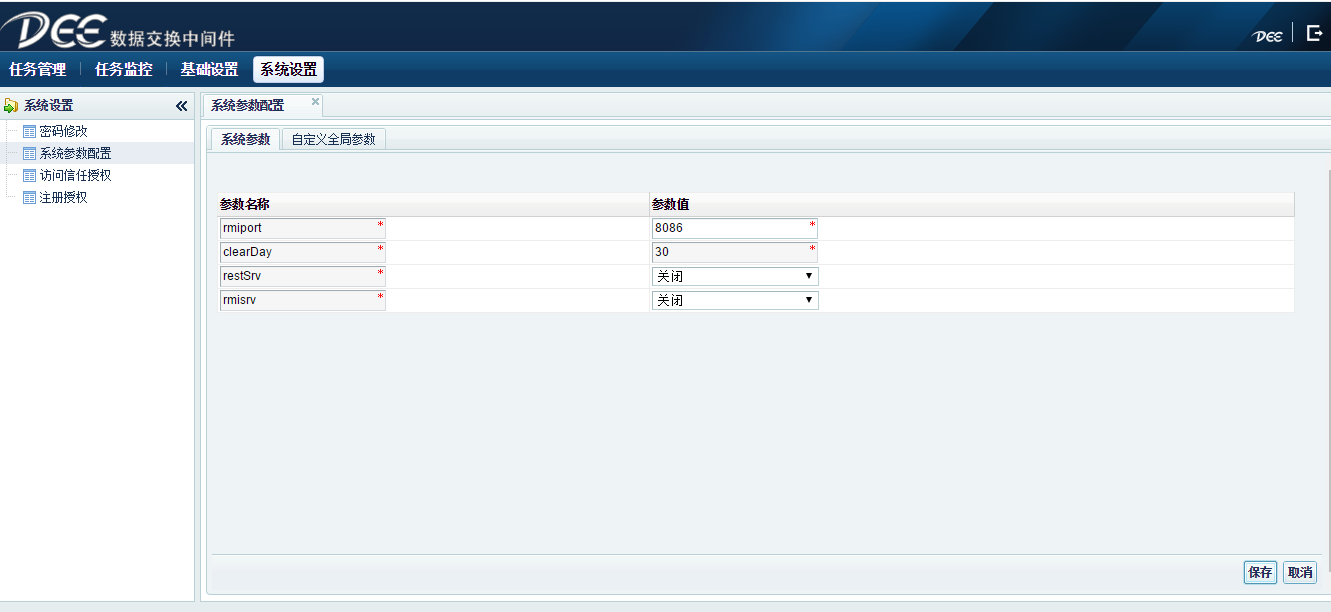 {width="5.768055555555556in"
height="2.652083333333333in"}
{width="5.768055555555556in"
height="2.652083333333333in"}
2.在自定义全局参数,点击新建,则添加一行空记录。输入参数名称及参数值,点击保存,将参数信息保存到配置文件dee-resource.properties。点击【X】删除记录,如图
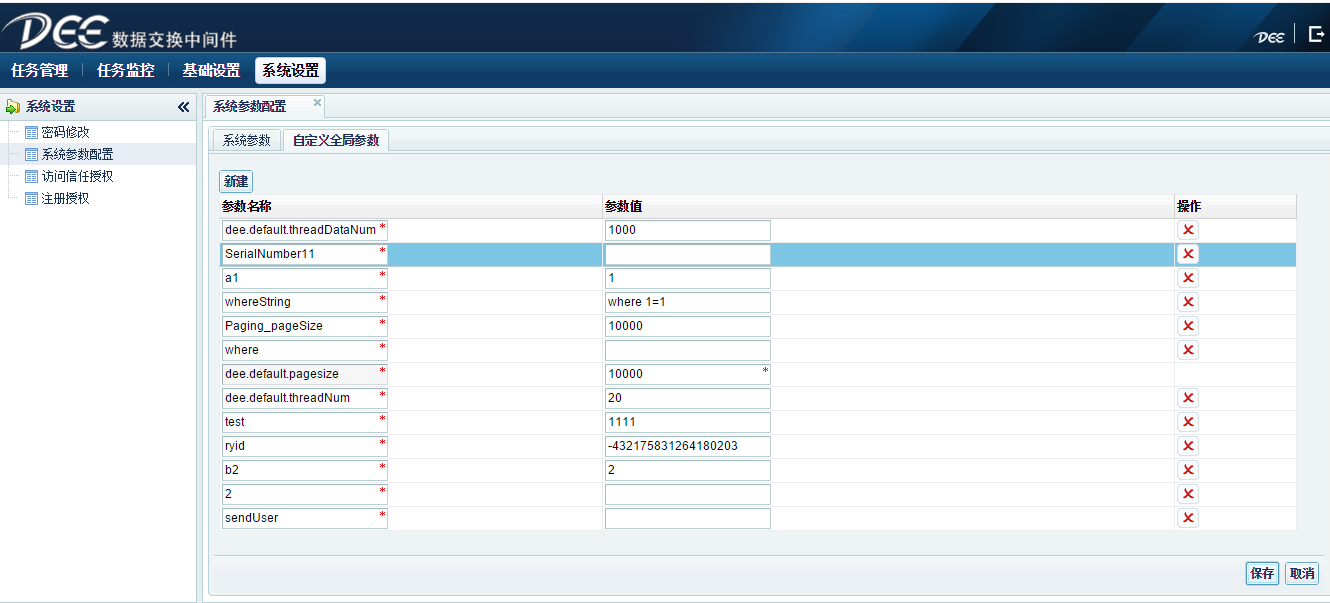 {width="5.768055555555556in"
height="2.6166666666666667in"}
{width="5.768055555555556in"
height="2.6166666666666667in"}
# 4.4.5 IP白名单
功能描述:
IP白名单此功能只允许名单中的地址访问中间件提供的外部rest接口,功能在保存后立即生效 。
操作步骤:
1.进入系统设置,选择IP白名单,进入配置页面,如图
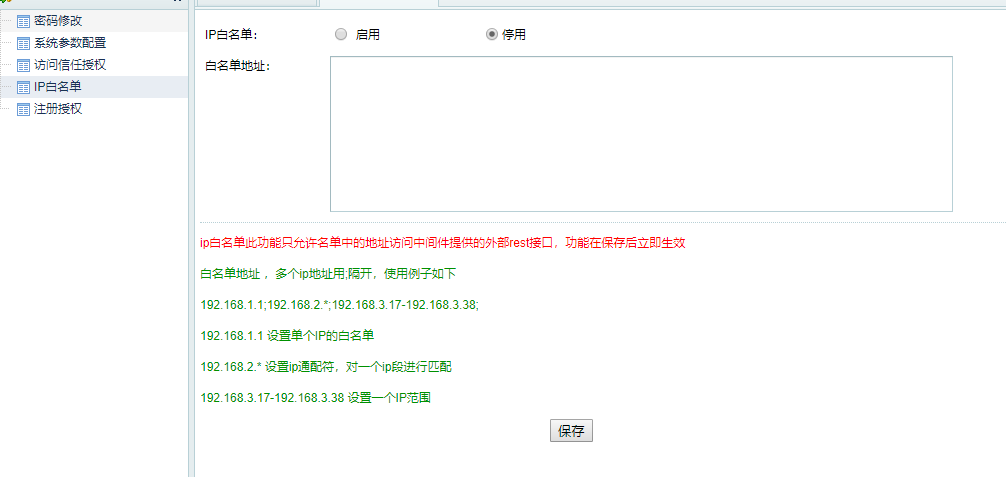 {width="5.763194444444444in"
height="2.732638888888889in"}
{width="5.763194444444444in"
height="2.732638888888889in"}
2.启用白名单,并根据白名单允许的格式填入IP,并点击保存,白名单填入规则如下:
白名单地址 ,多个ip地址用 ; 隔开,使用例子如下
192.168.1.1;192.168.2.*;192.168.3.17-192.168.3.38;
192.168.1.1 设置单个IP的白名单
192.168.2.* 设置ip通配符,对一个ip段进行匹配
192.168.3.17-192.168.3.38 设置一个IP范围
快速跳转
← 准备事项 DEE相关功能使用视频 →
