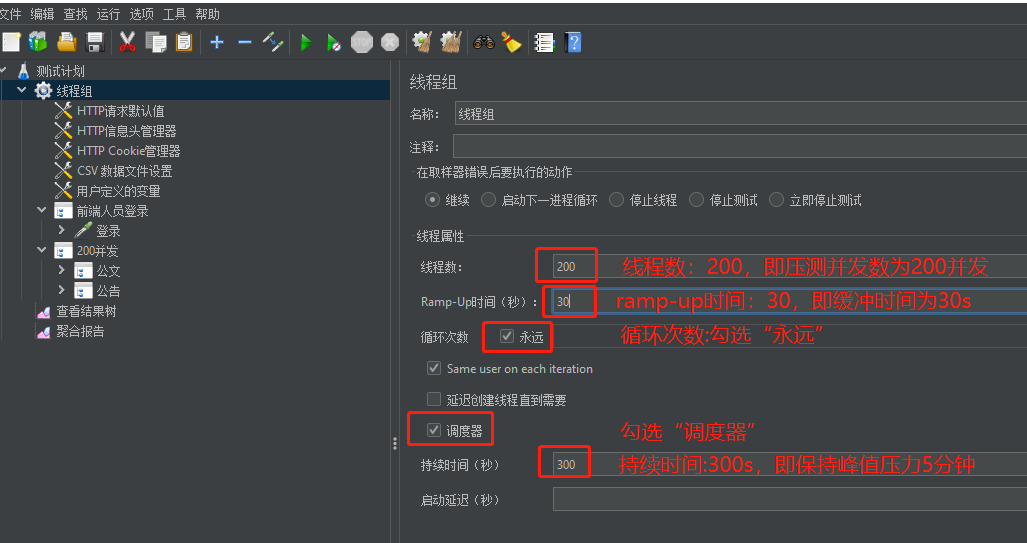# 致远V8压测工具使用说明
2025年4月修订
# 视频操作文档连接
【务必注意:压测需要按照ppt一步一步操作,ppt很少,内容都是干货,请沉浸式阅读,一步一步操作!避免压测过程无效报错】 【注意:压测并发数是某一时刻同时向服务器发送请求的用户数,web系统一般取在线用户的5-20%作为并发用户数,一般推荐10%。】
视频指导文件: 录制文件:https://meeting.tencent.com/v2/cloud-record/share?id=e55ff406-9be4-4c60-81c2-97f6e71cbd95&from=3&record_type=2 密码:GWHF
# 致远压测简介
压测工具:JMeter 压力测试脚本场景: 性能测试脚本通常是通过录制实际用户操作过程中所调用的接口来生成的,通常一次用户操作包含多个接口。再通过参数化的方式,使得脚本能够模拟出多样化的用户行为和输入数据。 即致远的压测脚本不是简单的一个请求的压测,是模拟实际业务场景做的综合场景压测,更接近用户使用习惯! 压力测试登录策略: 为了更加接近用户行为,测试是有爬坡时间的:测试场景一般设定为每秒新增10个并发用户进行阶梯式的登录。一旦用户成功登录,系统将维持该并发水平执行长达5分钟的压力测试,期间用户操作之间没有间隔时间。 压力测试并发策略: 最大压测并发数=最大在线人数×10%,在线用户不代表都在操作系统业务,一般最多10%用户在操作OA,其余都在挂机,所以我们按照10%来作为压测标准。 性能测试常用术语: 响应时间(Response Time):从发出请求到收到响应所经过的时间。 吞吐量(Throughput):单位时间内系统能够处理的事务数量,通常以每秒事务数(TPS)或每秒请求数来衡量。 并发用户数(Concurrent Users):同时与系统交互的用户数量。 事务(Transaction):一个或多个操作步骤的集合,用于完成一个业务功能,如系统的一次点击,一次处理操作。 事务响应时间(Transaction Response Time):完成一个事务所需的时间。
# Jmeter-POC压力测试说明GUI执行
# 压测执行步骤
一、JMeter测试电脑环境准备 1、安装jdk,配置java环境变量 2、拷贝jmeter工具包 二、数据准备 1、服务器资源调整、环境参数调整 2、创建压测人员并授权 3、创建压测数据模板并授权 三、冒烟测试 1、录制脚本 2、修改脚本自定义参数 3、调试脚本 四、执行压测及查看压测结果 1、执行压测 2、问题校准、重压 3、编写压测报告
# 一、JMeter测试电脑环境准备
# 1-1、安装jdk
1、在安装Jmeter之前,请先检查下电脑有没有装JDK:开始->运行->然后输入cmd->进入命令行界面,输入java -version , 出现以下信息就是此电脑已安装了JDK;如果没有安装,则需要先安装。
2、(可以用oa安装目录下的openjdk8,也可以从java官网下载,有了jdk后,配置java_home、path、classpath环境变量,参考: https://blog.csdn.net/cuclife/article/details/131323580)
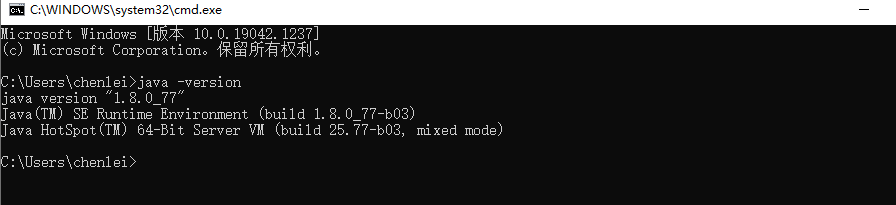
# 1-2、拷贝jmeter安装包
拷贝jmeter工具包到不含中文的目录并解压,直接在jmeter/bin目录下双击jmeter.bat启动工具
如果能弹出Apache JMeter可视化工具,则进行下一步。
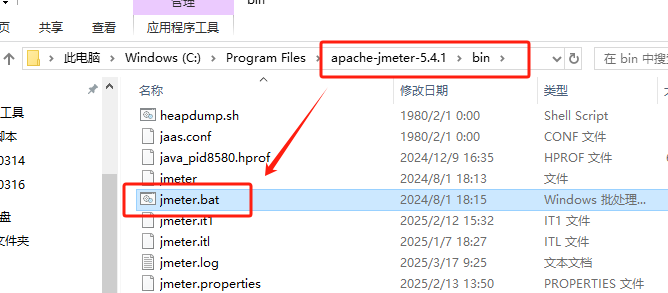
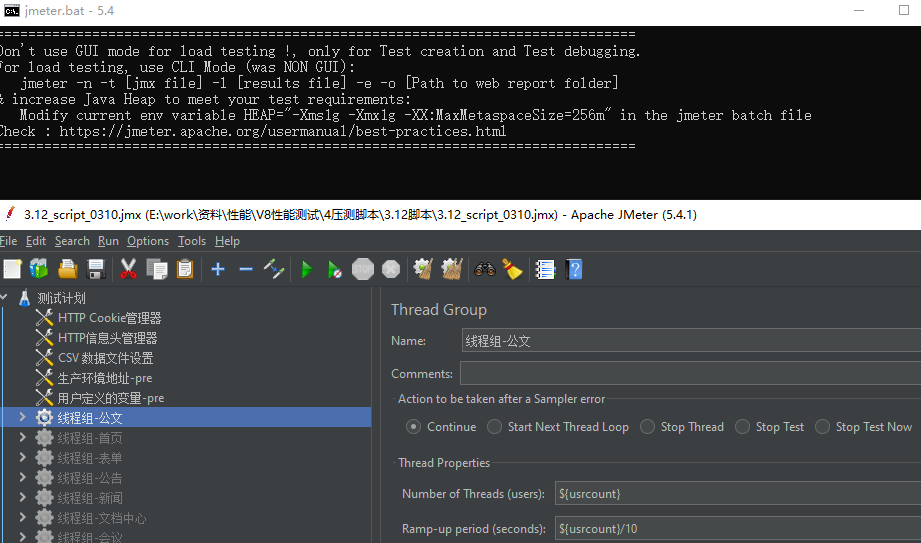
也可配置jmeter环境变量,在cmd命令行中输入jmeter打开
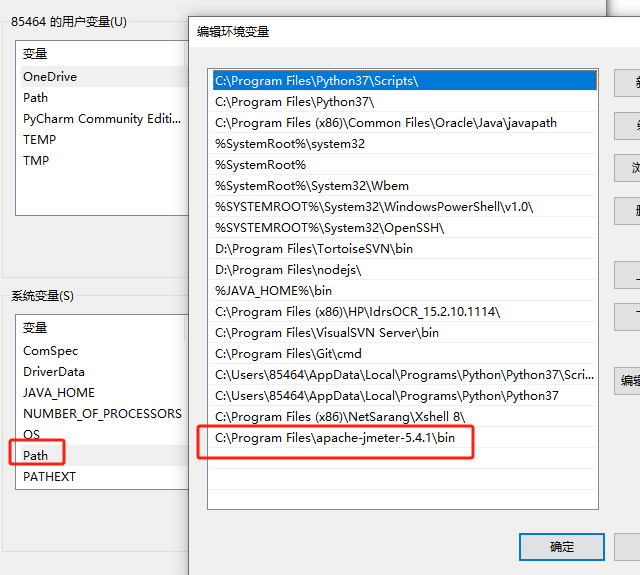

# 二、数据准备
# 2-1、压测环境准备
1、测试过程必须在测试数据库中进行,不要直接用正式库,压测之后没法清理测试数据。
2、测试前,检查环境各项参数配置是否符合并发数的要求,部分参数参考如下在线文档(一定要对JVM、数据库配置做调优,否则必然失败!) https://docs.qq.com/sheet/DVWtOd2RQU2dFV252?no_promotion=1&tab=lweo3y
3、确保JMeter压测电脑和OA服务器在同一局域网,千兆网络,JMeter压测电脑至少16核 16G内存(特别是大并发下保障测试机硬件配置和网络)
# 2-2、压测人员准备
系统管理员登录,进入基础设置-登录管理-登录及密码策略,将初始化密码策略、密码强度规则、修改密码规则暂时修改成最低级策略,压测完成后再修改回去。
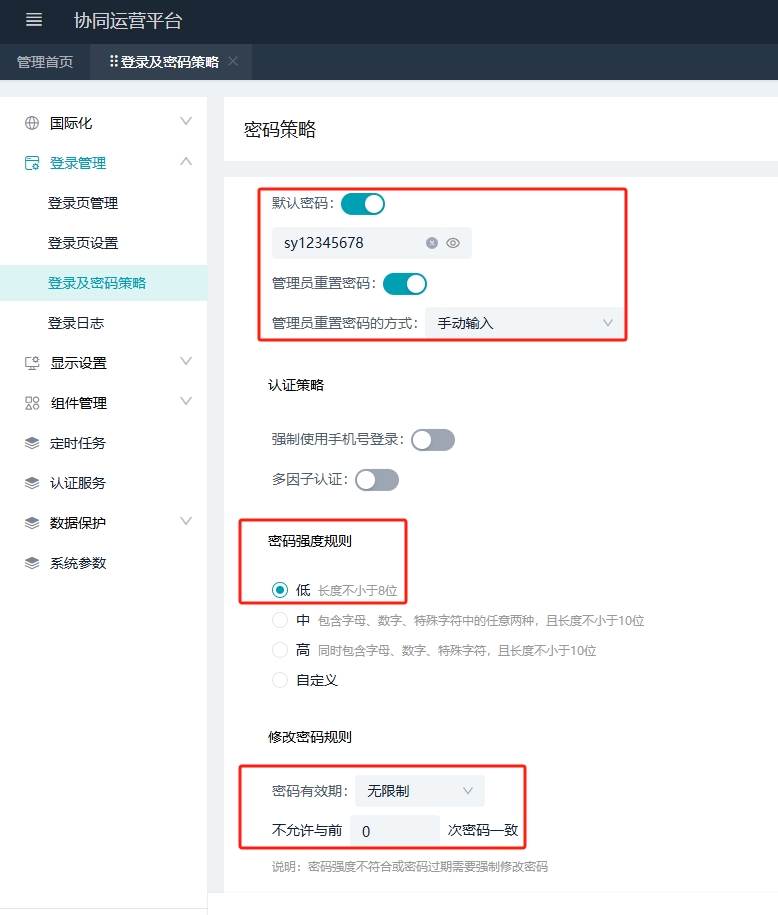 机构管理员登录,进入组织模型-人员及任职管理,通过人员导入导出功能,导入需要压测的人员。
机构管理员登录,进入组织模型-人员及任职管理,通过人员导入导出功能,导入需要压测的人员。
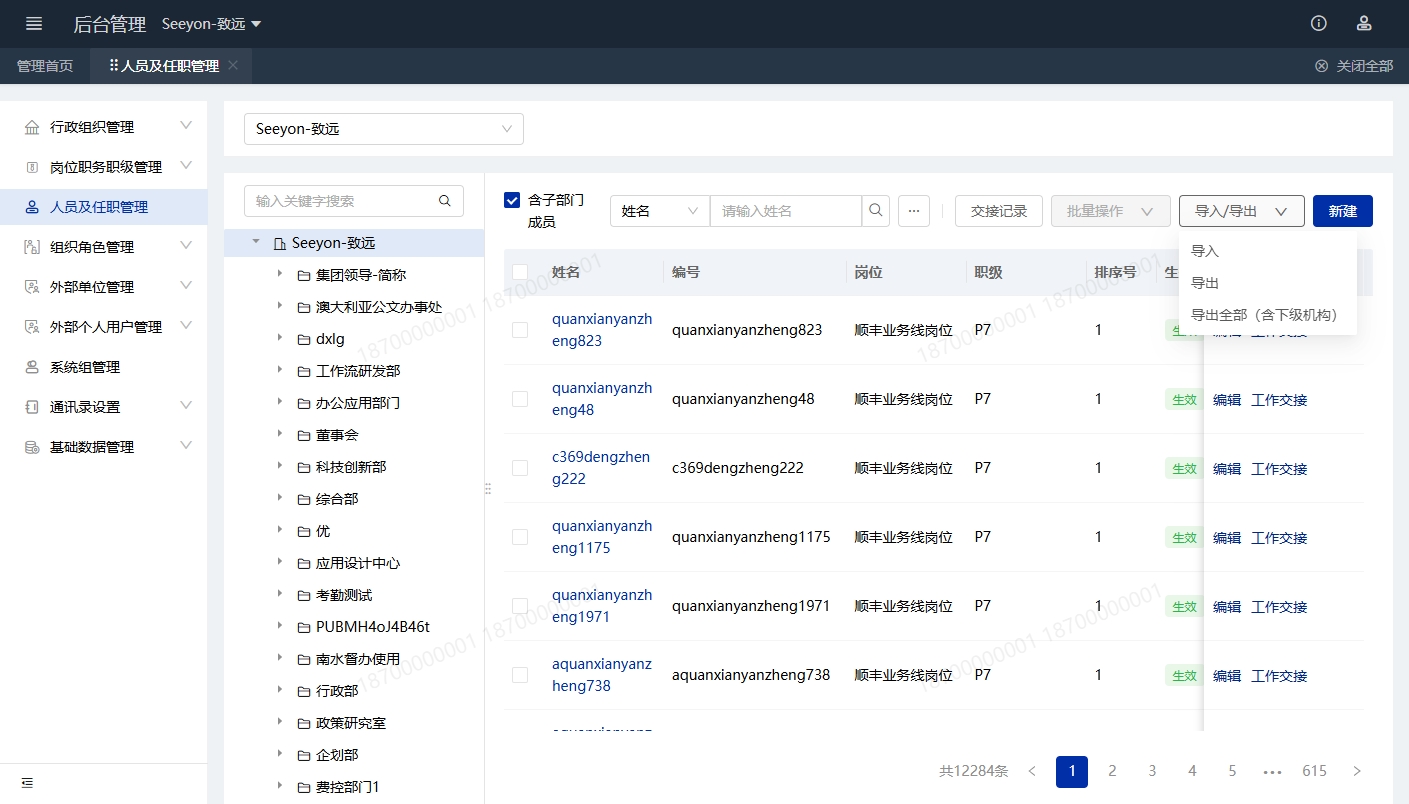
# 2-2、压测人员准备-打开脚本
如果上述操作创建压测账号遇到问题,可以从文件中打开选择脚本文件“创建人员.jmx”或者直接将脚本文件拖到jmeter界面!
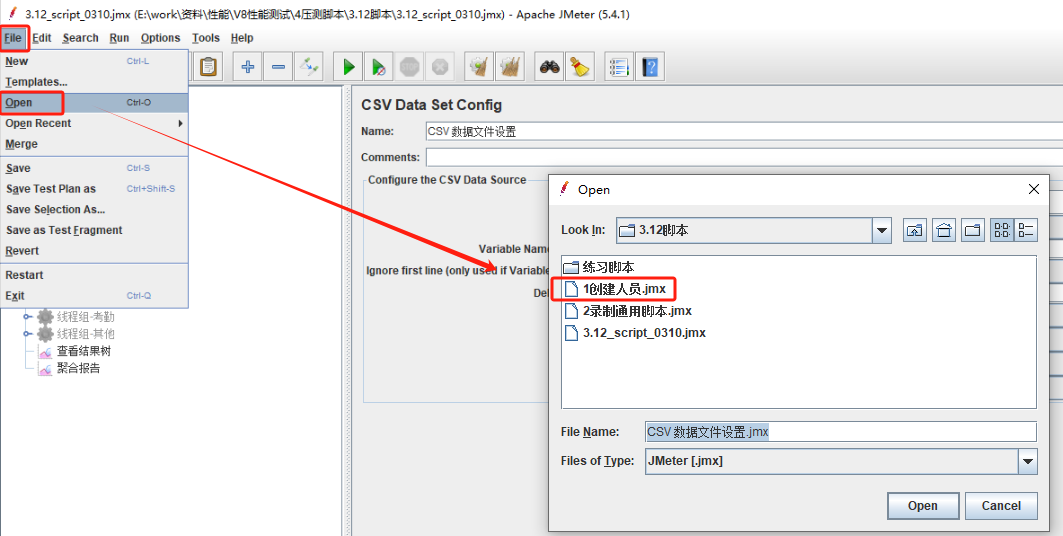
# 2-3、修改HTTP请求默认值-IP修改
打开JMeter压测工具,修改“HTTP请求默认值”下的参数值

# 2-4、修改参数并创建压测人员帐号

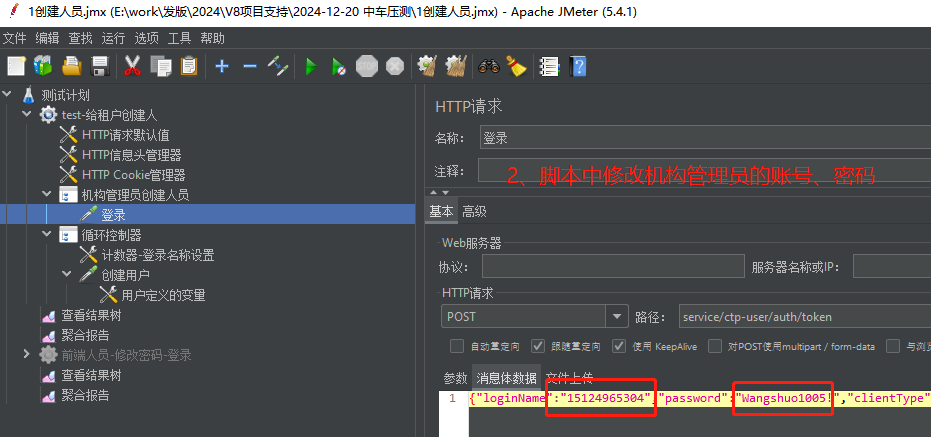
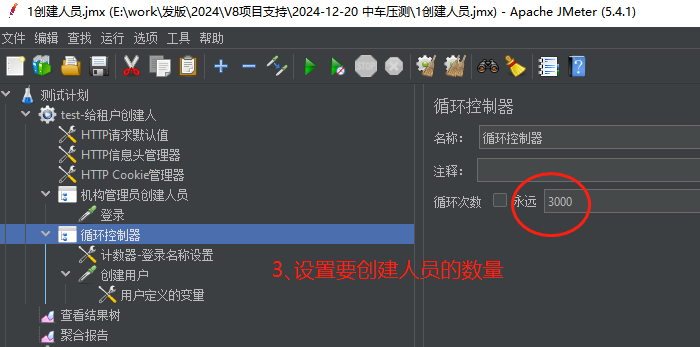
# 2-5、前端压测人员登录并修改密码

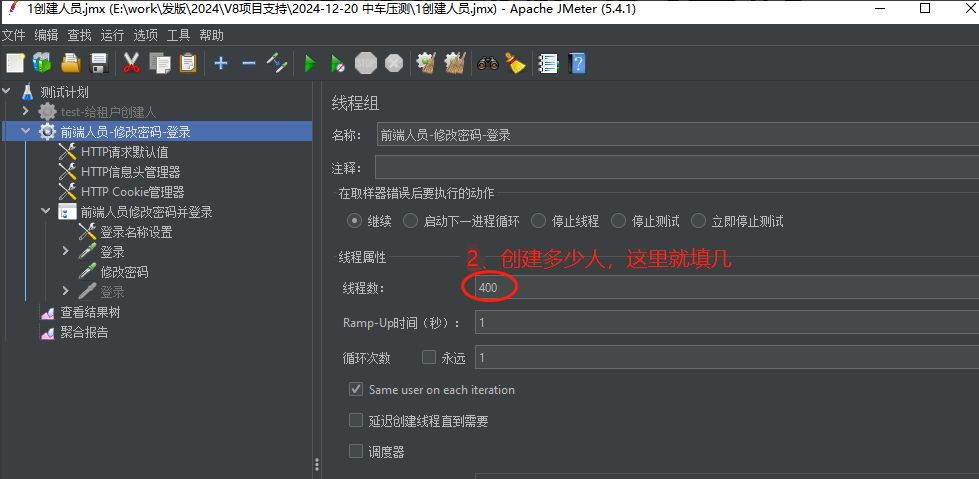
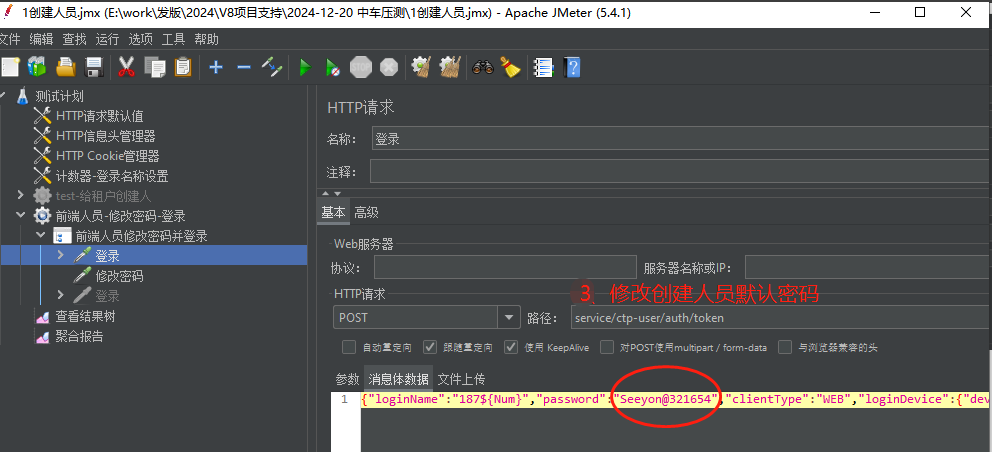
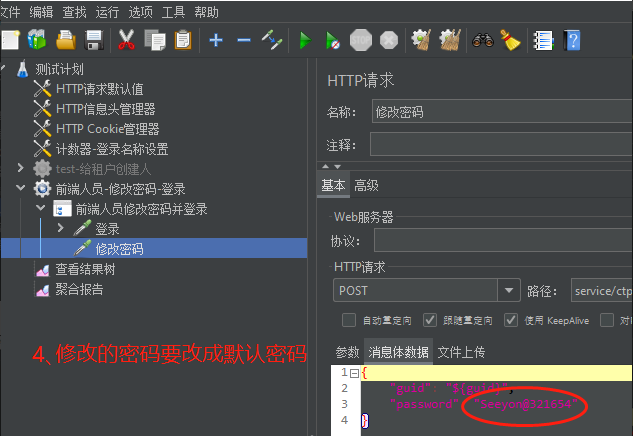
# 2-6、应用测试数据准备
1、如果要测试表单和公文场景:脚本支持场景如下:
①表单和公文的流程模板:流程设置为发起者(节点权限为默认的节点权限,不要修改),即保证节点第二个节点是发起者;
公文的正文设置为html格式标准正文进行测试,表单模板不要必填字段的校验
②表单和公文的模板要给所有测试账号授权调用权限
③所有测试账号需要有公文拟文的权限(发文场景)
2、如需压测调查、新闻、公告查看场景:确保调查新闻公告列表要有数据(通过造全集团调查新闻公告数据)
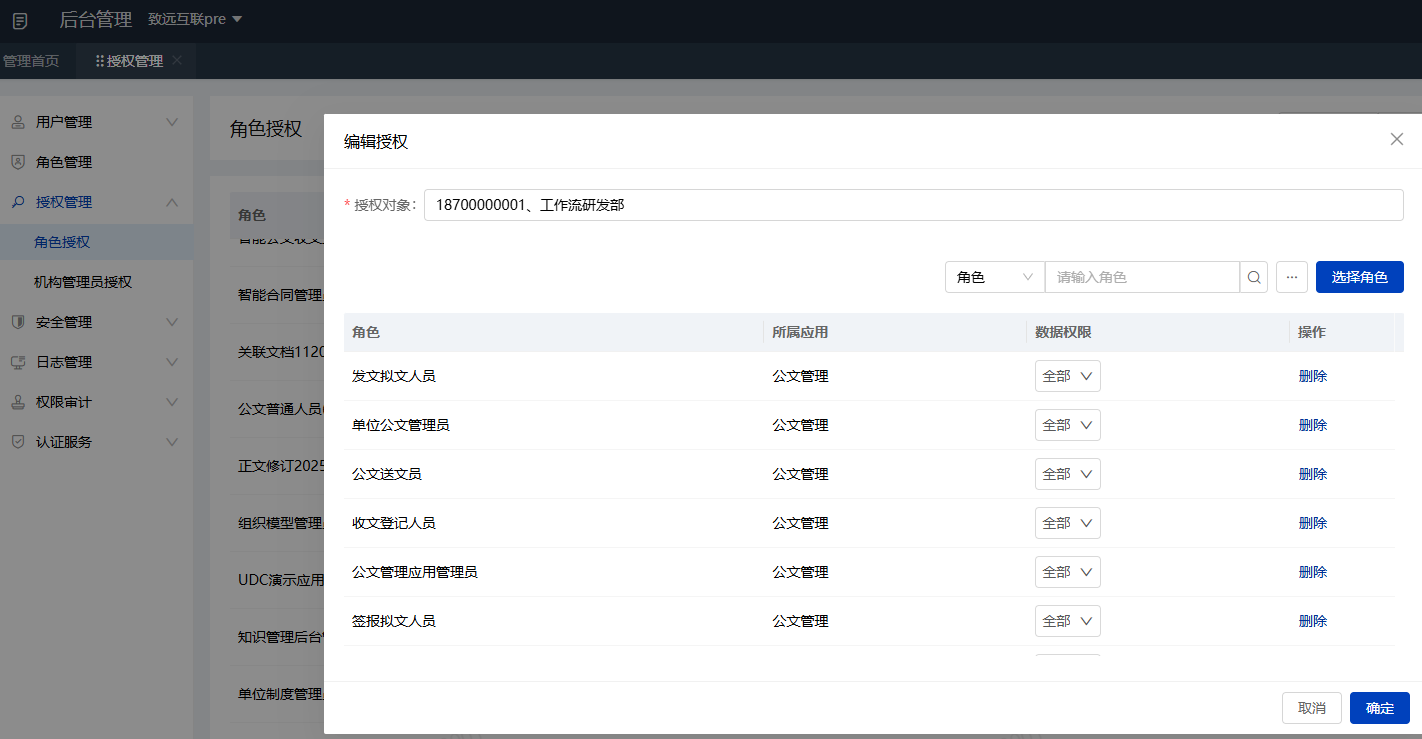
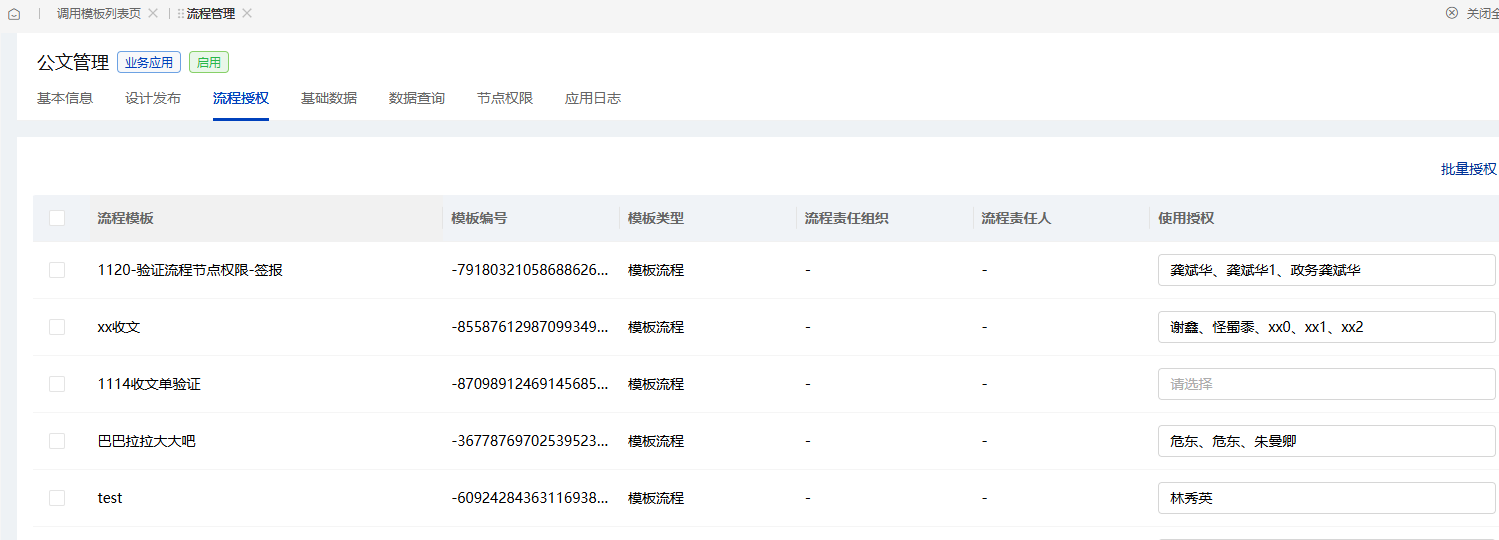
# 三、冒烟测试
# 3-1、录制脚本
从文件中打开选择脚本文件“录制通用脚本.jmx”,设置代理,浏览器操作后会自动记录脚本。
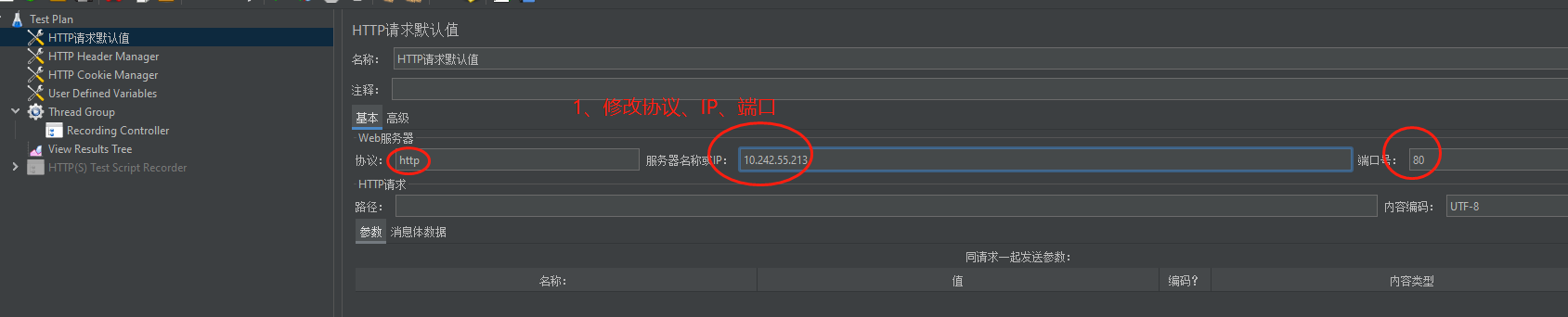
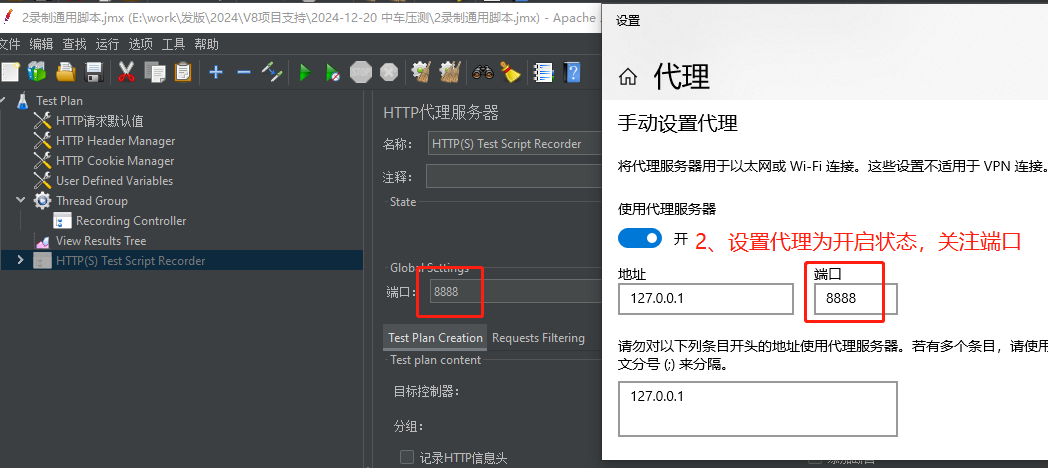
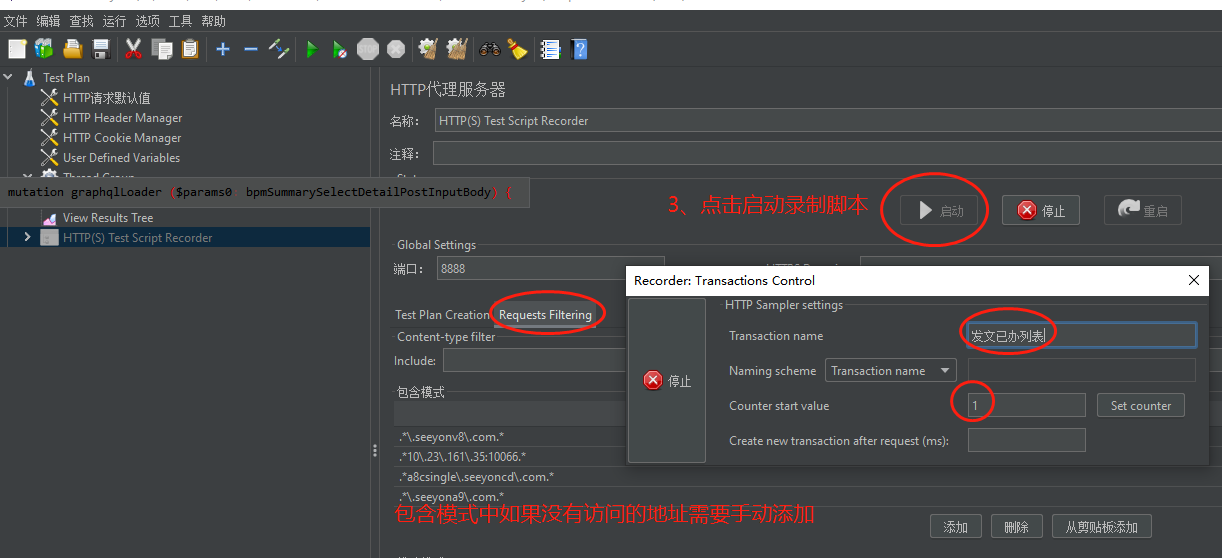
# 3-2、设置压测人员帐号
1、找到压测脚本目录,目录下有login-user.txt文件,编辑该文件,替换成压测环境所使用的帐号,且保证该txt文件里面的人员数量大于等于压测并发数、全部帐号处于启用状态、密码必须全部一致、角色授权全部一致并且都有压测场景的权限。
2、从文件中打开选择脚本文件“3.12_script.jmx”,修改登录密码。
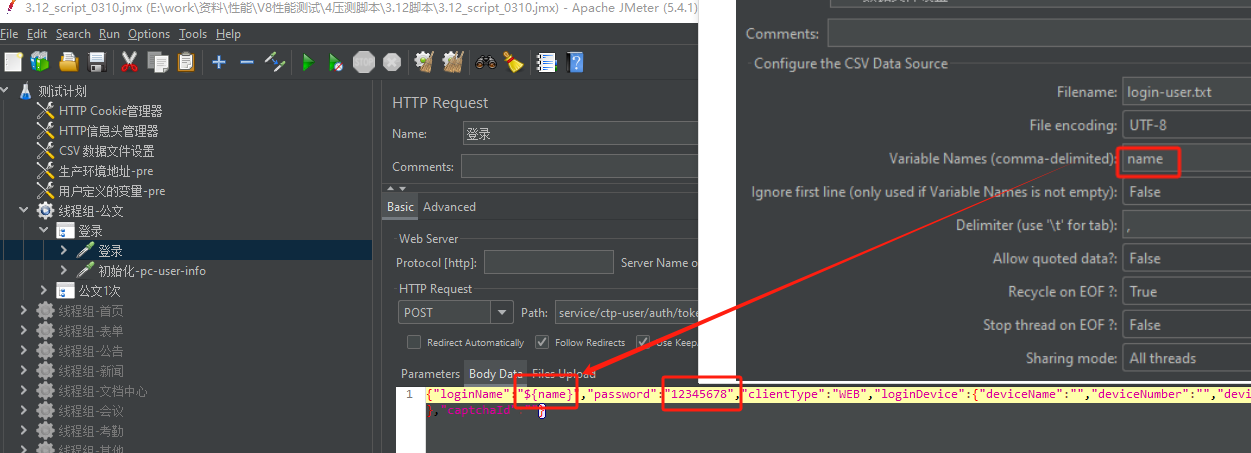
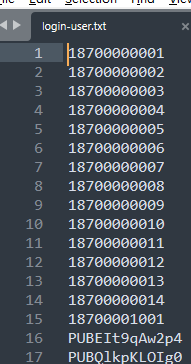
# 3-3、修改自定义参数-列表detailId
公文测试脚本,需要配置detailId,这个是用于压测的公文列表ID。
如何获取detailId?可以通过登录OA系统,进入公文待办列表,抓取浏览器上的值!
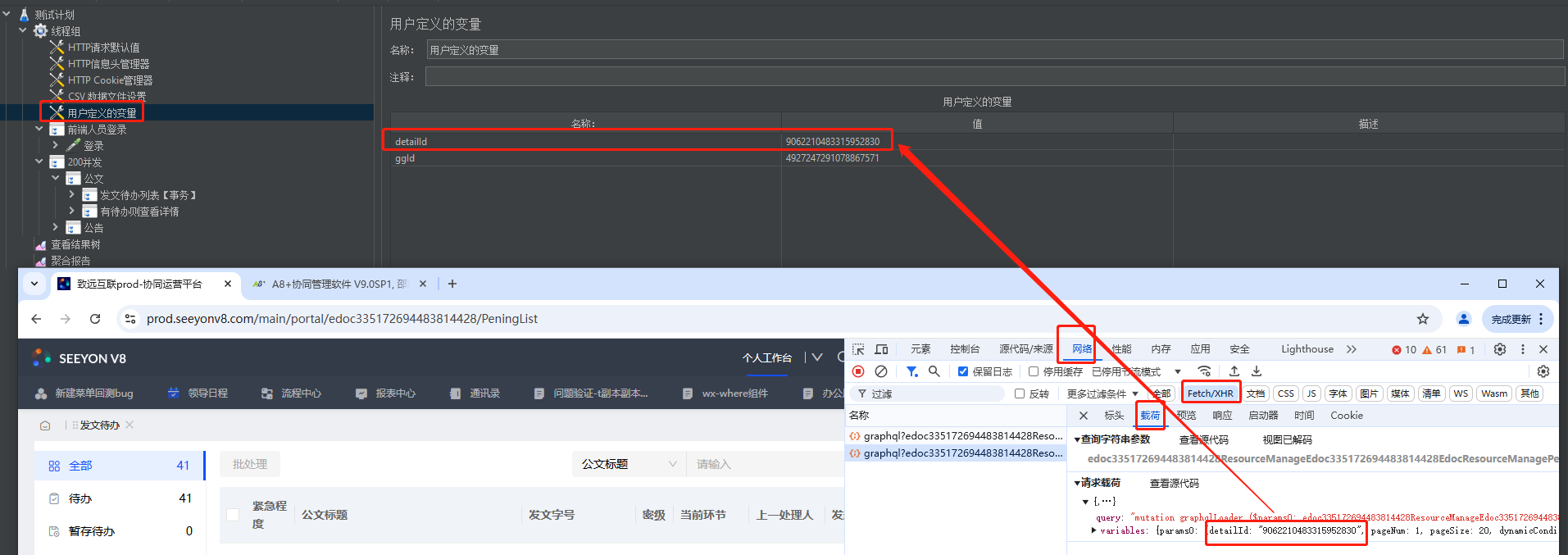
# 3-4、修改自定义参数-模板id
表单和公文测试脚本,需要配置templateId,这个是用于压测的表单公文模板的ID。
如何获取templateId?可以通过登录OA系统,调用用于压测的表单或公文模板,抓取浏览器上的值!
另外注意:每个压测帐号都需要有这个压测模板的调用授权、发文拟文权限!
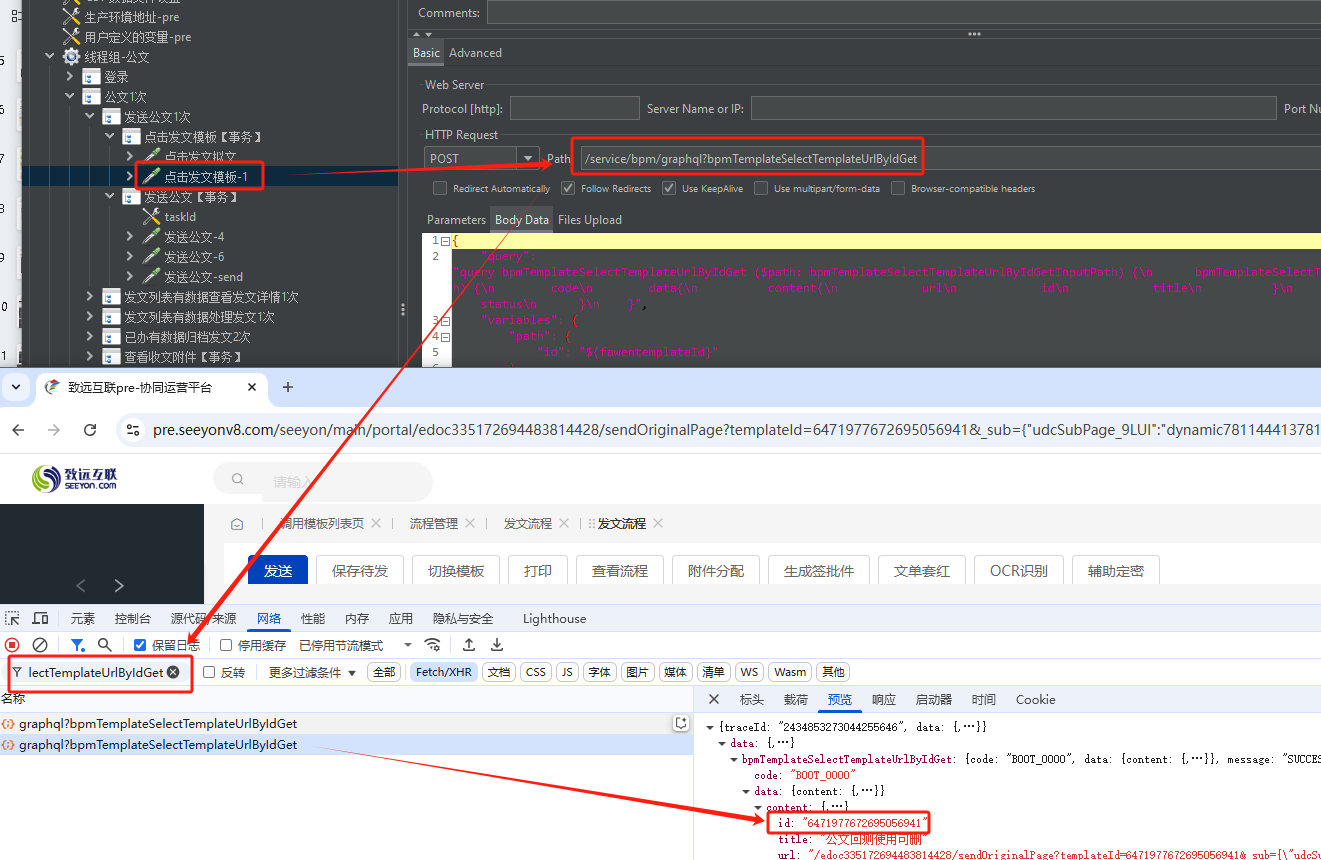
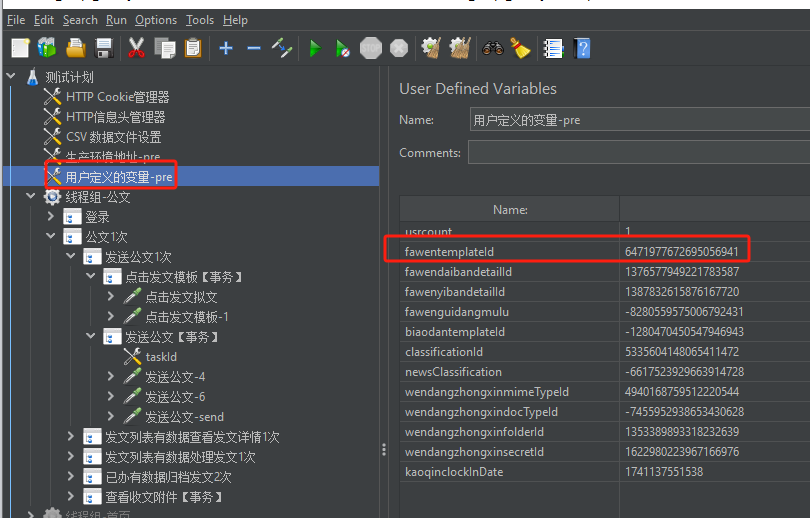
# 3-5、进行1并发的冒烟测试
1、确保OA系统处于启动并空闲状态,通过压测电脑浏览器能登录OA系统
2、压测工具设置线程数为1,随后点击绿色图标进行一次1并发的压测
3、通过“察看结果数”看脚本执行是否报错:绿色代表通过,红色代表失败
4、失败就自查原因,一般是帐号密码不正确或未授权问题
5、1并发冒烟测试通过后,就进入下一步,配置真正的压测并发做正式压测。
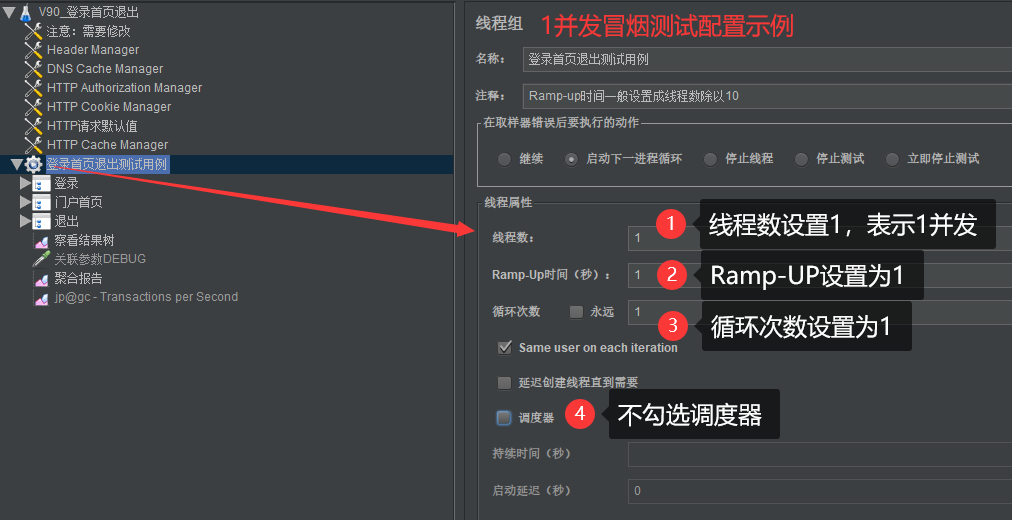
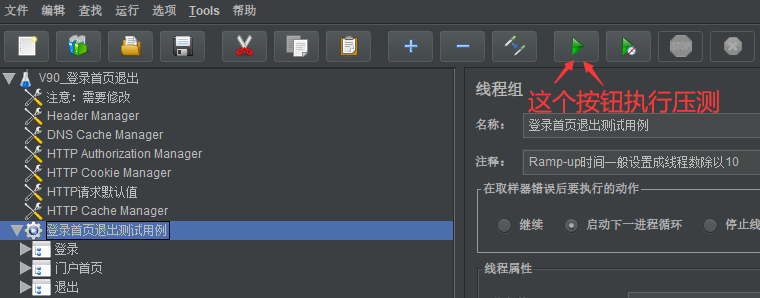
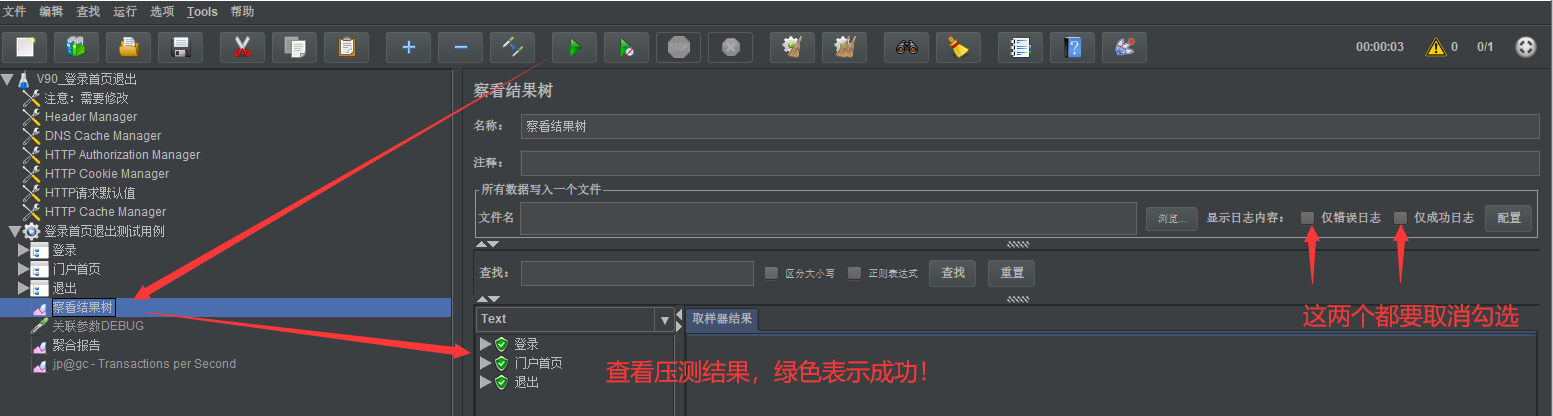
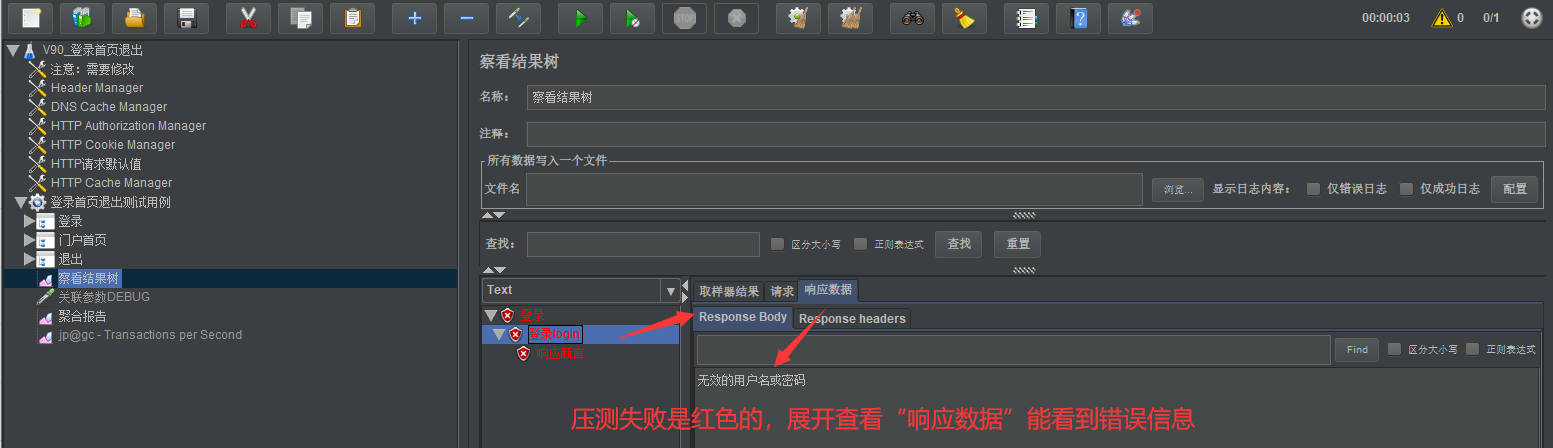
# 3-6、压测工具图标使用说明
压测主要使用三个按钮:
启动:执行压测的按钮
停止:中止压测的按钮
清除全部:非常常用的按钮,每次启动压测前,都点击一下,把此前的记录清掉
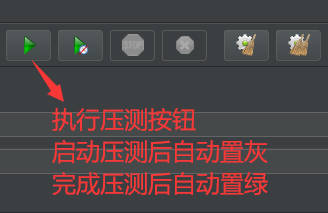
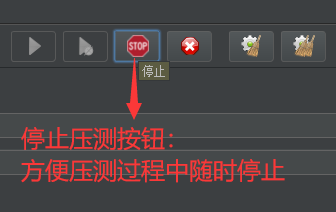
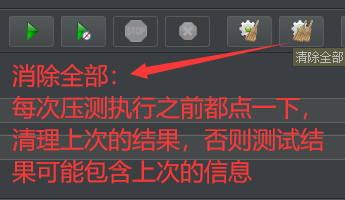
# 3-7、压测结果查看和记录
前期配置完成后,找到压测脚本的“察看结果树”设置,勾选“仅错误日志”后就可以点顶部的绿色箭头进行压测!
随后,通过“聚合报告”观察压测进度和结果,发现异常及时停止并分析。
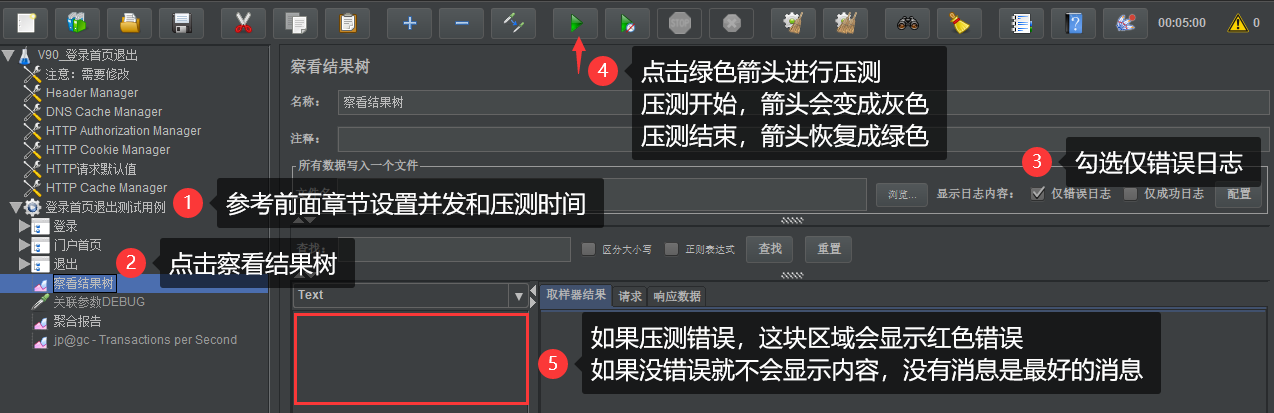
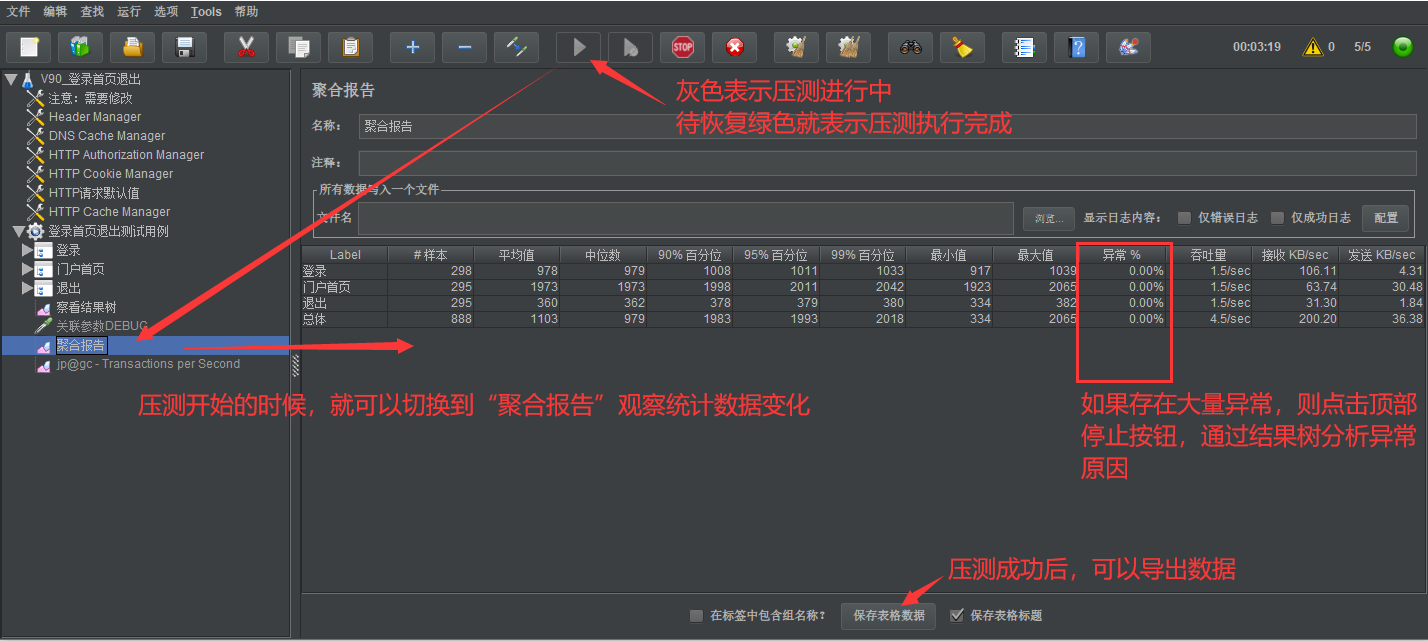
# 3-8、压测错误分析
如果压测发生异常,通过“察看结果树”找到红色报错分析原因。
一般是分析发生第一个错误的点,那个是根源!
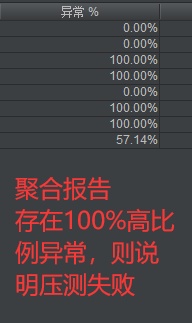

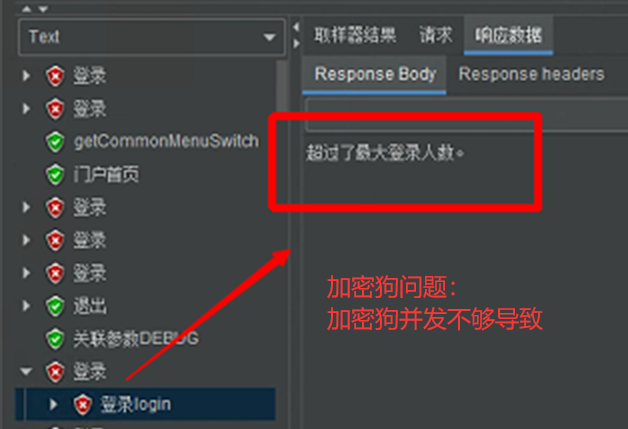
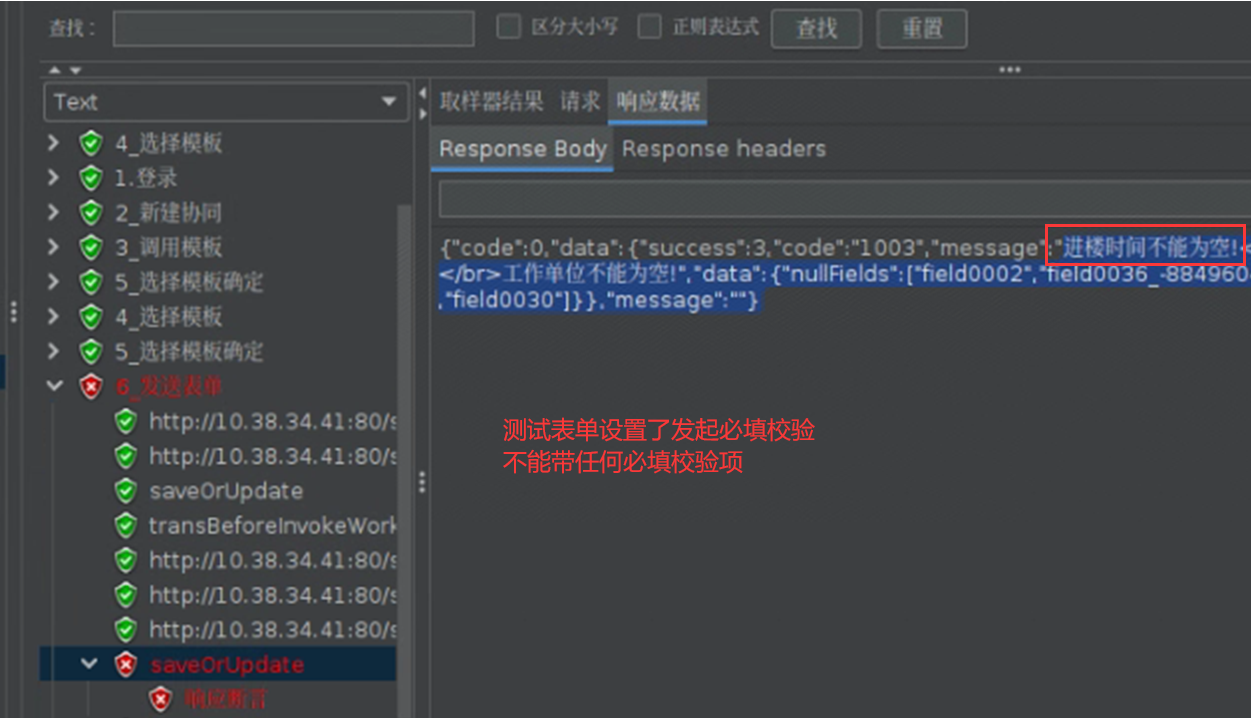
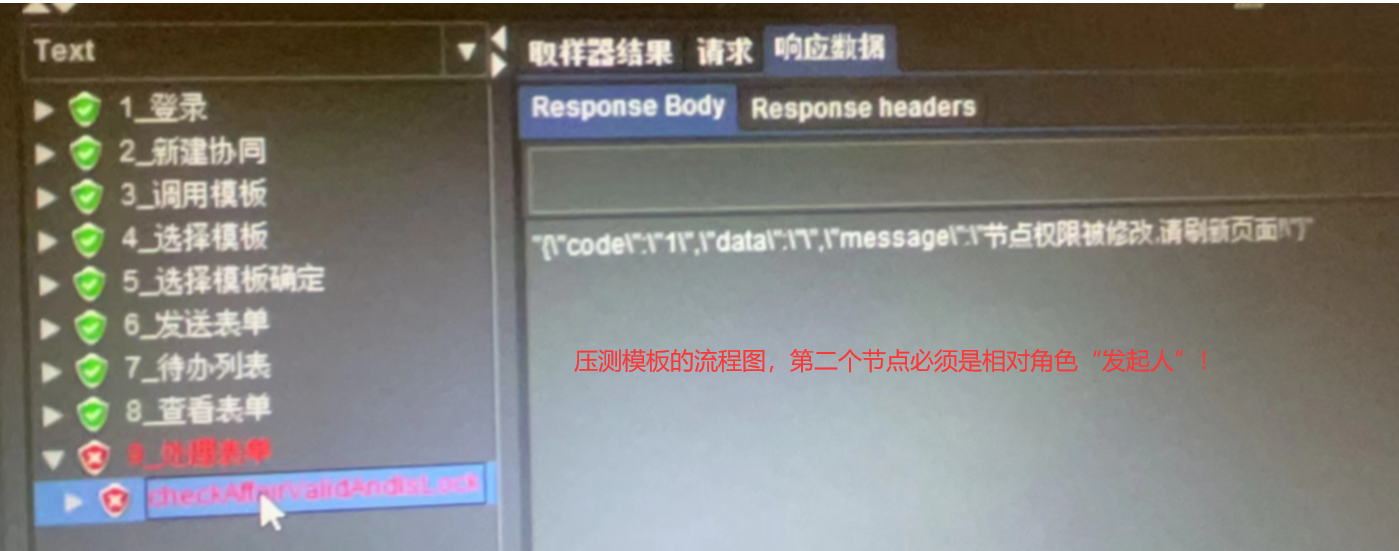
# 3-9、常见压测错误
编号 常见错误 1 压测登录失败:检查压测帐号密码是否正确 2 压测帐号错误:确保压测的帐号配置正确,参考3-2章节修改login-user.txt压测人员信息 3 压测环境license并发不足,licensePC并发必须大于2-5章节设置的线程数 4 初期压测不报错,随后大量报错:信创中间件HTTP连接数需要配置1024以上 5 初期压测不报错,随后大量报错:检查数据库连接配置,配置太低会导致连接不上 6 高并发下聚合报告中的均值、90%线耗时都非常久:检查JVM配置,确保堆内存符合并发要求 7 压测表单/公文失败:参考1-2注意事项准确正确格式的模板;参考3-4准备正确的templateId 8 使用系统现有帐号压测出现部分错误:确保帐号均有调用压测模板的权限,确保帐号未被停用 总之,遇到难以分析的问题,先把PPT完整看一遍,不要忽略每一个要求,先找下原因!!!
# 四、执行压测及查看压测结果
# 4-1、正式压测线程数和执行时间设置
1、每个压测场景都要配置:点击带设置图标的地方,显示“线程组”设置 2、根据下图1、2、3、4、5分别设置压测执行策略
线程数:就是压测的并发,按照最大在线数10%计算,比如1000在线,实际一般最大100人在并行操作 Ramp-Up时间:缓冲时间,按线程数10%计算,比如压测100并发,设置Ramp-Up为10秒,表示这100个帐号在10秒全部登录系统并持续模拟压力 持续时间:一般设置300,即5分钟的压力时间,5分钟已经能看出健康度了
# 4-2、在Windows测试机执行压测
1.将修改后的脚本 xxxx.jmx放在目录下,如/bin/script/
2.执行命令:
【jmeter -n -t script/xxxx.jmx -f -l jmeter.it1 -e -o script/report/xx_report】
如果目录不一样,把命令里面的目录修改成对应的目录即可
3.执行完成后会自动在script下创建report文件夹,存放压测报告

# 4-3、通过浏览器打开html测试结果
进入report文件夹,点击index.html查看压测报告
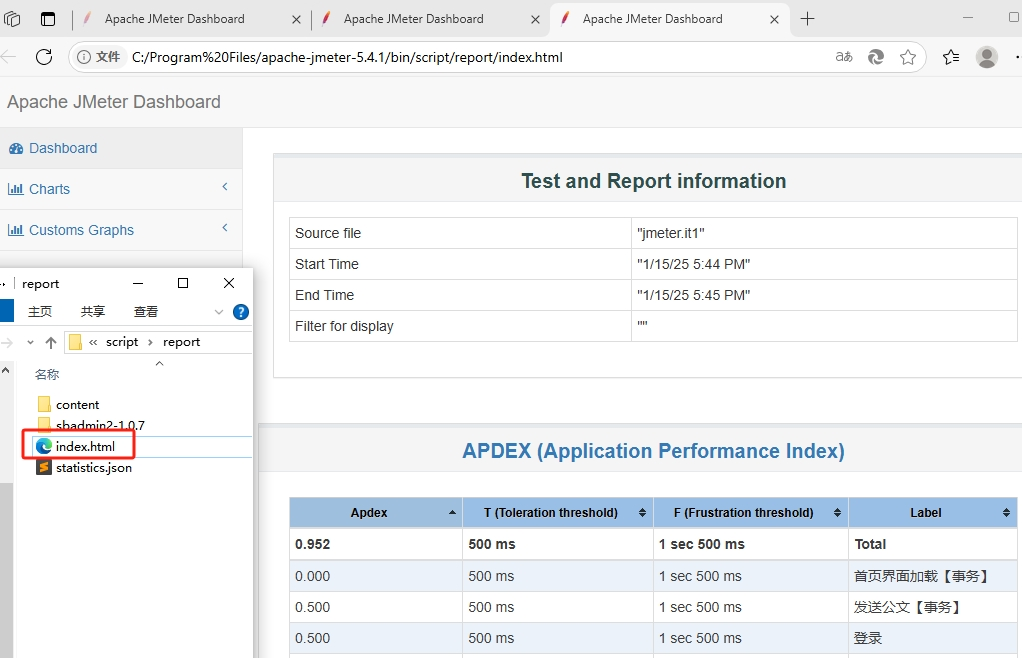
# 4-4、压测报告数据分析
通过“聚合报告”可以看到压测结果统计:
主要看平均值、90%百分位,单位都是毫秒。
观察下耗时情况,可以拿标准产品的压测报告数据做对比,看是否超出压测指标。
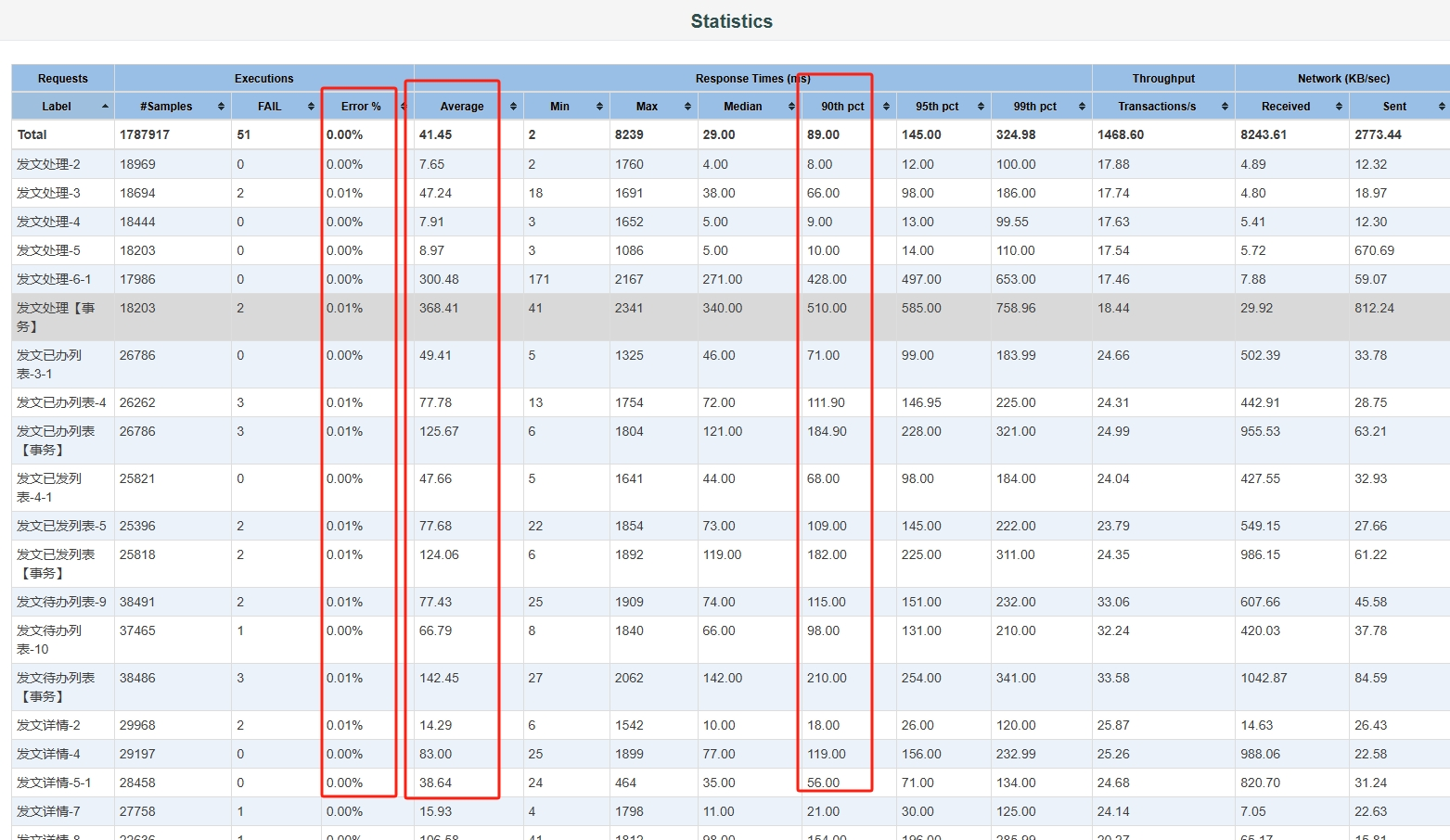
# 4-5、监控结果
可使用监控工具检查服务器使用情况,一般监控CPU使用率、内存占用率、磁盘占用率、网络流入速率(Mbps)、网络流出速率(Mbps)
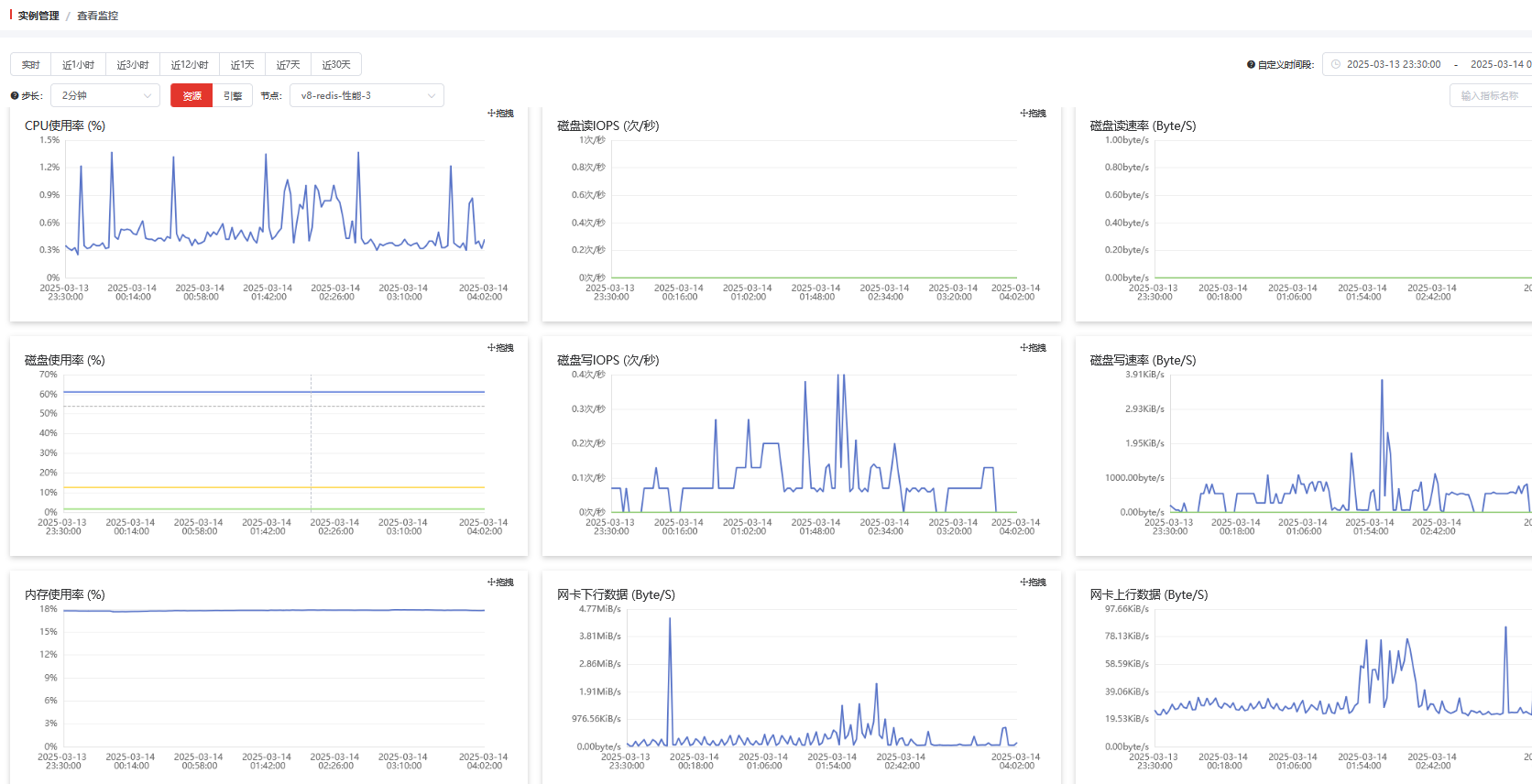
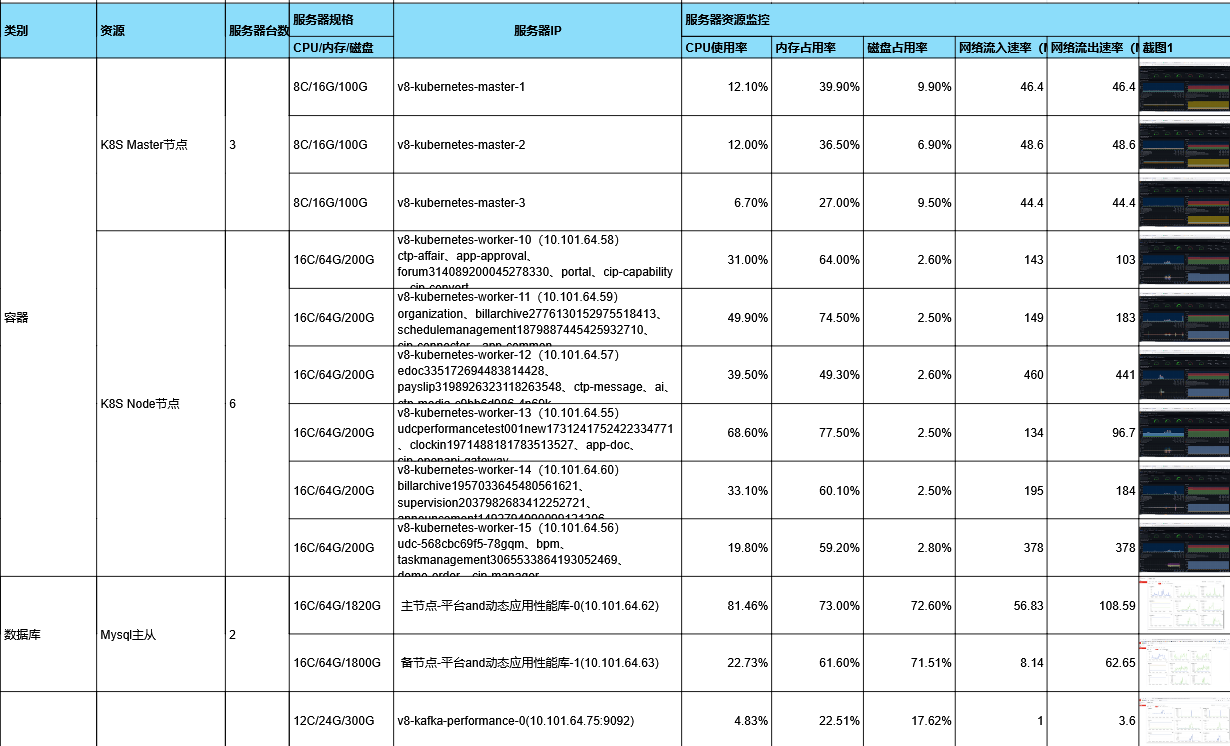
# Jmeter-POC压力测试说明非GUI执行
# 5-1、Linux——非GUI测试
(测试机是window的话,以下内容就不需要看了) 一、jdk配置 首先安装JDK,并正确配置环境变量。(如果已安装忽略此步,或者自行参照百度安装) 1、上传并解压jdk压缩包如 jdk-8u151-linux-x64.tar.gz,建议把软件都安装到/usr/local/下,如/usr/local/jdk1.8.0_151。 2、安装java环境 用vim编辑器打开/etc/profile文件,在文件尾部加入环境变量的定义 JAVA_HOME=/usr/local/jdk1.8.0_151/ PATH=$JAVA_HOME/bin:$PATH CLASSPATH=.:$JAVA_HOME/lib/dt.jar:$JAVA_HOME/lib/tools.jar export JAVA_HOME export PATH export CLASSPATH 3、输入如下命令使配置立即生效 source /etc/profile 4、查看java版本 java -version 检查环境变量是否生效,生效会返回java的版本号(如果没有生效检查上面步骤是否正确,生效再继续下一步)
# 5-2、配置jmeter
1、将Jmeter的安装包(直接使用windows下的zip压缩包就行)如apache-jmeter-5.2.zip上传至Linux的/usr/local/目录下,解压。
授权文件:chmod 755 apache-jmeter-5.2 -R
2、编辑/etc/profile文件,配置Jmeter的环境变量 export PATH=/usr/jmeter/apache-jmeter-5.2/bin/:$PATH
export JMETER_HOME=/usr/jmeter/apache-jmeter-5.2/
3、输入如下命令使配置立即生效 source /etc/profile
验证是否安装成功: jmeter -v
# 5-3、修改脚本参数(同Windows)
该步骤是在winods测试机上先把脚本修改保存了,再放到linux测试机上面。 在windows机器上,打开要压测的脚本(点击工具窗口“文件->打开”打开对应脚本文件),修改并发数;修改访问地址用户信息等,参考ppt前面windows的操作说明,修改好后ctrl+s保存脚本文件
# 5-4、在linux测试机执行压测(同Windows)
1.将修改后的脚本 xxxx.jmx放在目录下,如/bin/script/
2.执行命令:
【jmeter -n -t script/xxxx.jmx -f -l jmeter.it1 -e -o script/report/xx_report】
如果目录不一样,把命令里面的目录修改成对应的目录即可
3.执行完成后会自动在script下创建report文件夹,存放压测报告

# 5-5、通过浏览器打开html测试结果(同Windows)
将Linux中report文件夹压缩后,放入Windows系统,点击index.html查看压测报告
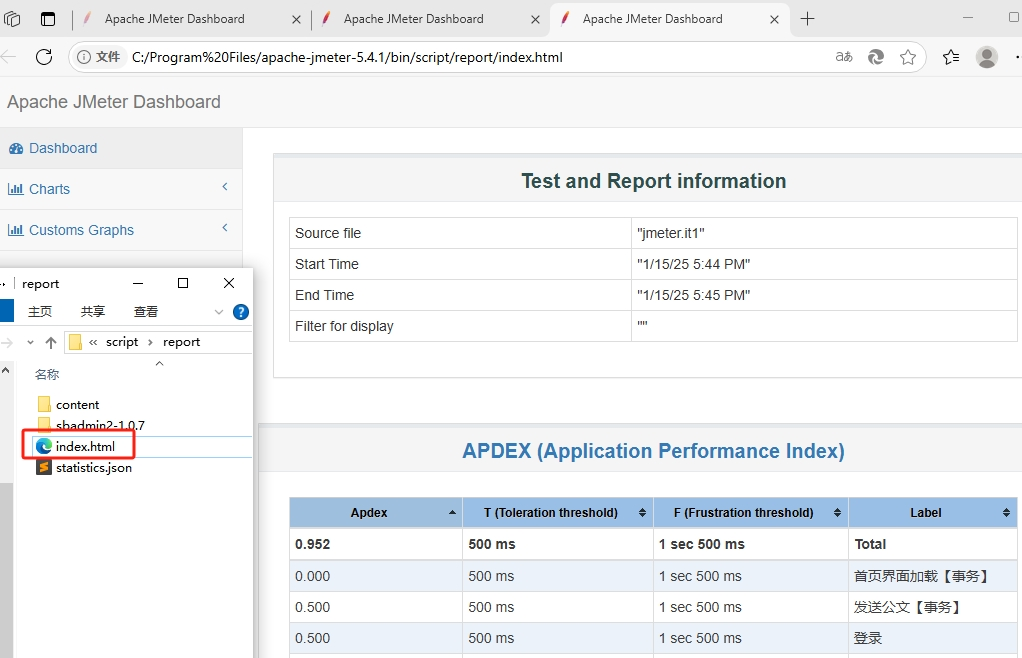
# 5-6、压测报告数据分析(同Windows)
通过“聚合报告”可以看到压测结果统计:
主要看平均值、90%百分位,单位都是毫秒。
观察下耗时情况,可以拿标准产品的压测报告数据做对比,看是否超出压测指标。
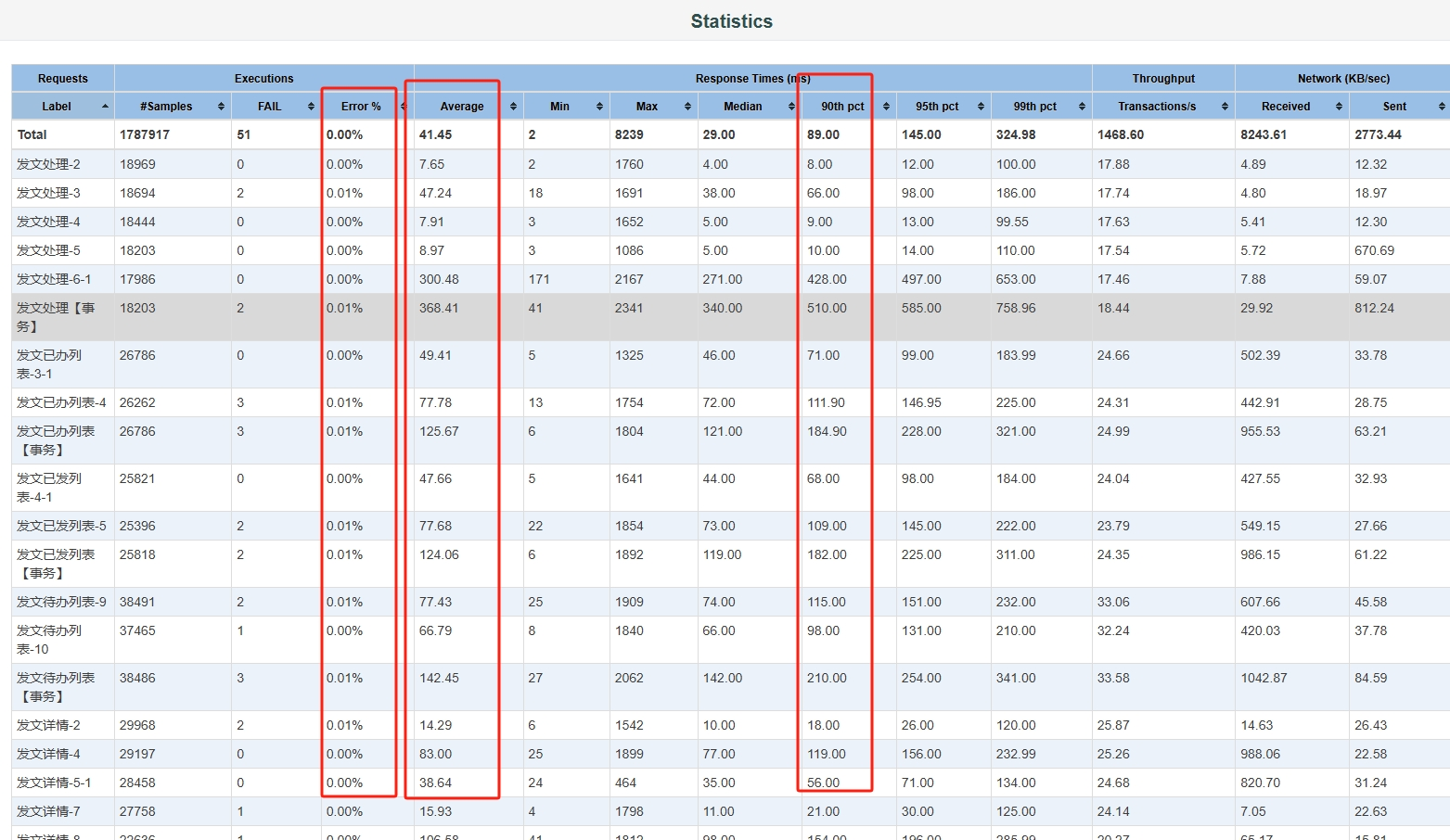
快速跳转