# 数科1030/0228预览、转换(不含签章)安装维护手册
适用Linux和信创系统 部署含签章1030版本和0228版本的数科服务
2025年4月
# 修订记录
| 修订内容 | 修订时间 |
|---|---|
| 更新数科20250228版本安装包 | 2025-7-16 |
| 增加数科不同网络环境配置方案说明 | 2025-4-26 |
| 增加数科20250228版本可视化导入字体说明 | 2025-4-23 |
| 增加数科20250228版本程序的升级说明 | 2025-4-21 |
| 增加服务组合要求的说明 | 2025-3-12 |
| 增加全文签批授权文件申请和注册说明 | 2025-1-10 |
| 增加安装生成slc_license=值为空的常见问题排查方法 | 2024-12-3 |
| 增加卸载麒麟系统podman的说明 | 2024-11-25 |
| 手册全面更新为数科1030版本,本版本数科部署维护难度降低3/4 | 2024-11-11 |
数科2025-0228版本主要更新内容:
1、修复自2024-1030版本至2025年2月期间的功能性BUG,提升预览稳定性
2、PDF嵌入字体匹配优化
3、提升套红功能稳定性
4、增加后台字体上传功能,无需再登录管理后台导入,降低错误率
5、优化运维脚本,以适应更复杂的环境
6、增加slc服务登录密码复杂度
数科2024-1030版本主要更新内容:
1、封装一键部署安装包(一条命令部署、一条命令启停),优化部署方式(一个文件维护全部配置),修改网络配置(https等配置更加简单)
2、增加网页统一授权服务(废弃原来的2次注册,一次申请注册,永久有效)
3、外挂字体包(统一目录存放字体,无需每个服务都存放)
4、三方网络互通校验(需要搭配协同OA 9.0SP1 1101及更高版本使用,OA侧自动检测服务间网络互通)
5、文件字体检测功能(需要搭配协同OA 9.0SP1 1101及更高版本使用,缺字体时直接给出提示)
# 在线化资料支持
手册存在不定期更新,为了方便您获取最新资料,本部署手册在致远开放平台也放置了一份,建议您收藏以下地址,并尽量使用在线手册以获得更优的部署体验:
https://open.seeyoncloud.com/v5doc/142/1884/2041.html (opens new window)
# 部署要求
本手册适用于部署“数科预览+转换服务”时使用,如果还涉及使用数科电子签章,必须使用另一份手册部署:《数科电子签章+预览+转换安装维护手册》。
部署人员需要掌握基本的Linux部署知识,如部署过程中遇到了命令不支持不会使用的问题,请优先通过百度AI搜索、GPT-4等AI工具来获得答案。
安装部署前,服务器就固定好IP,部署数科服务后不要随意修改服务器IP,会导致服务不可用!
# 适用版本
数科预览+转换服务(不含签章版本)适用于致远协同办公管理软件(A6+、A8+、A8-N、G6、G6-N)9.0SP1、10.0 Next系列版本。
| 推荐程度 | 适用OA版本 | BuildID | 备注 | 推荐数科版本 |
|---|---|---|---|---|
| ★★★★★ | V10.0及更高版本 | B250710.180010.CTP188280280 | OA较高版本,支持集成当前数科版本,强烈推荐 | 20250228 |
| ★★★★★ | V9.0SP1(1101版本)及更高版本 | B241101.175800.CTP173960069 | OA支持集成当前数科版本 | 20250228 |
| ★★ | V9.0SP1(930版本) | B240930.182959.CTP170787930 | OA版本过旧,支持集成当前数科版本,但不推荐 | 20250228 |
| ★ | V9.0SP1(730版本) | B240731.121211.CTP165889688 | OA版本过旧,支持集成当前数科版本,但不推荐 | 20250228 |
# 环境要求
特别注意:数科服务不支持Windows系统部署,数科服务需要一台Linux/信创系统的服务器!
(不含签章版本)详细支持情况如下:
| 分类 | 支持情况 |
|---|---|
| 权限要求 | 需要以管理员(root)权限操作 |
| 支持操作系统 | <=CentOS 7.9 (限v7系列) <=RedHat 7.9(限v7系列) Ubuntu 20.04 麒麟V10 UOS20 中科方德 |
| 服务器类型 | x86、飞腾、鲲鹏、海光 |
| CPU核心数 | 参考阶梯资源表格:根据在线人数准备对应的配置 |
| 内存大小 | 参考阶梯资源表格:根据在线人数准备对应的配置 |
| 磁盘目录空间 | >=200G 预留给数科使用 |
| 磁盘格式 | XFS、EXT4(不支持NFS) |
| 机器数量 | 1台,建议独占 |
| IO读写速度 | >10Mbps/s |
| selinux状态 | 关闭 |
| 其它要求 | 参考安装部署章节关闭防火墙、配置ipv4转发 |
| 目录格式 | 不能包含中文或空格 |
| 带宽要求 | >0.2Mbps/人 |
| 网络延时 | 小于200ms |
| umask状态 | 22 |
| 系统时间 | 当前日期(东八区)各服务器时间要同步 |
(不含签章版本)数科阶梯资源要求如下,请务必按照预估的在线用户数量准备同等配置的服务器,配置低于推荐易引起服务宕机:

(不含签章版本)更详细的系统环境兼容、阶梯资源要求参考在线文档:https://docs.qq.com/sheet/DRndWeHhkYURBZWF0?tab=000007 (opens new window)
# 服务组合要求
数科是在线预览服务,可以结合其它在线编辑产品实现编辑和预览一体在线化办公。组合要求如下:
| 组合模式 | 是否支持 | 备注 |
|---|---|---|
| 数科预览(独立存在) | 支持 | 不支持在线编辑功能 |
| 数科预览+文档通(在线编辑) | 支持 | 功能最全 |
| 数科预览+金山WebOffice在线编辑 | 支持 | 字体样式兼容较好,不支持图片章 |
关于与文档通共用一台服务注意事项:
1、文档通是在线编辑服务,与数科没有强关联,如项目上不涉及文档通服务,可忽略本注意事项
2、两者都依赖Docker容器部署,原则上不允许两者安装在一起,有如下风险:
- 两者对Docker最低版本要求不同,文档通依赖23,数科依赖26,如果一定要安装在一起,必须先安装数科,再安装文档通!
- 做Docker容器维护时容易误操作:如卸载文档通服务时,一不注意可能把数科也卸载了。此风险,项目上需要承担!
- 服务器配置需要足够支撑两者的共存,如服务器资源过低,会存在抢占资源问题,继而引发宕机。此风险,项目上需要承担!
# 网络互通要求及HTTPS注意事项
使用数科功能,需要实现如下网络要求:
1、数科服务要与协同OA 服务网络互通,协同OA需要能访问到数科内网IP和必要的端口(见默认端口章节),数科服务需要能访问到协同OA内网IP和端口
2、客户终端(使用数科在线预览或签章的电脑)需要能同时访问协同OA服务地址和数科服务地址
3、如果访问协同OA的协议是https,则访问数科服务的协议也必须是https,否则会出现数科功能不可用
4、如启用https,证书需要客户采购,且证书不能绑定到任何IP上,证书需要绑定给指定域名,无法使用自签名证书!
5、https具体配置参考【添加SSL】章节
6、部分客户环境可能存在内网网段与数科容器网段冲突的特殊情况,这种情况下需要修改数科容器默认网段,参考:数科Docker容器网段修改 (opens new window)
不同客户的网络环境不同(有的只用PC内网;有的PC和移动都放外网;有的M3和微协同都分开网络管理),不同场景的网络配置会有不同,产品提供了不同客户网络环境下的解决方案,请务必参考在线文档做网络配置: https://docs.qq.com/doc/DYUF2d2FuV214Y3Rl (opens new window)
# 默认端口(数科1030、0228版本)
如下是数科预览转换服务(不含签章版本)默认端口:
| (不包含签章)端口服务 | http默认端口 | https默认端口(默认未开启) | 网络要求 |
|---|---|---|---|
| 数科web-reader预览服务 | 8080 | 4431 | 可被协同OA服务连接,可被客户端连接 |
| 数科转换服务 | 8090 | - | 可被协同OA服务连接 |
| 数科认证管理服务 | 8180 | - | 可被管理数科授权的客户端连接 |
部署网络示意图:
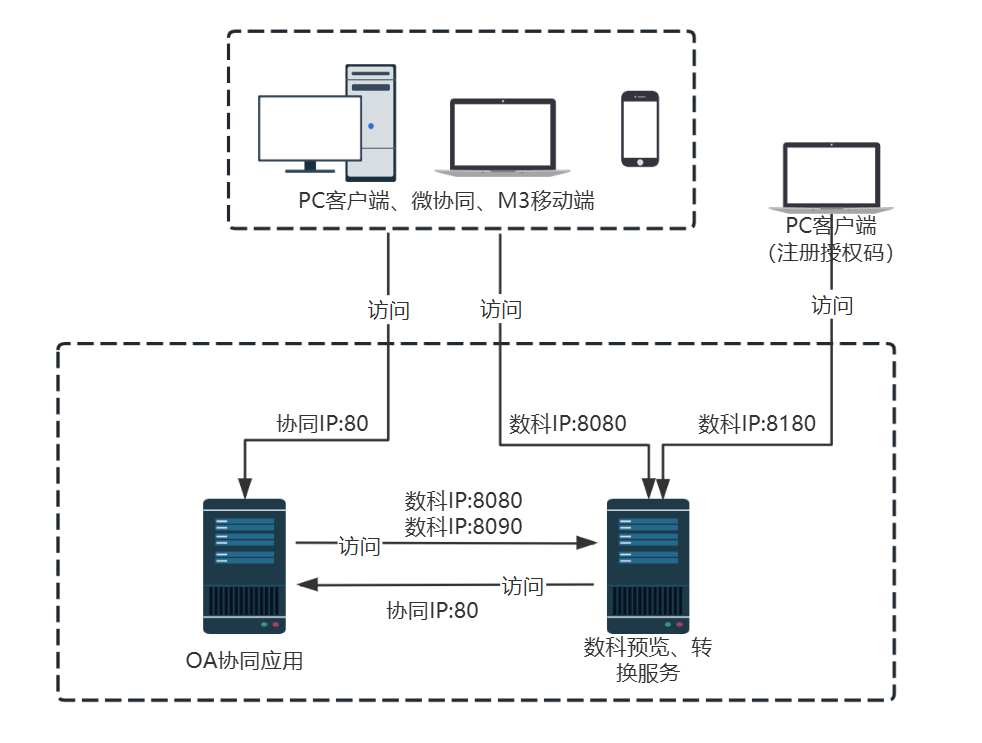
如部署完成后,怀疑网络不通,可在协同OA(仅V9.0SP1 1101及以上版本支持)配置数科地址的页面进行网络连接测试。
也可以通过telnet命令检查IP端口连通性,示例telnet 192.168.10.20 80。
# 安装包获取
链接:https://pan.baidu.com/s/1tGwOsWuW3Ra9IVls_KI2oA (opens new window)
提取码: kusm
网盘具体路径:
X86环境:第三方应用>数科预览转换+签章>数科(预览+转换产品)X86环境
信创arm环境:第三方应用>数科预览转换+签章>数科(预览+转换产品)arm环境
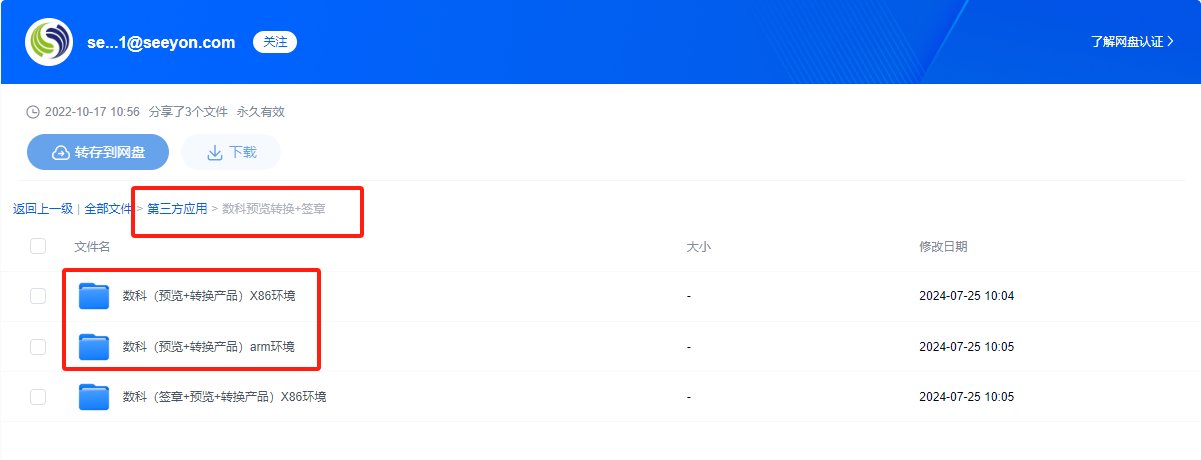
注:认真看文件夹名称,不要下错成带"签章"的包了!
# 软件要求
数科服务依赖Docker容器,所有相关服务均安装在Docker下。安装包自带docker和docker-compose,安装过程中识别已安装docker组件会自动跳过,如不存在会自动安装。
已有的docker环境,建议要大于等于如下版本:Docker version 26.1.0版本。
# 数科0716旧版卸载升级思路
如项目上现已安装数科0716的旧版本,本次需要使用最新的数科版本,可参考本章节备份数据并删除卸载服务,再安装新版本并恢复相关配置。
1、备份旧版本的配置和文件,主要包含:
- 备份调整过的端口及配置,主要位于suwell-viewer-weboffice下的docker-compose.yml和etcd.sh文件
- 添加的字体文件
- 使用https用户,备份ssl证书及配置
2、参考旧版手册,备份及卸载0716数科服务:
# 访问到部署目录
cd /data/suwell/suwell-viewer-weboffice
# 卸载应用服务
docker-compose -f docker-compose.yml down
# 卸载基础服务
docker-compose -f docker-compose-tools.yml down
# 注意新版本(1030)开始不能用以上命令卸载
# 新版本卸载停止时必须跟环境变量参数文件,例:docker-compose --env-file=../suwell.env -f docker-compose.yml down
# 删除docker中的数科images(如同一个docker还被别的服务使用,需要慎重,由专业工程师来处理)
docker rmi $(docker images -q)
# 删除suwell下的suwell-viewer-weboffice目录
rm -rf ./suwell-viewer-weboffice
# 如果删除出现"FORBIDDEN/01: Operation not permitted"这类提示,表示文件权限不足,还要进一步删除一下:
# 赋予文件权限
chattr -R -i /data/suwell/suwell-viewer-weboffice/lic/.FORBIDDEN/
# 再做一次删除
cd /data/suwell/
rm -rf ./suwell-viewer-weboffice
卸载如提示Network suwell-viewer-xxx Error,遇到这个网络服务错误不影响,可忽略继续操作:

如果当前服务器由数科服务独占,并且您发现当前的docker版本低于26.1.0版本,则可以卸载docker和docker-compose组件,随后取数科最新安装包,自动安装最新的docker版本:
# (非必须,如果数科独占docker并且docker版本低于26.1.0使用)删除docker服务,docker-compose工具
systemctl stop docker
rm -rf /usr/bin/docker*
rm -rf /etc/systemd/system/docker*
rm -rf /usr/local/bin/docker-compose
rm -rf /usr/bin/containerd*
rm -rf /usr/bin/ctr
rm -rf /usr/bin/runc
rm -rf /usr/lib/systemd/system/docker*
rm -rf /var/run/docker
rm -rf /etc/docker
systemctl daemon-reload
3、以上完成后,等于数科0716旧版服务和文件完全清空,下一步就可以参考本手册“服务部署”章节,安装部署最新版的数科服务。
4、安装完成后需要更新授权,0716旧版本正式授权文件无法复用到数科新版本,卸载并安装数科最新版本后,需要参考本手册“授权申请”章节,由客户经理重新申请数科正式授权。更新授权一般不涉及额外成本,具体以商务审核结果为准。
# 数科1030升级20250228版本说明
如项目上现已安装数科1030的版本,本次需要使用最新的数科版本,可参考本章节备份数据并删除卸载服务,再安装新版本并恢复相关配置。
1、备份旧版本的配置和文件,主要包含:suwell.env、字体目录suwell-viewer-weboffice/config/all_fonts/extfonts
- 主要涉及suwell.env中修改过的端口、地址配置、ssl配置、slc_name
2、停止当前的1030版本,删除slc容器(请按实际部署路径执行以下命令)
cd /data/suwell/suwell-viewer-weboffice
./suwell_install.sh stop
docker ps -a | grep swslc | awk '{print $1}' | xargs docker rm -f
cd /data/suwell
mv suwell-viewer-weboffice suwell-viewer-weboffice-1030
3、解压并进入0228版本目录,参考备份的配置修改suwell.env
tar zxvf suwell-viewer-weboffice-250228.tar.gz
cd suwell-viewer-weboffice
参考备份的配置修改新版本目录下的suwell.env,主要涉及slc_name、wo_domain 及端口配置等,如其他未修改保持默认即可。
4、拷贝1030版本增加的扩展字体到新版本目录extfonts,并执行新版本安装
cp -r /data/suwell/suwell-viewer-weboffice-1030/config/all_fonts/extfonts /data/suwell/suwell-viewer-weboffice/config/all_fonts/
./suwell_install.sh install
5、安装完成即可登录slc地址查看授权及功能验证是否正常。
# 服务部署
安装数科服务,建议以root身份执行部署。
安装部署前,先确保当前系统已经安装了最基础的命令,(能连接互联网服务器)可执行如下语句做预装:
如服务器无法连接互联网,请要求操作系统厂商预装必要的命令组件
# Red Hat系列,使用yum命令安装,如当前系统提示yum不可用,则尝试使用apt
yum update
yum install tar curl telnet vim -y
# 基于Debian的系统(如Ubuntu)使用apt预装组件
sudo apt update
sudo apt install tar curl telnet vim -y
# 基于欧拉openEuler、龙蜥Anolis OS等系统使用dnf安装
sudo dnf update
sudo dnf install tar curl telnet vim -y
# 检查服务器资源(必做)
安装前务必做好服务器资源检查df -Th:根目录空间>=200GB。空间过小,会造成空间不足导致安装失败!并且安装数科的磁盘格式推荐XFS、ext4,不支持NFS(会失败!)。
| type类型 | Size可用容量 | Mounted on挂载点 | 备注 |
|---|---|---|---|
| XFS或EXT4 | >=200G | / | 推荐尽量给/目录足够多的空间 |

# 部署前关闭相关服务(必做)
关闭防火墙:
# 停止防火墙
systemctl stop firewalld
# 开机不自启
systemctl disable firewalld
关闭 selinux:
本次先临时关闭 :输入命令 setenforce 0,重启系统后还会开启 。建议永久关闭。
然后永久关闭 :输入命令 vim /etc/selinux/config,将SELINUX=enforcing 改为SELINUX=disabled, 然后保存退出,重启系统后生效。

# sysctl开启内核ipv4转发等配置(必做)
以下操作必须,请按命令示例执行:
使用vi或vim命令编辑/etc/sysctl.conf文件,修改或添加如下配置:
cp -r /etc/sysctl.conf /etc/sysctl.conf.1
vim /etc/sysctl.conf
将以下配置信息放入sysctl.conf配置中(如果已有相同配置,则忽略)
net.ipv4.ip_forward = 1
net.bridge.bridge-nf-call-iptables = 1
net.bridge.bridge-nf-call-ip6tables = 1
net.bridge.bridge-nf-call-arptables = 1
vm.swappiness = 0
fs.inotify.max_user_watches = 1048576
# vi或vim模式增加配置后Esc再录入:wq保存(如不会使用vim请自行网上搜索)
# 保存后,再执行 sysctl -p 使修改生效(有的系统需要执行 service network restart)
sysctl -p
# 如果已经提前部署了docker服务,还需要重启docker引擎:
systemctl daemon-reload
systemctl restart docker
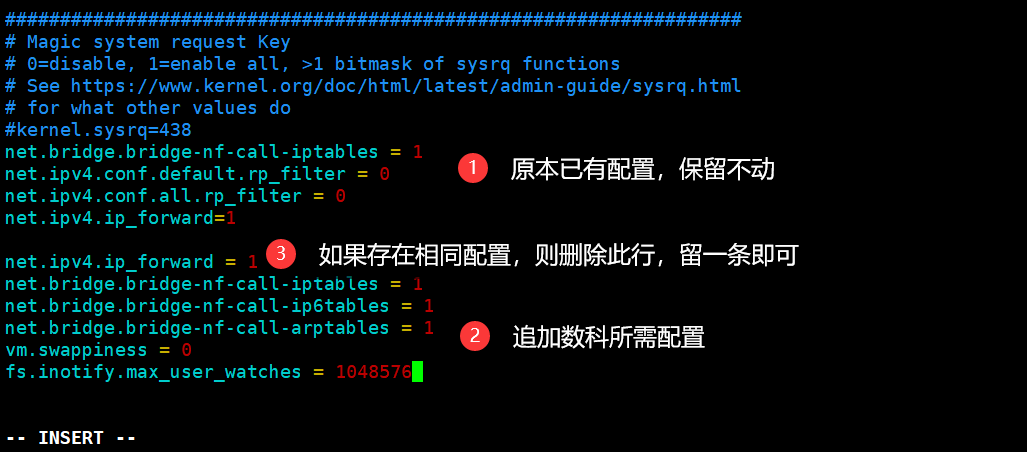
如果出现sysctl: cannot stat /proc/sys/net/bridge/bridge-nf-call-iptables: No such file or directory错误,则表示"net.bridge.bridge-nf-call-iptables = 1"参数未生效,可以执行命令手动加载模块到内核:
# 先加载模块到内核
modprobe br_netfilter
# 再执行sysctl -p使修改生效
sysctl -p
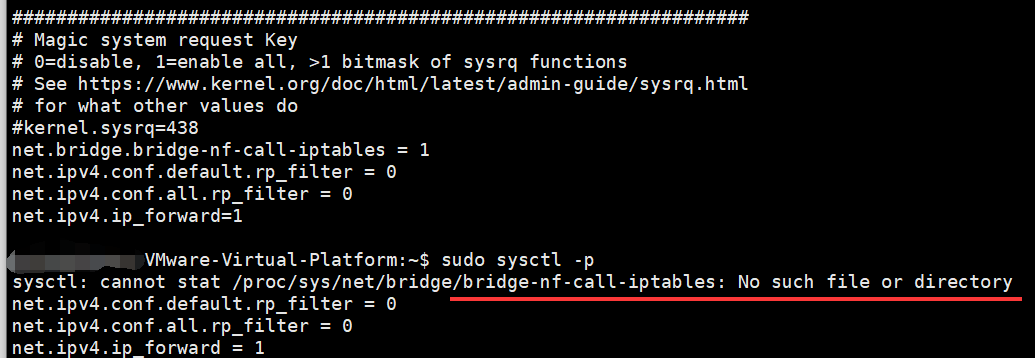
# 卸载podman(麒麟系统必做)
麒麟系统自带的podman模块需要卸载,执行apt remove podman或yum remove podman即可,不做本步骤,后续部署会失败!

# 上传安装包(必做)
首先将安装包上传到服务器/data/suwell路径下:
# 没有/data/suwell路径就新建对应路径:
mkdir -p /data/suwell
# 通过各种方式将安装包传到/data/suwell目录下,以下示例是从/tmp目录传过来:
mv /tmp/suwell-viewer-weboffice-1030-x86.tar.gz /data/suwell/
特别注意:
1、安装包1030表示2024年10月30日的版本,最新版本为2025年0228版本,安装部署步骤与1030相同!
2、suwell-开头的安装包才是不带签章的,适合本部署文档;如果您下载的是dzqz-开头的安装包则表示下错了,这种情况不要用本手册部署!
# 核对安装包完整性(可选)
建议核对安装包完整性,值不一致需要重新下载安装包。如不会本步操作,可以忽略至下一步:
# 切换路径到/data/suwell
cd /data/suwell
# X86安装包:
md5sum suwell-viewer-weboffice-1030-x86.tar.gz
# Arm安装包:
md5sum suwell-viewer-weboffice-aarch64-1030.tar.gz
# 解压安装包(必做)
以上步骤完成后,在/data/suwell目录下解压安装包:
特别注意:
1、安装包1030表示2024年10月30日的版本,最新版本为2025年0228版本,安装部署步骤与1030相同!
2、suwell-开头的安装包才是不带签章的,适合本部署文档;如果您下载的是dzqz-开头的安装包则表示下错了,这种情况不要用本手册部署!
cd /data/suwell
# X86环境解压如下压缩包:
tar -zxvf suwell-viewer-weboffice-1030-x86.tar.gz
# arm环境解压如下压缩包:
tar -zxvf suwell-viewer-weboffice-aarch64-1030.tar.gz
解压后的目录名为suwell-viewer-weboffice(如果发现解压后的目录对不上,请检查是否下了错安装包):

# 执行部署脚本(必做)
以上完成后,开始执行安装命令,在suwell-viewer-weboffice目录下执行一键安装脚本:
# 到安装脚本目录:
cd /data/suwell/suwell-viewer-weboffice
# 执行脚本安装:
./suwell_install.sh install
整个安装过程不用人为介入,如果当前系统没有安装docker,程序会自动安装;如果当前系统已经安装docker,程序会自动跳过进行下一步镜像导入:

如出现"基础服务启动正常"、"应用服务启动正常"后,则表示安装成功,并且将最后两段slc_name和slc_license都拷贝出来,这个是申请数科授权必备信息:
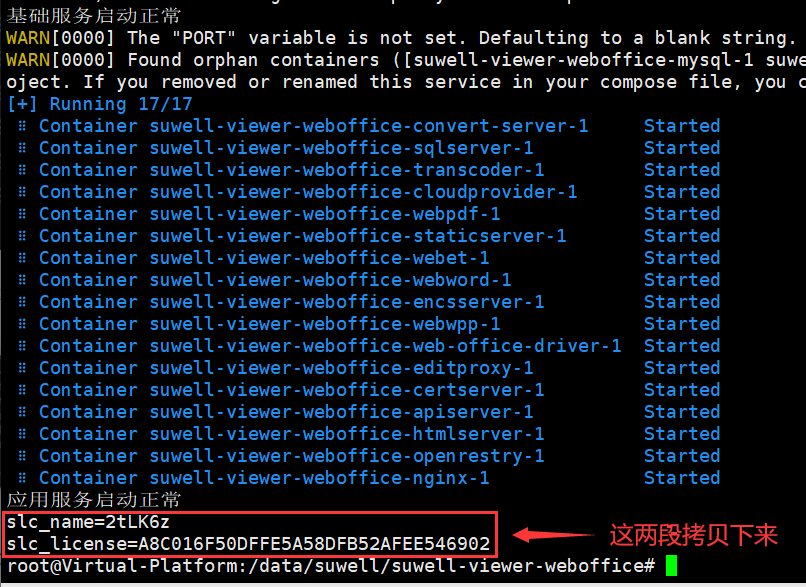
如遇到"xxx Error"的错误提示,则表示自动安装失败,这种情况根据实际问题分析:
出现no space left on device的错误提示,典型的空间不足,参照服务器资源章节准备足够的资源空间,再重新安装:

出现Error starting userland proxy: listen tcp4 0.0.0.0:6379: bind: address already in use错误,表示端口冲突。当前环境独立安装了Redis,与数科冲突,建议不要把OA的Redis与数科安装在一起。

如遇到安装结束后,slc_license为空的情况,原因很多,请到常见问题章节中排查分析!

# suwell.env配置调整(必做)
不同客户的网络环境不同(有的只用内网、有的内网和外网均在使用、有的只用外网),不同场景的网络配置会有不同,如果外网未调整配置,会导致Excel无法预览等问题。
数科的网络环境变量配置全部在suwell.env文件里:
# 访问并编辑suwell.env文件
cd /data/suwell/suwell-viewer-weboffice
# 备份配置,方便配置错误后回滚
cp suwell.env suwell.env.bak
# 检查修改配置文件
vim suwell.env
其中如下几个参数需要根据实际网络情况做调整:
1、wo_domain参数:在客户端预览Excel时使用
- 如果仅内网访问就保持默认值不做修改
- 如果是内外网并用 或 纯外网访问,需要在地址后面追加外网的域名,并且外网域名需要映射数科weboffice的8080端口
# 如果仅内网访问,就保持默认值不做修改,下面代码是示例,不同环境的默认配置不同
wo_domain=http://192.168.188.135:8080
# 如果涉及外网访问,需要申请一个域名并映射到数科内网的8080端口
# 比如设置域名http://suwellweboffice.seeyon.com对应内网数科192.168.188.135:8080,可以这样配置:
wo_domain=http://192.168.188.135:8080,http://suwellweboffice.seeyon.com
2、Endpoint参数:minio对外调用地址
- 如果仅内网访问,或内网外网均访问,不要做修改,保持默认
- 如果仅外网访问,需要将其修改为外网地址
# minio对外调用地址,进内网访问,或内网和外网均访问,就保持默认值不做修改,下面代码是示例,不同环境的默认配置不同
Endpoint="http://192.168.188.135:8080"
# 只有纯外网访问时,才需要修改,比如设置域名http://suwellweboffice.seeyon.com对应内网数科192.168.188.135:8080,可以这样配置:
Endpoint="http://suwellweboffice.seeyon.com"
如果以上存在修改,在保存suwell.env配置之后,还需要停止数科服务,再进行启动:
# 访问到部署目录
cd /data/suwell/suwell-viewer-weboffice
# 执行stop停止
./suwell_install.sh stop
# 再启动
./suwell_install.sh restart
# 授权申请和注册服务(必做)
# 授权申请步骤(必做)
1030(及未来更高)版本数科服务部署完成后,才能进行授权文件申请。申请和注册授权非常简单:
第一步:部署人员取部署脚本最后生成的slc_name和slc_license文本信息,将信息交给客户经理,客户经理联系致远商务申请数科的授权文件。
第二步:部署人员通过浏览器访问数科的授权服务主页http://{数科服务器IP}:8180/static/#/login上传授权文件,注册成功即可。
正式授权文件需发起销售订单获取,试用授权文件需发起《客户产品申请单》获取,在表单中插件信息部分选择或填写"数科文档在线预览"。
协同OA和数科依赖的授权信息如下:
| 类型 | 申请内容 |
|---|---|
| 协同OA加密狗授权 | 加密狗申请“在线预览集成插件” |
| 数科服务授权-1030(及未来更高)版本 | 提交slc_name和slc_license申请数科颁发的.lic文件 |
对于安装过数科旧版本的正式客户,本次升级到数科新版本后,同样需要参考本手册“授权申请”章节,提取slc机器码,由客户经理重新申请数科正式授权。更新授权一般不涉及额外成本,具体以商务审核结果为准。
对于安装过数科1030(及未来更高)版本,又卸载重装的客户,无需再申请授权,参考“重装数科注册更新方法”就能使授权生效。
# 获取slc_name和slc_license(必做)
数科的slc_name和slc_license由安装部署人员提供,在前面“执行部署脚本”章节,部署完成后会打印出slc_name和slc_license,拷贝下来交给客户经理即可。

如果安装部署过程中忘记拷贝slc信息,在部署之后,可以到suwell-viewer-weboffice安装目录下查看隐藏文件.slc:
如果您发现通过
cat .slc无法读取文件,请首先确定您安装的数科服务是1030(及未来更高)版本,数科早期版本无法通过此方式获取授权!
# 到数科安装目录下
cd /data/suwell/suwell-viewer-weboffice
cat .slc

客户经理通过商务流程填写slc码位置:

# 浏览器注册预览服务(必做)
数科1030版(及更高版本)访问数科授权管理页面http://数科服务IP:8180/,默认账号密码为admin/123456,登录后自行修改密码。
从数科25-0228版本开始,授权管理页面的默认账号密码修改为admin/slc_246@suwell
如果您发现上面的数科地址无法访问,请首先确定您安装的数科服务是1030(及未来更高)版本,数科早期版本无法通过此方式注册授权!

进入服务授权中心后,进入“概览”菜单,点击右上角“导入授权”按钮,导入的授权由数科商务提供,一般是名为“xxx.lic”的文件。

导入成功后的效果:

授权注册成功后,即可访问协同OA,配置与数科的信息,测试数科预览相关功能。
# 全文签批申请和注册Lic(可选)
客户如果需要使用全文签批功能,在申请数科授权时,同步说明需要全文签批授权(事后追加申请授权也可以)
全文签批单授权由数科提供,文件为:lic40_er
授权文件放置到协同OA程序路径:ApacheJetspeed\webapps\seeyon\apps_res\suwell_template_creator目录下,不用重启。协同OA集群环境需要每个节点对应目录均放置授权。
# 重装数科注册更新方法(可选)
对于数科1030(及未来更高)版本卸载重装用户,只要不删除/data/suwell/slc目录,重装后自动延续原来的授权信息,这里只需要做一点小调整即可继续使用授权:
1、确保重装前,卸载数科时不要删除/data/suwell/slc目录
2、重装数科之后,访问数科授权地址http://数科服务IP:8180/,会发现默认授权还存在,但协同OA中预览会提示“40214:引擎未授权”:

3、此时无需重新申请授权文件,只需要将数科授权地址http://数科服务IP:8180/中的“服务名称”字符串拷贝,然后修改/data/suwell/suwell-viewer-weboffice/suwell.env文件中的slc_name的值为数科授权地址里的服务名称,修改之后重启下数科服务,等待几分钟后即可正常:

4、如果还不生效,可以尝试在数科授权管理http://数科服务IP:8180/中点击更新授权,或删除再上传授权。再测试功能是否正常。
# 协同OA侧配置数科在线预览(必做)
# 前提要求
进行本章节操作前提:
1、已经完成数科服务部署、授权注册,已确认数科服务处于启动状态
2、已经在致远侧更新了数科集成所需的加密狗授权
# 配置说明
登录协同OA系统管理员-系统设置-流版签系统设置。通过在线预览-选择数科预在线预览,来配置预览相关信息:
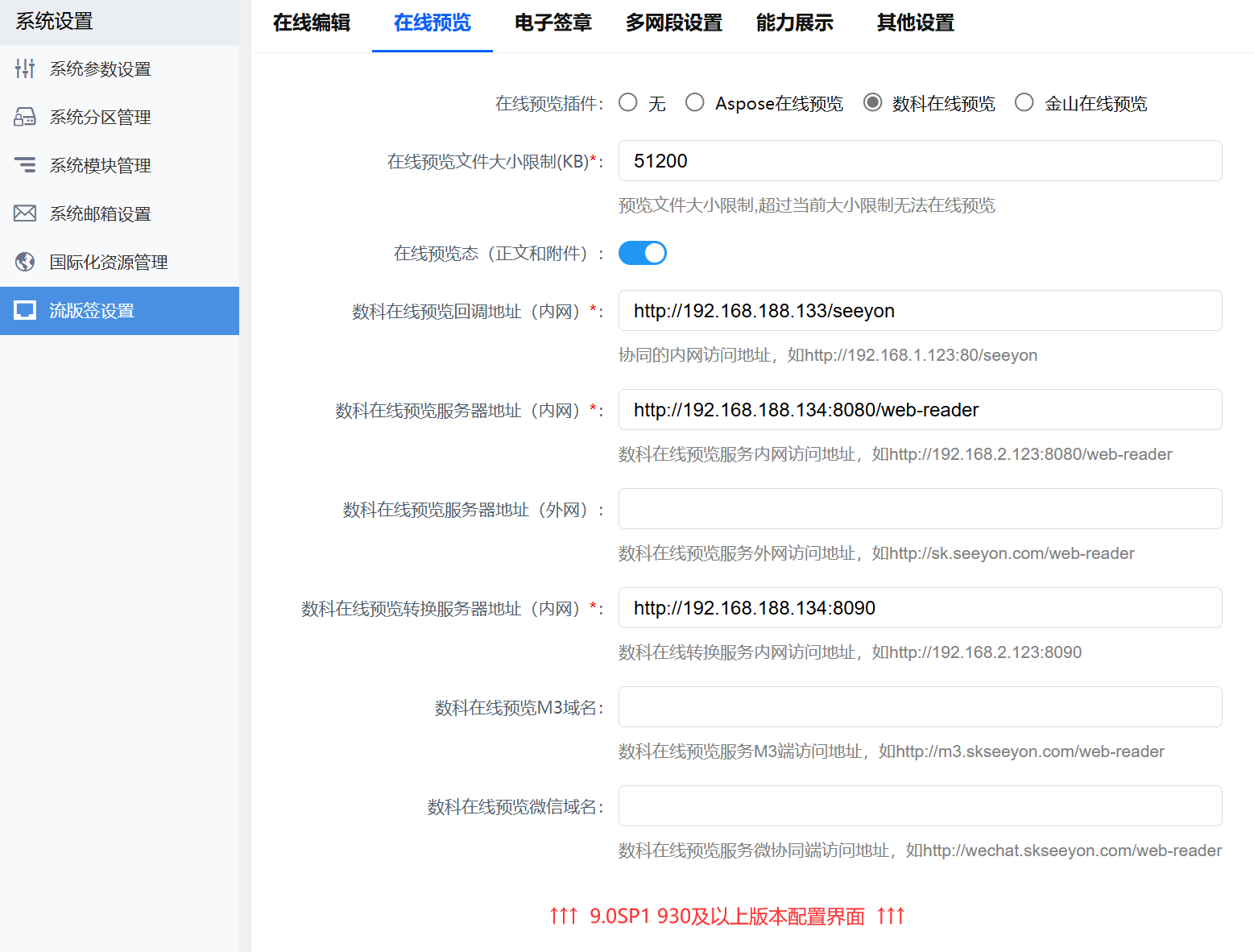
在线预览文件大小限制: 超出限制就无法预览,默认5120KB/1024=5M文件,如果要调整为最大预览50M文件则配置为:51200
在线预览态(正文和附件): 打开后,流式文件用数科预览打开,版式文件用数科预览打开;关闭后,流式文件用文档通编辑态只读打开,版式文件用数科编辑态只读打开
数科在线预览回调地址(内网): 对应内网协同OA的地址,端口后追加/seeyon,不要以/结尾,IP地址不能配置127.0.0.1
数科在线预览服务器地址(内网): 对应内网数科地址,不含签章版本,默认端口8080,并且一定要在端口后追加/web-reader,IP地址不能配置127.0.0.1
数科在线预览转换服务器地址(内网): 对应内网数科地址,默认端口是8090,端口后面不带任何内容
数科在线预览服务器地址(外网): 面向互联网访问系统的客户,数科内网地址+8080端口需要映射给外网(一般是域名),否则外网无法预览文件
数科在线预览M3域名: 面向独立域名访问M3的客户,数科内网地址+8080端口需要映射给M3外网(一般是域名),否则M3无法预览文件
数科在线预览微信域名: 面向独立域名访问微协同H5的客户,数科内网地址+8080端口需要映射给微协同外网(一般是域名),否则微协同无法预览文件
由于不同客户的网络环境不同,产品提供了不同客户网络环境下的解决方案,如以上配置信息看不懂,请参考在线文档案例做配置:https://docs.qq.com/doc/DYUF2d2FuV214Y3Rl (opens new window)
(自协同9.0SP1 1030版本开始)保存配置后,会自动进行配置检测,如果出现大面积红线不通,请确保网络互通后再进行功能测试。
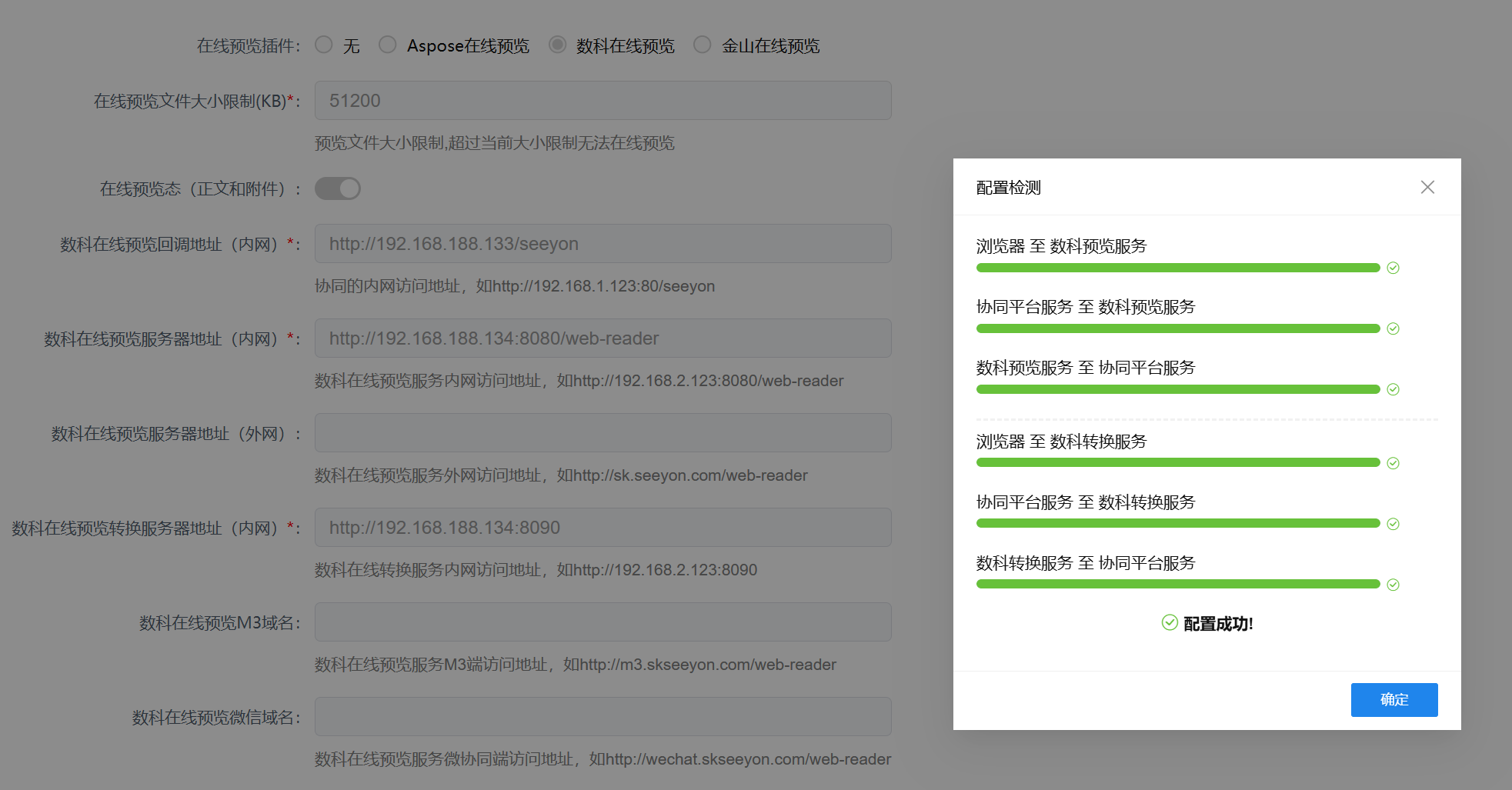
9.0SP1早期版本也可以使用最新的数科服务,只是早期版本功能较弱,建议升级到最新版本再使用:

# 多网段设置(外网场景)
如果客户协同OA开通了外网PC、外网M3、外网微协同一个或多个访问地址,必须进行“多网段设置”,否则会出现访问异常。
“多网段设置”的是协同OA的外网与内网映射关系:
协同内网IP/域名: 配置协同OA内网IP,不带http协议头,不带端口。如果是OA集群环境,对应负载均衡服务器(如Nginx)的IP。
协同外网IP/域名: 配置协同OA外网域名,不带http协议头,不带端口,如果存在多个外网地址则以半角逗号,隔开

# 功能验证
以上完成后,进行功能验证,可以以普通用户的身份登录协同系统,上传附件,再尝试通过在线预览访问附件,判断预览有效性。
# 字体安装(必须)
字体安装是初期部署后必须做的事项!
如果要让预览的文字与本地编辑时一样,就需要确保数科服务器上有与之匹配的所有字体,否则就会出现显示混乱、跑版等问题(实际其它在线编辑预览产品初始安装时也存在类似问题)。
数科默认只预置了免费字体,而大多数中文字体都涉及版权,需要客户方准备,项目上根据客户实际情况提取.ttf和.otf字体文件放置到数科服务字体目录下。
# 数科0228导入字体方法
数科0228版本支持可视化导入字体,易用性更高、出错率更低。
首先登录数科管理后台http://数科服务IP:8180/,数科0228版本默认帐号密码admin/slc_246@suwell 参考下图示例导入字体即可:
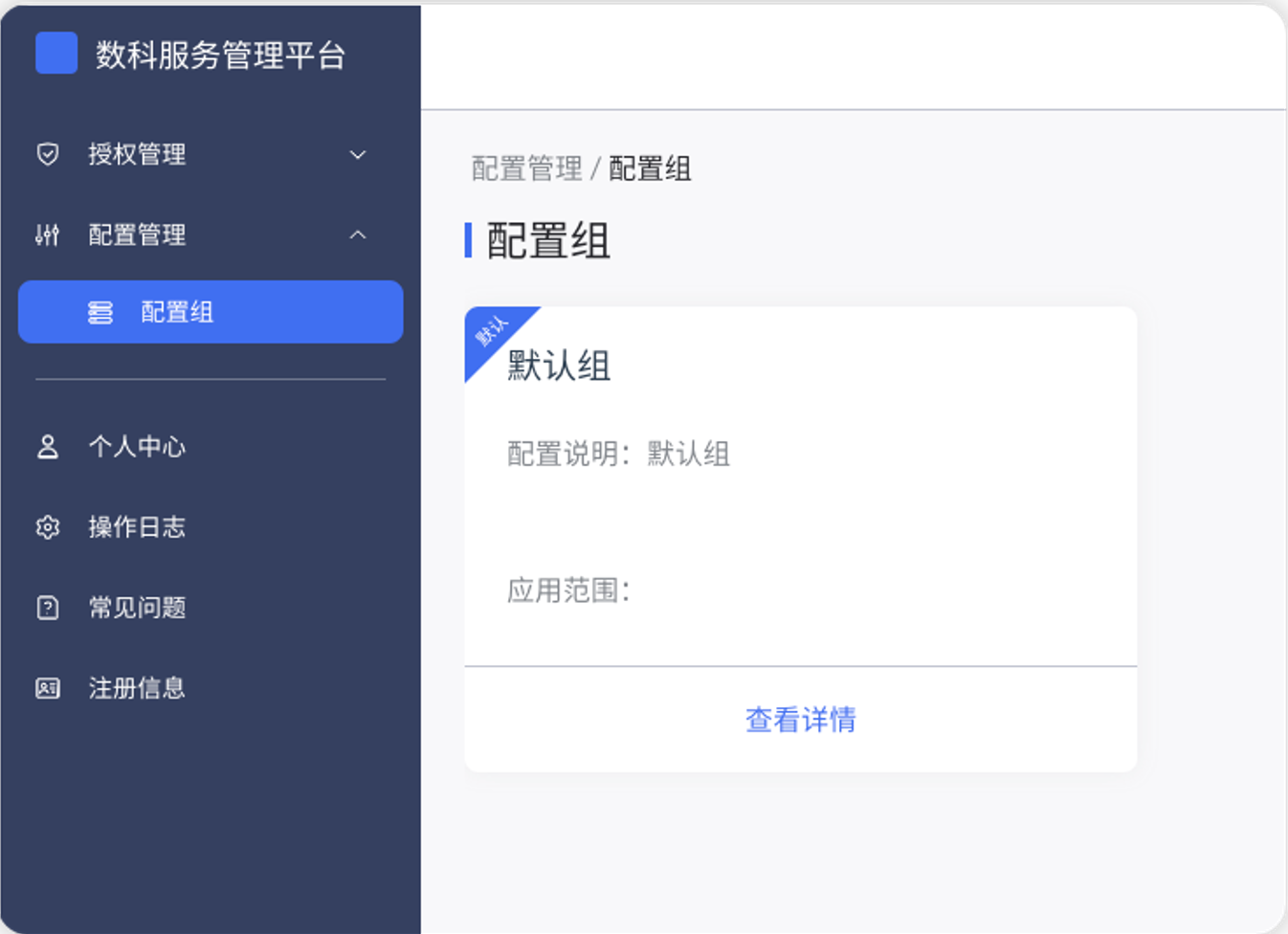
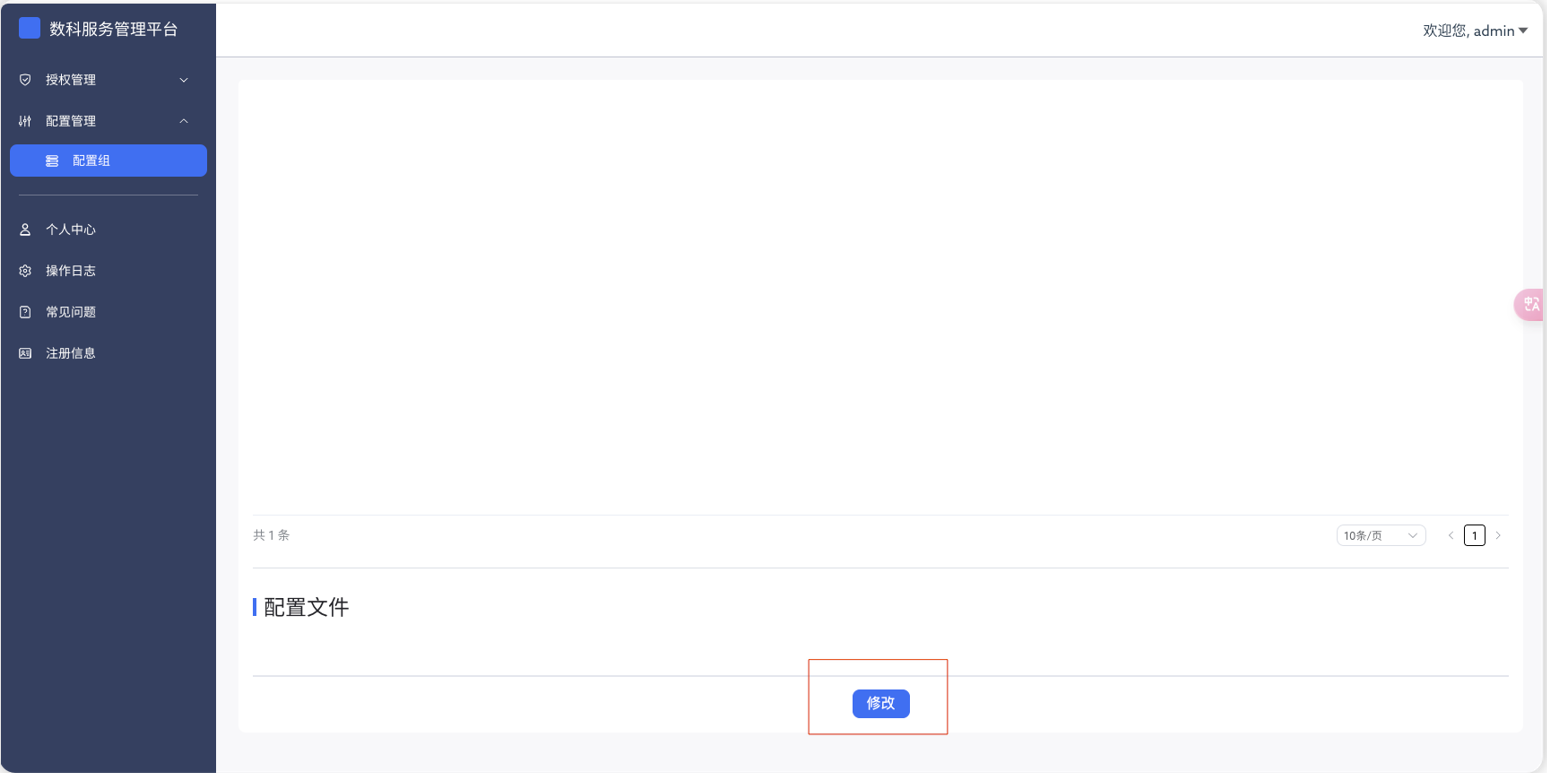
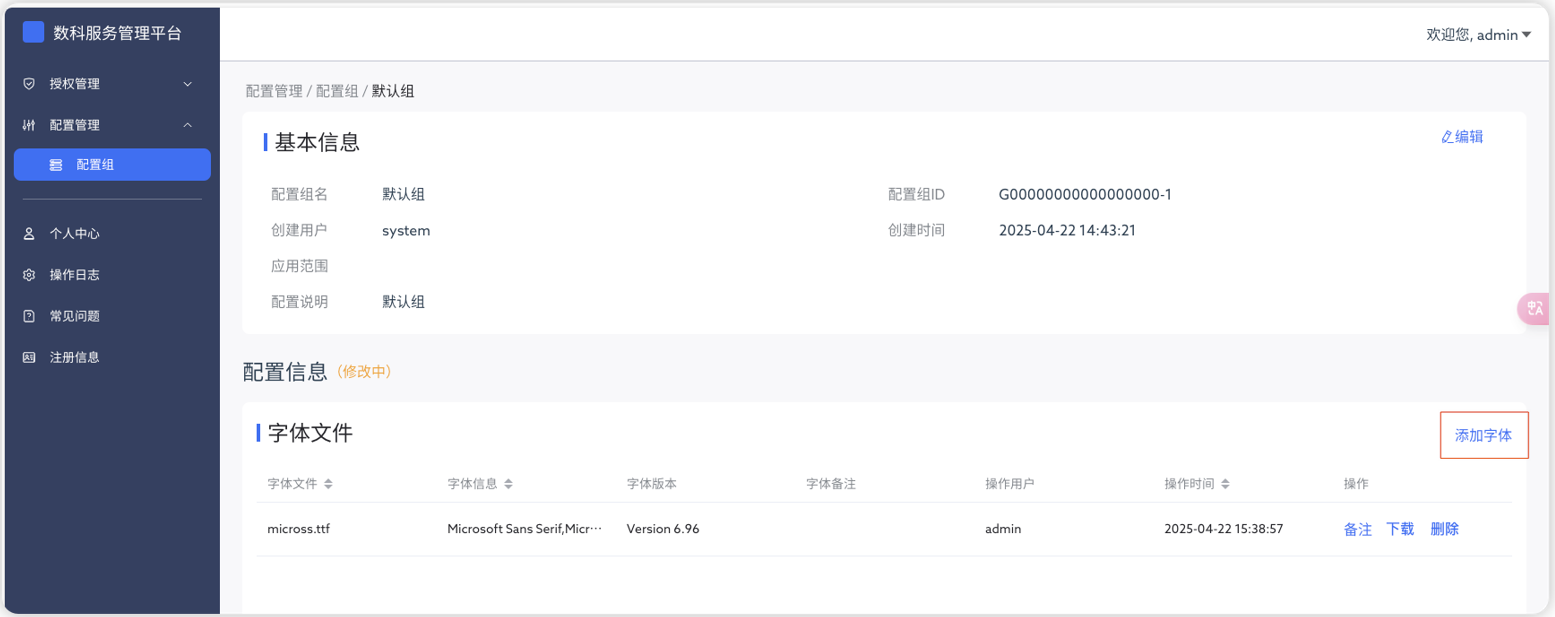
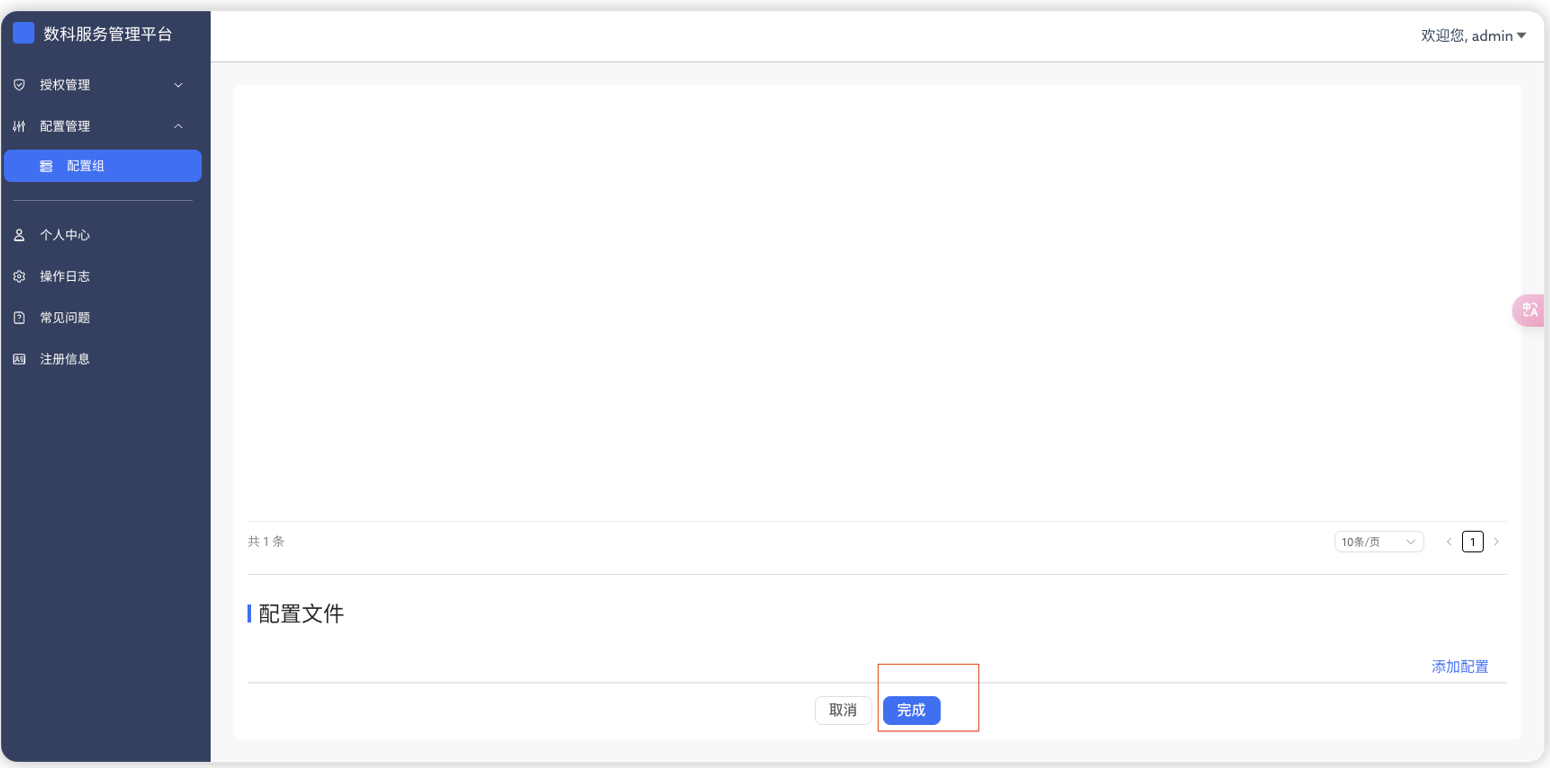
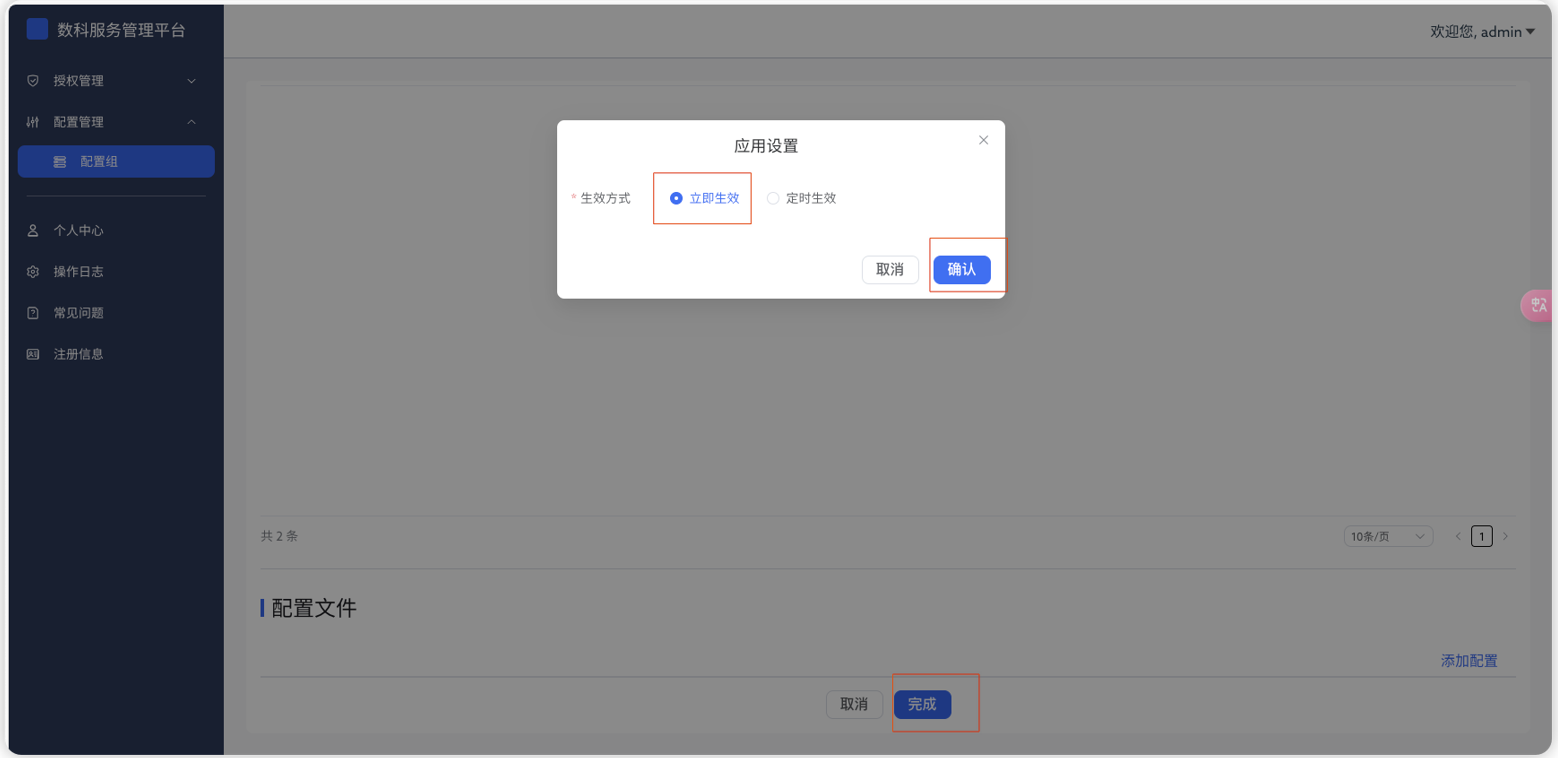
# 数科1030导入字体方法
数科1030版本字体文件目录位于:{安装目录}/config/all_fonts下,为避免默认字体目录混乱,建议先创建扩展字体目录,步骤如下:
如果您发现上面的路径找不到,请首先确定您安装的数科服务是1030(及未来更高)版本,数科早期版本无法通过此方式配置!
# 到数科安装目录下的字体库
cd /data/suwell/suwell-viewer-weboffice/config/all_fonts/
mkdir extfonts
cd extfonts
# 将字体文件打包成压缩文件上传到extfonts下,随后通过unzip等命令将字体解压即可。
mv /tmp/extfonts.zip .
unzip extfonts.zip
# 放置字体后,需要重启数科服务:
# 访问到部署目录
cd /data/suwell/suwell-viewer-weboffice
# 执行stop停止
./suwell_install.sh stop
# 再启动
./suwell_install.sh restart
以下是部分比较常见的中文字体,请根据客户实际使用情况与客户一起配齐必要的字体:

如果通过工具拖动过来的字体是如下显示格式,可能会引发错误,建议参考上面的操作:将字体打包传送,再解压。

扩展资料:
- Windows系统级字体存放于:
C:\Windows\Fonts目录下 - Linux和信创系统级字体存放于:
/usr/share/fonts目录下 - MacOS系统级字体存放于:
/System/Library/Fonts和/Library/Fonts目录下
# 不同网络环境配置方案(必做)
由于不同客户的网络环境不同,本章节列举了常见的网络场景和配置方案,项目上可参考方案做配置调整。
很多方案都涉及做HTTPS和前置代理,正常情况都推荐Nginx做管理,本章节会先提供常见的Nginx配置代码,再提供不同的网络场景部署示意图,以供项目上根据实际情况做参考调整。
# Nginx代理到数科(不含签章)(http)
如果特定网络条件下需要使用http访问Nginx再代理到数科,则可以参考如下nginx代码块做代理转发:
其中带#注释部分可以根据项目实际情况做调整
server {
server_name localhost;
charset utf-8;
# 数科weboffice预览监听端口,默认8080,可自定义,要求客户端能访问此端口
listen 8080;
location / {
# 转发后端的地址端口,按实际修改
proxy_pass http://192.168.188.135:8080;
proxy_http_version 1.1;
proxy_set_header Upgrade $http_upgrade;
proxy_set_header Connection "upgrade";
proxy_set_header Host $http_host;
proxy_set_header X-Real-IP $remote_addr;
proxy_set_header REMOTE-HOST $remote_addr;
proxy_set_header X-Forwarded-For $proxy_add_x_forwarded_for;
proxy_set_header X-Forwarded-Proto $scheme;
proxy_redirect http:// $scheme://;
proxy_connect_timeout 300;
proxy_read_timeout 300;
proxy_send_timeout 300;
}
error_page 500 502 503 504 /50x.html;
location = /50x.html {
root html;
}
}
server {
server_name localhost;
charset utf-8;
# 数科转换(x86、arm)服务监听端口,默认8090,可自定义,要求协同OA能访问此端口
listen 8090;
location / {
# 转发后端的地址端口,按实际修改
proxy_pass http://192.168.188.135:8090;
proxy_http_version 1.1;
proxy_set_header Upgrade $http_upgrade;
proxy_set_header Connection "upgrade";
proxy_set_header Host $http_host;
proxy_set_header X-Real-IP $remote_addr;
proxy_set_header REMOTE-HOST $remote_addr;
proxy_set_header X-Forwarded-For $proxy_add_x_forwarded_for;
proxy_set_header X-Forwarded-Proto $scheme;
proxy_redirect http:// $scheme://;
proxy_connect_timeout 300;
proxy_read_timeout 300;
proxy_send_timeout 300;
}
error_page 500 502 503 504 /50x.html;
location = /50x.html {
root html;
}
}
# 数科注册管理授权地址就参考上面的方法复制一个server{xxx}代码块按需配置
# Nginx代理到数科(不含签章)(https)
如协同使用Https,则数科客户端访问也必须Https,推荐使用Nginx管理数科SSL,正常情况只需要将客户端访问数科的地址配置成Https即可:
server {
# server_name后的域名对应外网地址去掉协议头和端口
server_name suwell.seeyoncloud.com;
charset utf-8;
# 监听端口,暴露给外网映射的端口
listen 8080 ssl;
# crt、key为证书路径,默认放在当前配置文件同级目录ssl目录下(如果没有则新建),请按实际名称修改
ssl_certificate ssl/lbqtest.crt;
ssl_certificate_key ssl/lbqtest.key;
# 支持的tls协议版本
ssl_protocols TLSv1 TLSv1.1 TLSv1.2 TLSv1.3;
location / {
# 转发后端的地址端口,按实际修改
proxy_pass http://192.168.188.135:8080;
proxy_http_version 1.1;
proxy_set_header Upgrade $http_upgrade;
proxy_set_header Connection "upgrade";
proxy_set_header Host $http_host;
proxy_set_header X-Real-IP $remote_addr;
proxy_set_header REMOTE-HOST $remote_addr;
proxy_set_header X-Forwarded-For $proxy_add_x_forwarded_for;
proxy_set_header X-Forwarded-Proto $scheme;
proxy_redirect http:// $scheme://;
proxy_connect_timeout 300;
proxy_read_timeout 300;
proxy_send_timeout 300;
}
error_page 500 502 503 504 /50x.html;
location = /50x.html {
root html;
}
}
# 数科注册管理授权地址就参考上面的方法复制一个server{xxx}代码块按需配置
# 纯内网http访问协同OA单机
此模式比较简单,如果环境是纯内网,并且客户也允许协同OA与数科网络互通,则可以参考下图方案部署配置:
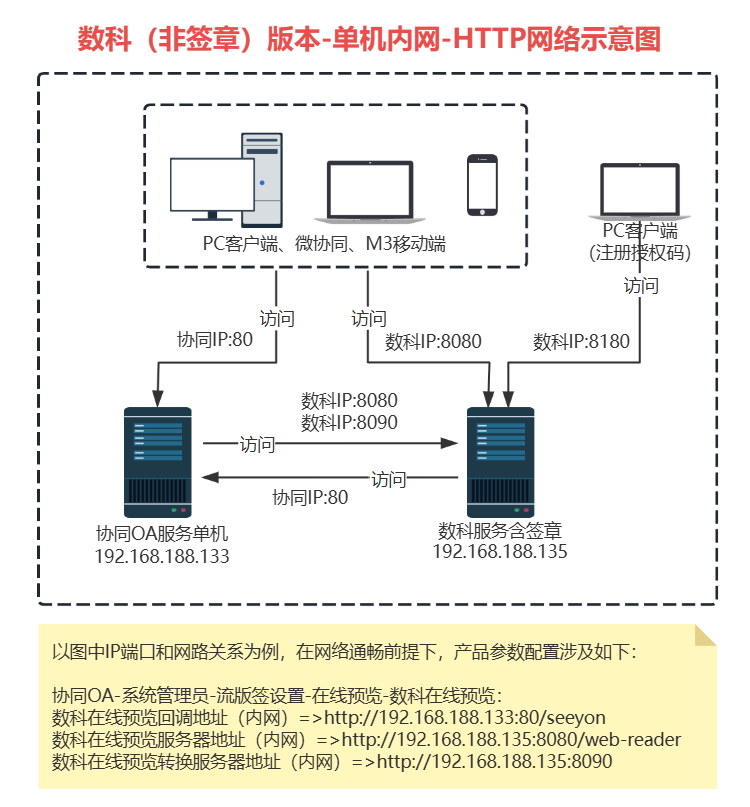
# 纯内网其它场景配置方案
纯内网万精油方案,无论协同OA是单机还是集群,无论采用http还是https,均可以采用本方案。
本方案核心是:使用Nginx之类的Web代理服务器来做反向代理、https管理、负载均衡,这种方案维护简单、配置清晰,利于扩展。示意图如下:
如需要Nginx配置https,则参考【Nginx代理数科(https)】章节的配置
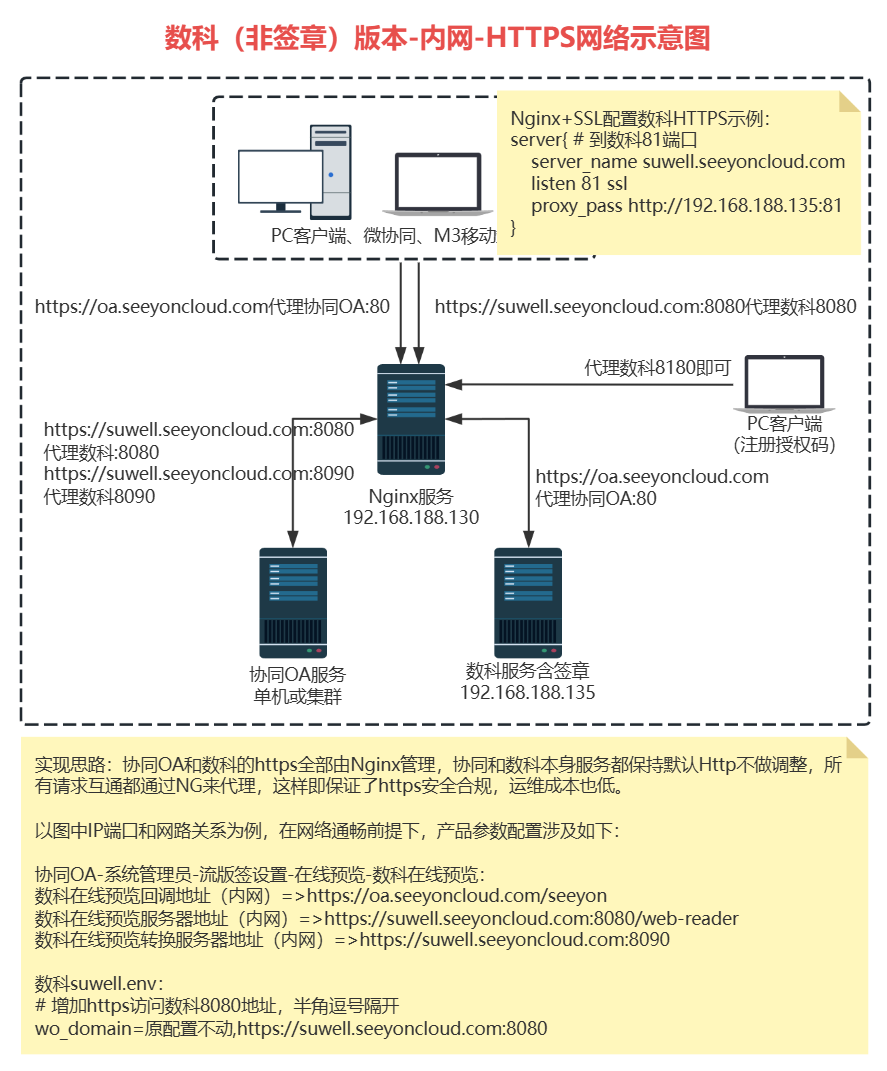
# 纯外网http访问协同OA单机
此模式比较简单,如果客户端是纯外网访问,数科和协同均是单机同局域网部署,并且客户也允许协同OA与数科网络互通,则可以参考下图方案部署配置:
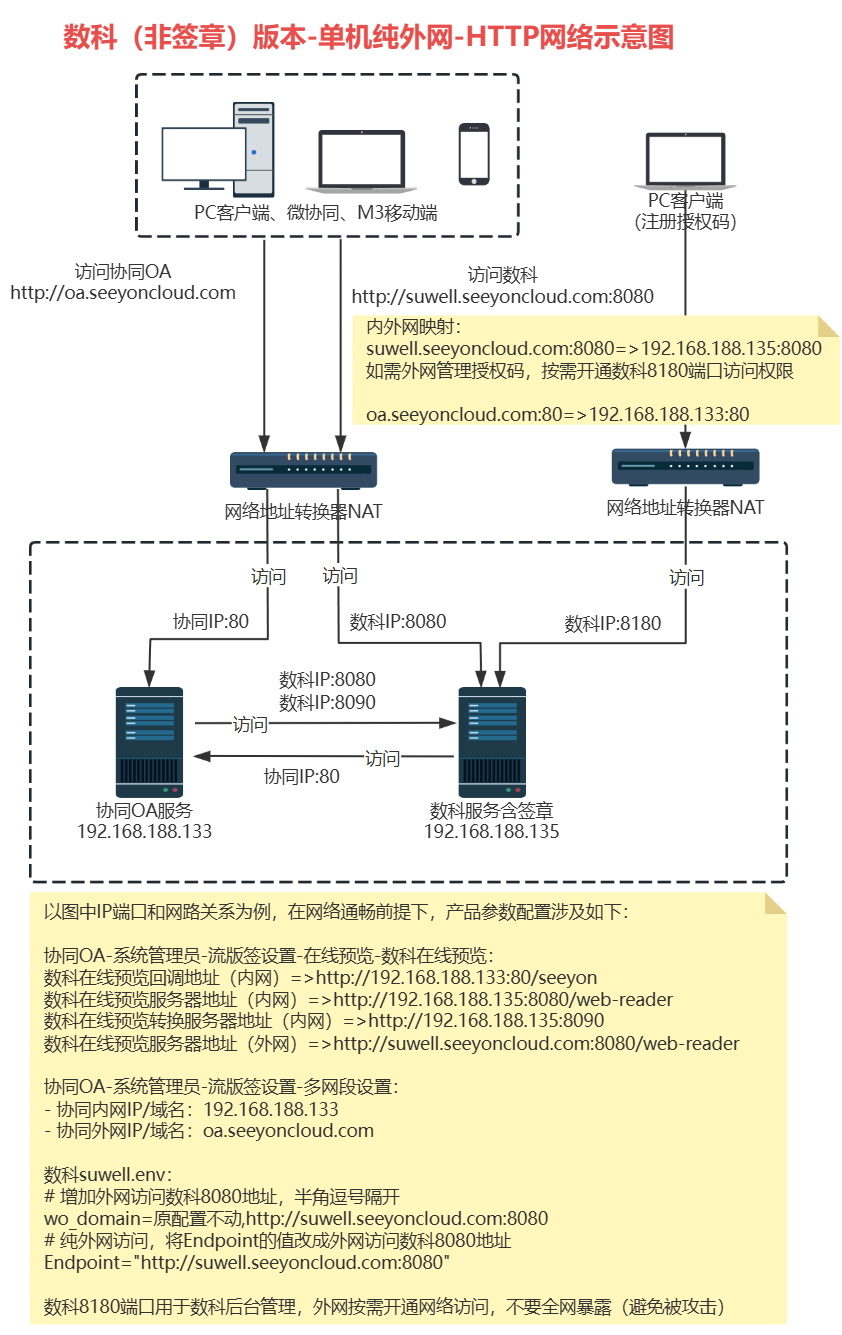
# 纯外网其它场景配置方案
客户端纯外网访问万精油方案,无论协同OA是单机还是集群,无论采用http还是https,均可以采用本方案。
本方案核心是:使用Nginx之类的Web代理服务器来做反向代理、https管理、负载均衡,这种方案维护简单、配置清晰,利于扩展。
示意图是采用外网https协议,项目上如有http需求只需要根据实际情况调整NG配置即可:
如需要Nginx配置http,则参考【Nginx代理数科(http)】章节的配置;如需要Nginx配置https,则参考【Nginx代理数科(https)】章节的配置
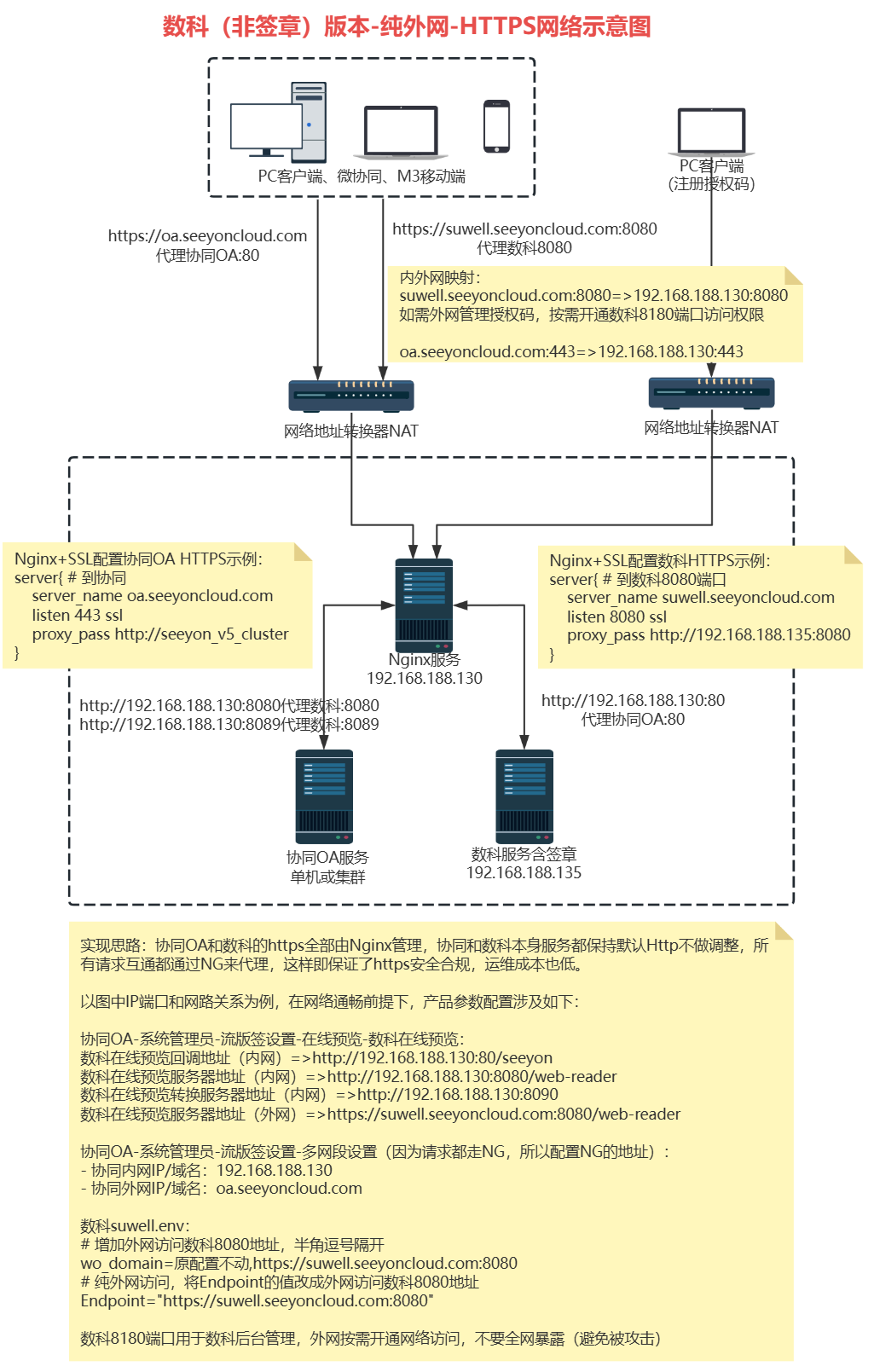
# 内外网两用通用配置方案
客户端外网和内网两用万精油方案,无论协同OA是单机还是集群,无论采用http还是https,均可以采用本方案。
本方案核心是:使用Nginx之类的Web代理服务器来做反向代理、https管理、负载均衡,这种方案维护简单、配置清晰,利于扩展。
示意图是采用外网https协议+内网http协议,项目上如有内外https或内外http需求只需要根据实际情况调整NG配置即可:
如需要Nginx配置http,则参考【Nginx代理数科(http)】章节的配置;如需要Nginx配置https,则参考【Nginx代理数科(https)】章节的配置
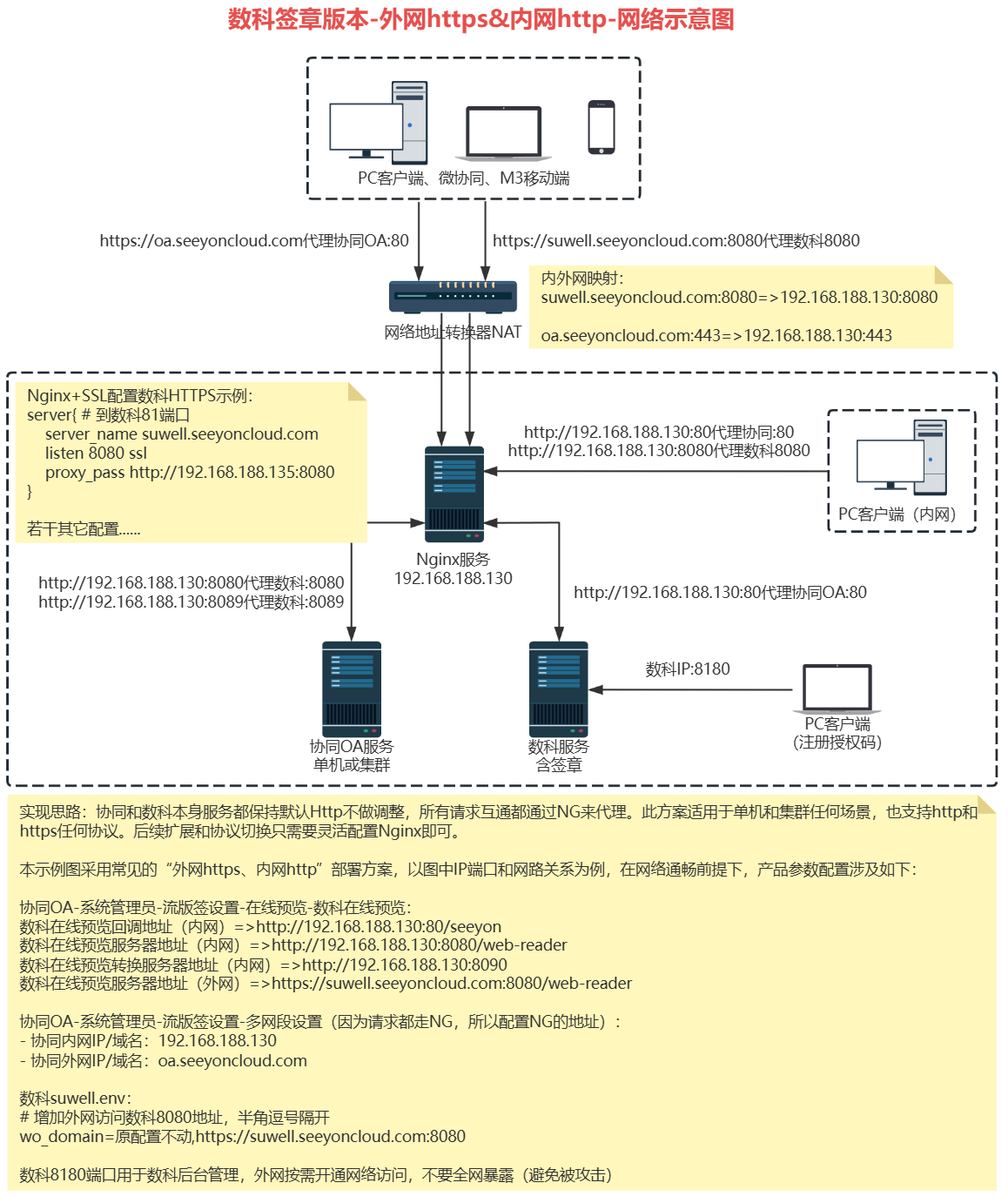
# 日常运维(可选)
本章节提供数科服务日常运维中常见的操作,如日常运维中涉及数科的启动、停止、卸载、重新加载、配置调整后重新装载、安装包更新,均可参考本章节。
# 查看数科服务状态
任意目录,执行docker ps -a命令检查服务状态,如果NAMES以suwell开头的服务STATUS都是Up,则表示服务处于运行状态。
docker ps -a
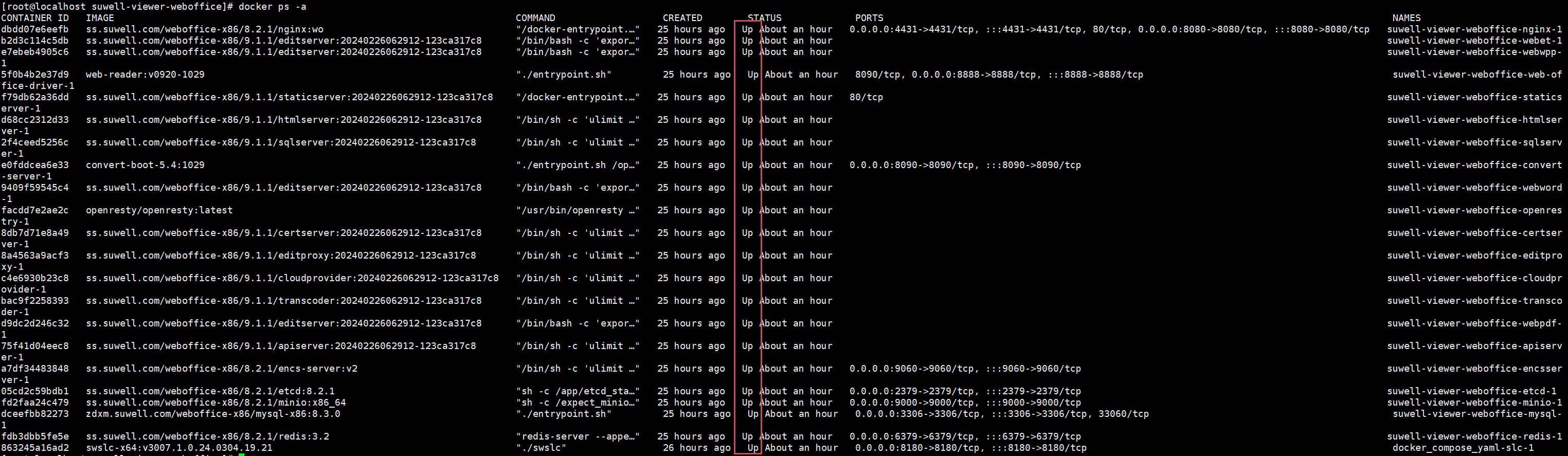
# 启动数科服务
找到数科安装目录,执行./suwell_install.sh restart即可启动服务:
如果您发现没有suwell_install.sh文件,请首先确定您安装的数科服务是1030(及未来更高)版本,数科早期版本无法通过此命令操作!
# 访问到部署目录
cd /data/suwell/suwell-viewer-weboffice
# 执行restart启动
./suwell_install.sh restart
# 执行后,耐心等待,只有打印出:基础服务启动正常 和 应用服务启动正常 才算成功!
# 重启数科服务
重启操作与启动命令一样,找到数科安装目录,执行./suwell_install.sh restart即可启动服务:
如果您发现没有suwell_install.sh文件,请首先确定您安装的数科服务是1030(及未来更高)版本,数科早期版本无法通过此命令操作!
# 访问到部署目录
cd /data/suwell/suwell-viewer-weboffice
# 执行restart重启
./suwell_install.sh restart
# 执行后,耐心等待,只有打印出:基础服务启动正常 和 应用服务启动正常 才算成功!
# 停止数科服务
停止数科服务,找到数科安装目录,执行./suwell_install.sh stop即可停止服务:
如果您发现没有suwell_install.sh文件,请首先确定您安装的数科服务是1030(及未来更高)版本,数科早期版本无法通过此命令操作!
# 访问到部署目录
cd /data/suwell/suwell-viewer-weboffice
# 执行stop停止
./suwell_install.sh stop
# 删除卸载操作
本步不是初始安装必须的操作,只有遇到安装失败等问题,需要重新部署或升级数科完整的服务,才涉及删除卸载操作。
删除卸载数科服务前,建议备份suwell.env文件,便于重装后参考文件做参数调整:
如果您发现没有suwell_install.sh文件,请首先确定您安装的数科服务是1030(及未来更高)版本,数科早期版本无法通过此命令操作!
# 访问到部署目录
cd /data/suwell/suwell-viewer-weboffice
mkdir -p /data/suwell/backup
# 备份重要的配置文件suwell.env
cp suwell.env /data/suwell/backup/
# 执行stop停止
./suwell_install.sh stop
# 执行stop后类似于做了docker-compose x down操作,下一步删除images镜像即可
# 删除docker中的数科images
docker rmi $(docker images -q)
# 数科的swslc-x64镜像一直常驻,无法通过前面的./suwell_install.sh stop卸载,故需要手动卸载
# 找到注册swslc-x64的docker-compose-slc.yml目录:
cd /data/suwell/suwell-viewer-weboffice/docker_compose_yaml/
docker-compose -f docker-compose-slc.yml down
docker rmi $(docker images -q)
# 最后是将安装目录彻底删除,由于/data/suwell下还有其他文件不用删除,只删suwell-viewer-weboffice,所以用下面的命令
rm -rf /data/suwell/suwell-viewer-weboffice
# /data/suwell目录下与suwell-viewer-weboffice平级还有docker目录和slc目录,这俩目录不要删除,删除之后重装授权信息就丢了
# 后续如果要重装,就参考服务部署章节,重新解压新的安装包,进行install操作
对于数科1030(及未来更高)版本重装用户,只要不删除/data/suwell/slc目录,重装后自动延续原来的授权信息,无需再申请授权文件。
# 修改数科服务端口
数科预览转换服务(不含签章版本)对外主要暴露8090转换端口和8080预览端口(端口功能说明见“默认端口”章节),如当前环境存在端口冲突,可以修改{数科安装目录}/suwell.env文件中的convert_port和nginx_port参数。
通过vim suwell-viewer-weboffice/suwell.env修改相关配置后需要重启数科服务:
如果您发现上面的文件找不到,请首先确定您安装的数科服务是1030(及未来更高)版本,数科早期版本无法通过此方式配置!

# 添加SSL(https配置)
如果协同OA地址使用https,则数科必须使用https,证书需要客户采购,且证书不能绑定到任何IP上,证书需要绑定给指定域名,不保证自签名证书可用。
给数科开放https主要推荐两种方法:
- 第一种是Nginx前置代理配置https,数科不用改动,只需要在Nginx代理服务器管理SSL,强烈推荐此方案
- 第二种是数科服务器放置SSL证书,由数科内部的Nginx管理https,由于此方案后续扩展性一般,正常情况下不推荐
# 方法一:Nginx前置代理配置https(推荐)
如果协同OA通过Nginx部署了https,为了方便统一管理SSL,也可以把数科的https配置到同一个Nginx代理服务上。
此方案的优势是:不用改动数科配置,操作简单,易于实现。
由于此方案与数科配置相关性不高,详细配置不在本手册体现,详细配置请参考在线文档:https://docs.qq.com/doc/DYUF2d2FuV214Y3Rl (opens new window)
如下是前置代理配置https的网络部署示意图:

# 方法二:数科(不含签章)内部配置https(不推荐)
此法配置具有一定复杂度,只有方法一条件不满足再使用本方法。
此有一个注意点:外网https无法访问数科的授权管理系统(http://数科服务IP:8180/),数科没有提供此端口的对外映射。
证书目录在{数科安装目录}/config/cert下,安装数科后默认放置了测试的证书(这些文件没有任何作用),项目上先自行准备正规颁发的证书覆盖到此目录。

与SSL相关的配置文件位于{数科安装目录}/suwell.env,通过vim suwell-viewer-weboffice/suwell.env修改相关配置:
如果您发现上面的文件找不到,请首先确定您安装的数科服务是1030(及未来更高)版本,数科早期版本无法通过此方式配置!
1、准备正式的SSL证书(Nginx的SSL证书),然后覆盖{数科安装目录}/config/cert下的证书文件,或者修改suwell.env文件中的pem_name和key_name配置为正式证书文件名称
2、不含签章数科web-reader的SSL端口是4431(对应http的8080端口),需要将此端口对外暴露,如需调整端口,则修改suwell.env文件中的ssl_port参数
3、如切换https,还必须修改suwell.env文件中的weboffice_conf参数值为weboffice_ssl.template
4、开启https后,需要修改ssl_server_name的值,这个填写数科web-reader的域名(不带协议和端口),格式如ssl_server_name=suwell.seeyoncloud.com
5、参考“suwell.env配置调整”章节,修改suwell.env文件中的wo_domain参数,在配置后面追加数科web-reader的外网https地址(对应http的8080端口),格式如wo_domain=http://192.168.188.135:8080,https://suwell.seeyoncloud.com:4443
6、如客户是纯外网https访问,不涉及内网访问,则还需要参考“suwell.env配置调整”章节,调整Endpoint参数
7、以上完成配置保存,重启数科服务后,还需要在协同OA侧调整相关域名配置,这里不再赘述
数科服务内配置SSL网络部署示意图:

# 安全访问控制
如系统涉及外网访问,请做好数科服务的访问权限管理:
参考“默认端口”章节,只暴露必要的端口给外网客户端。
数科认证管理服务8180端口建议控制内网客户端访问,或限制外网指定客户端IP访问,并及时修改管理员的密码。
必要时开启HTTPS访问,以提升网络传输安全性,要注意数科使用HTTPS地址时,协同OA也必须使用HTTPS,否则会出现功能不可用问题。
# 卸载Docker(非必须)
如果项目上预装的Docker版本不符合要求,一定要卸载,则参考如下方式做卸载,以确保docker彻底清理干净。
# (非必须,如果数科独占docker并且docker版本低于26.1.0使用)删除docker服务,docker-compose工具
systemctl stop docker
rm -rf /usr/bin/docker*
rm -rf /etc/systemd/system/docker*
rm -rf /usr/local/bin/docker-compose
rm -rf /usr/bin/containerd*
rm -rf /usr/bin/ctr
rm -rf /usr/bin/runc
rm -rf /usr/lib/systemd/system/docker*
rm -rf /var/run/docker
rm -rf /etc/docker
systemctl daemon-reload
# 常见问题
# 常规数科问题排查方法(必读)
如初次安装部署,或者调整配置后出现了数科无法预览、无法套红等问题时,先按照本章节做下基本的排查:
第一步:重点检查协同OA与数科的连接配置:如果协同OA是9.0SP1 1030及更高版本,登录协同OA系统管理员-系统设置-流版签系统设置,通过在线预览-选择数科预在线预览,直接点击编辑,再点击保存,系统会做一次网络连接测试,如果出现连接不通,就根据问题分析找出不通的原因:

第二步:确认数科服务注册了授权:参考注册预览服务章节,访问数科授权地址http://数科服务IP:8180/,默认账号密码为admin/123456,检查授权是否正确:
如果您发现没有数科授权地址,请首先确定您安装的数科服务是1030(及未来更高)版本,数科早期版本无法通过此命令操作!

第三步:检查数科服务是否正常,通过docker ps -a命令查看数科服务是否全部启动,只有STAUTS全部Up才表示启动正常。如状态不正常,先尝试重启服务。
# 查看数科服务运行状态:
docker ps -a

# 停止数科服务后,还有一个swslc服务一直残留
通过./suwell_install.sh stop命令停止数科服务后,有一个8180端口的swslc服务一直停不掉。
这个属于正常现象,这个是数科的授权认证服务,一直长期存活驻留。
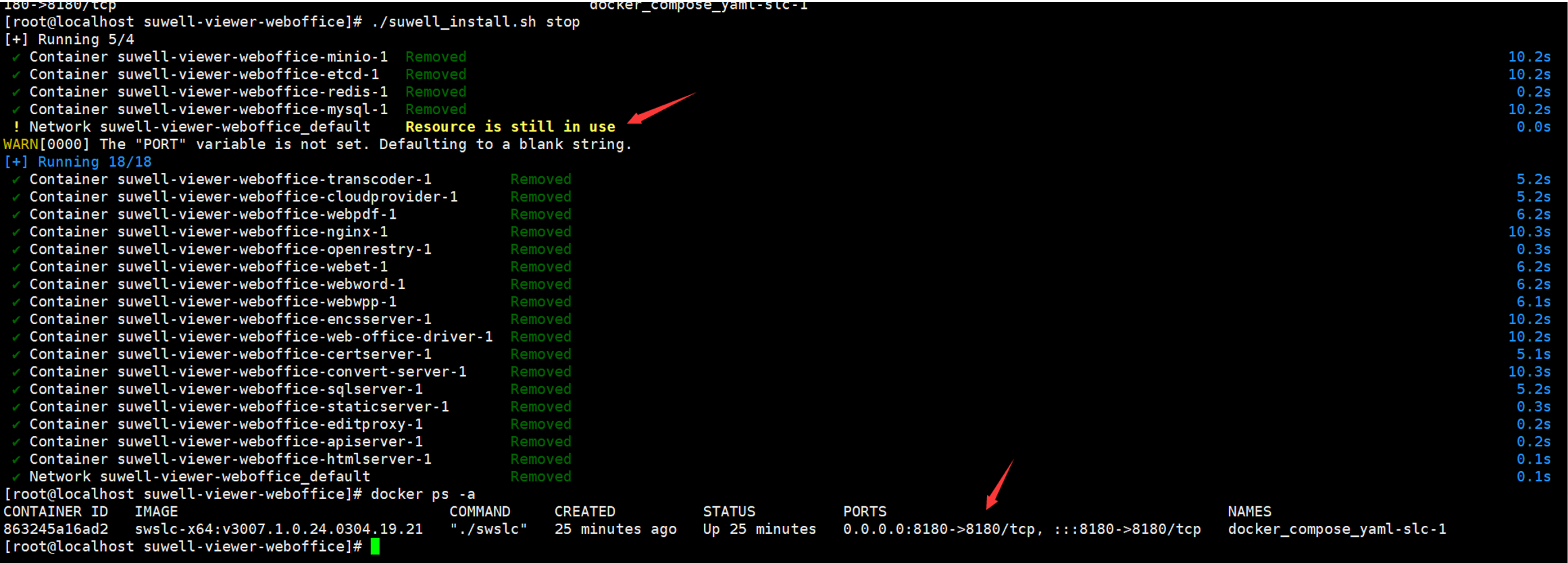
# 预览空白,重启提示:IPv4 forwarding is disabled
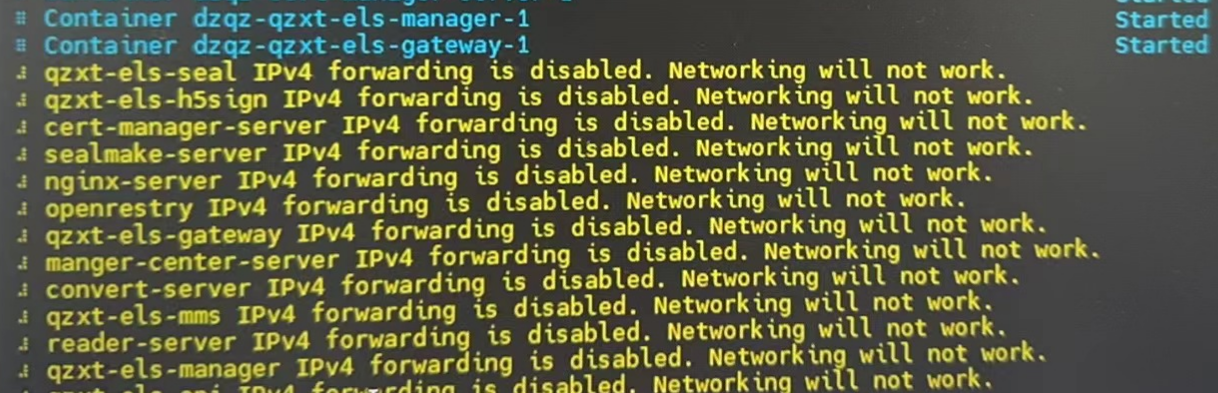
解决方案:见“sysctl开启内核ipv4转发”章节,在sysctl.conf中配置相关参数,随后重启数科服务。
# 部分电脑预览转圈,F12控制台显示Failed to read the 'localstorage' property from 'Window'
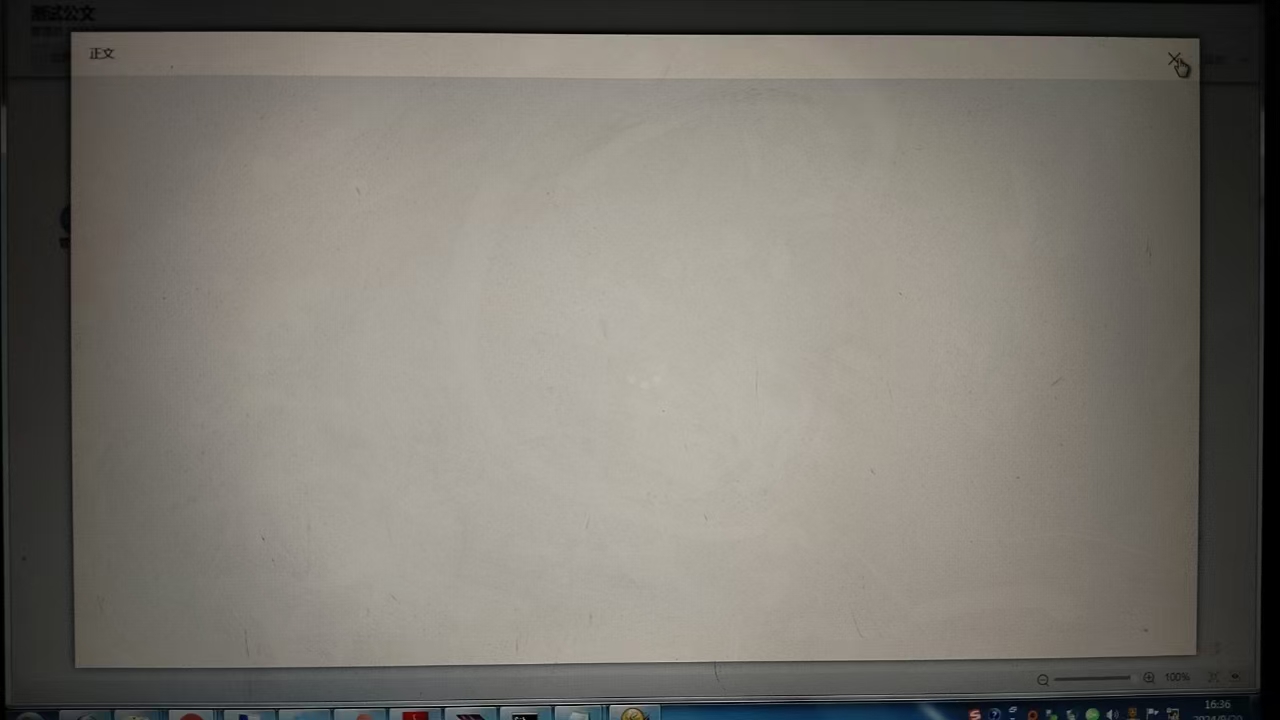
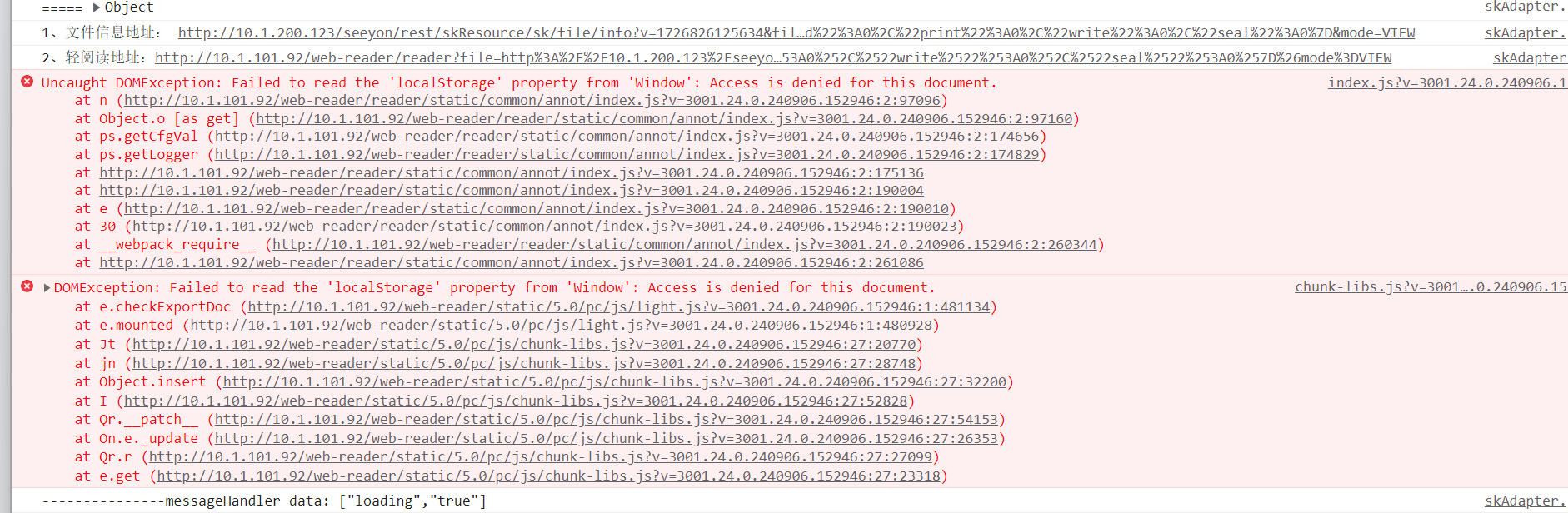
不是全部电脑有问题,个别电脑通过数科预览会一直转圈。
问题原因:这个是当前浏览器开启“无痕模式”或“隐私模式”导致,在浏览器隐私模式或无痕浏览模式下限制对localStorage的访问。
解决方案:就正常模式打开浏览器访问即可。不要用无痕模式。
# 数科安装完成后slc_license=值是空的,无机器码打印

出现此问题有多种可能性,需要挨个排查并解决:
问题1:安装的帐号不正确,只能用root帐号安装数科,普通帐号sudo命令是有问题的,会失败!
问题2:安装数科的盘符格式不正确,数科需要XFS、EXT4格式的磁盘,不能用NFS共享存储格式(通过df -Th命令来检查目标磁盘格式是否正确)
问题3:预安装的Docker版本过低或过高,当前数科预装支持的Docker版本是26.1.0,建议尽量使用数科版本。项目上遇到自主安装Docker27.3.1后docker-compose Commond not found的问题,卸载预装的Docker后问题解决
问题4:确保Docker卸载干净了,除了apt remove docker*、yum remove docker*之外,还需要rm一些冗余文件,否则就会遇到cp: cannot create regular file '/usr/bin/containerd': Permission denied这样的错误提示。较为准确的卸载操作参考“卸载Docker”章节。
快速跳转
