# 文档通安装维护手册(Linux及信创系统)
适用Linux系统、信创系统
2025年3月修订
# 修订记录
| 修订内容 | 修订时间 |
|---|---|
| 文档通升级为1.6.72-1版本,修复若干BUG | 2025-7-16 |
| 增加服务组合要求的说明 | 2025-3-12 |
| 文档通升级为1.6.36-1版本,修复若干BUG | 2025-1-9 |
| 增加不同网络环境配置方案章节,供运维参考配置 | 2024-12-27 |
| 调整https配置方法一和二的顺序,让最推荐的方案放在前面 | 2024-12-27 |
| 申请Lic时需要提交Linux系统下硬盘信息,增加操作说明 | 2024-12-27 |
| 增加卸载麒麟系统podman的说明 | 2024-11-25 |
| 文档通升级为1.6.23-1版本,同步更新部署手册 | 2024-11-8 |
| 文档通1.5.99.1升级为1.6.11.1版本,同步更新部署手册 | 2024-10-10 |
| 增加完全卸载文档通的章节 | 2024-10-10 |
| 增加预装tar等常用命令的提醒 | 2024-10-18 |
| 增加首次启动Docker失败的解决方案 | 2024-10-30 |
# 在线化资料支持
手册存在不定期更新,为了方便您获取最新资料,本部署手册在致远开放平台也放置了一份,建议您收藏以下地址,并尽量使用在线手册以获得更优的部署体验:https://open.seeyoncloud.com/v5doc/142/1883/2038.html (opens new window)
# 安装前准备
# 适用协同版本
文档通在线编辑集成适用于致远协同办公管理软件(A6+、A8+、A8-N、G6、G6-N)9.0SP1、10.0 Next系列版本。
| 推荐程度 | 适用OA版本 | BuildID | 备注 | 推荐文档通版本 |
|---|---|---|---|---|
| ★★★★★ | V10.0及更高版本 | B250710.180010.CTP188280280 | OA最新版本,支持集成当前文档通版本,强烈推荐 | 1.6.72-1及以上 |
| ★★★★★ | V9.0SP1(1101版本)及更高版本 | B241101.175800.CTP173960069 | OA支持集成当前文档通版本 | 1.6.72-1及以上 |
| ★★ | V9.0SP1(930版本) | B240930.182959.CTP170787930 | OA版本过旧,支持集成当前文档通版本,但不推荐 | 1.6.72-1及以上 |
| ★ | V9.0SP1(730版本) | B240731.121211.CTP165889688 | OA版本过旧,支持集成当前文档通版本,但不推荐 | 1.6.72-1及以上 |
# 环境部署要求
部署人员需要掌握基本的Linux部署知识,如部署过程中遇到了命令不支持不会使用的问题,请优先通过AI搜索来获得答案。
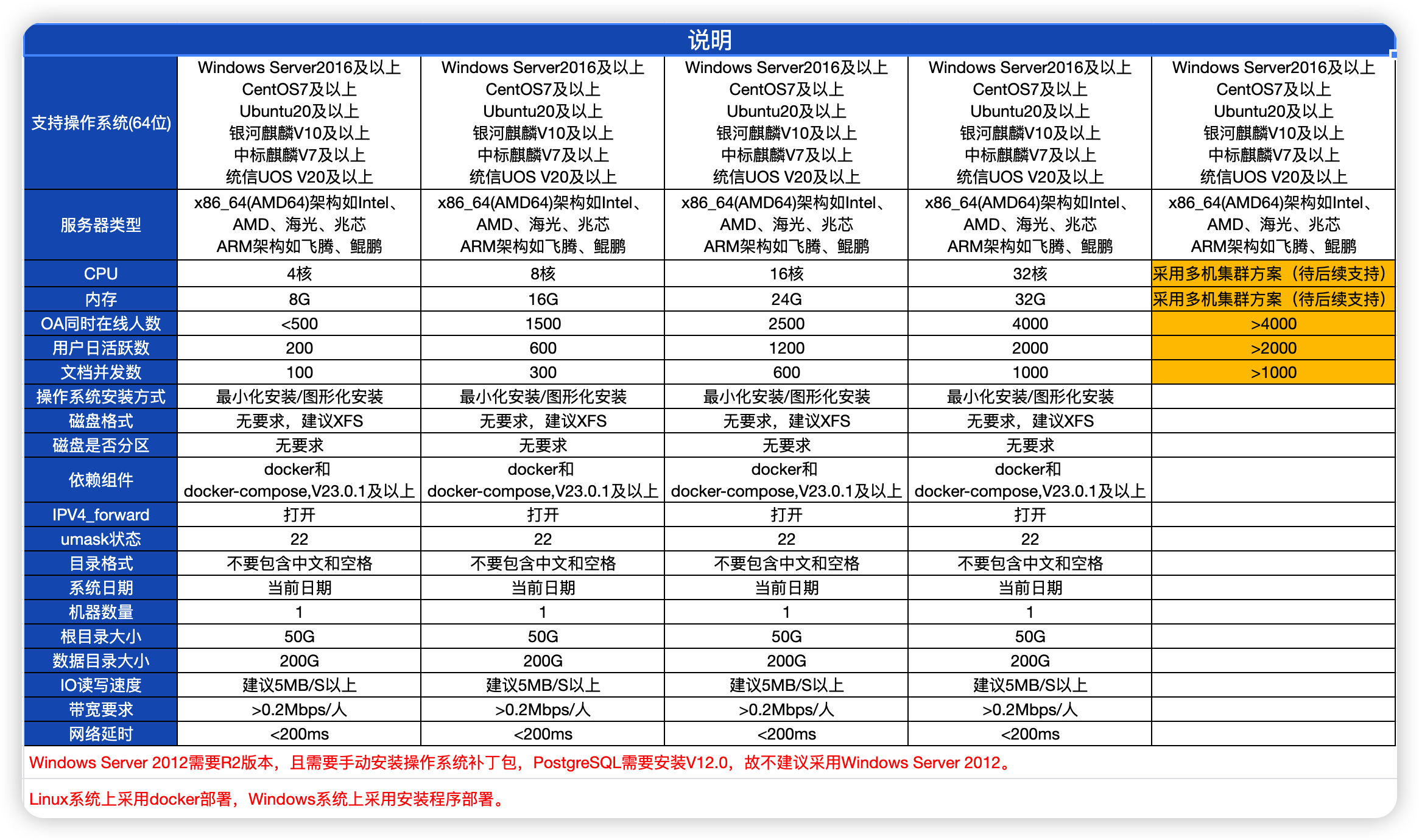
文档通阶梯资源要求:
不同用户数对文档通服务器配置要求不同,建设初期请按照OA同时在线人数申请与之匹配的服务器资源,后续再根据运行情况做灵活调配。
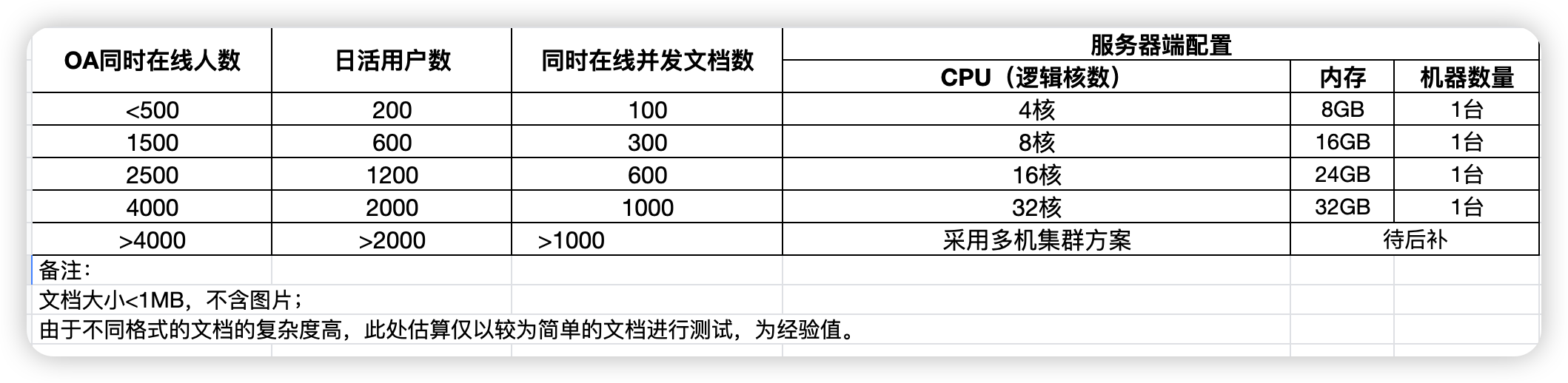
文档通更详细的系统环境兼容、阶梯资源要求参考在线文档: https://docs.qq.com/sheet/DRk9sd0hhWmRzeVNx?tab=000001 (opens new window)
信创系统环境兼容、阶梯资源要求参考在线文档: https://docs.qq.com/sheet/DRkNYWHpVTW1Wd3pn?tab=000001 (opens new window)
检查服务器字体是否满足用户要求:安装包不提供任何字体包文件,所有付费/免费字体都需要由客户根据自身使用情况准备。文档通编辑器的字体是从服务器读取,无需在每台客户端电脑上安装,所以需要将用户用到的各种字体文件放在服务器上。
# 服务组合要求
文档通是在线编辑服务,可以结合其它在线预览产品实现编辑和预览一体在线化办公。组合要求如下:
| 组合模式 | 是否支持 | 备注 |
|---|---|---|
| 文档通+数科预览/数科签章 | 支持 | 功能最全 |
| 文档通+Aspose在线预览 | 支持 | 公文场景不可用 |
| 文档通+金山WebOffice在线预览 | 不支持 | 此组合存在功能缺陷,标准产品不支持 |
关于与数科共用一台服务注意事项:
1、数科是在线预览服务,与文档通没有强关联,如项目上不涉及数科服务,可忽略本注意事项
2、两者都依赖Docker容器部署,原则上不允许两者安装在一起,有如下风险:
- 两者对Docker最低版本要求不同,文档通依赖23,数科依赖26,如果一定要安装在一起,必须先安装数科,再安装文档通!
- 做Docker容器维护时容易误操作:如卸载数科服务时,一不注意可能把文档通也卸载了。此风险,项目上需要承担!
- 服务器配置需要足够支撑两者的共存,如服务器资源过低,会存在抢占资源问题,继而引发宕机。此风险,项目上需要承担!
# 网络互通要求
使用文档通功能,需要实现如下网络要求:
1、文档通服务要与协同OA 服务网络互通,协同OA需要能访问到文档通内网IP和必要的端口(见默认端口章节),文档通服务需要能访问到协同OA内网IP和端口
2、客户终端(使用文档通在线编辑的电脑)需要能同时访问协同OA服务地址和文档通服务地址。
3、如果客户端连接协同OA协议是https,则文档通协议也必须是https,否则会出现文档通功能不可用。
4、如启用https,证书需要客户采购,且证书不能绑定到任何IP上,证书需要绑定给指定域名,不保证自签名证书可用!
由于不同客户的网络环境不同(有的只用PC内网;有的PC和移动都放外网;有的M3和微协同都分开网络管理),不同场景的网络配置会有不同,产品提供了不同客户网络环境下的解决方案,请务必参考在线文档做网络配置:https://docs.qq.com/doc/DYUF2d2FuV214Y3Rl (opens new window)
# 默认端口
以下是文档通安装时的默认端口及参数信息,如安装过程未做个性化调整,则可以参考如下默认安装参数去做网络策略:
| 端口服务 | http默认端口 | https默认端口(默认未开启) | 操作 |
|---|---|---|---|
| 文档通服务 | 80 | 443 | 可被协同OA连接、可被客户端连接 因端口冲突,不建议与协同OA安装在同一服务器 |

如部署完成后,怀疑网络不通,可在协同OA(仅V9.0SP1 1104及以上版本支持)配置文档通地址的页面进行网络连接测试。
也可以通过telnet命令检查IP端口连通性,示例telnet 192.168.10.20 80。
# 安装包下载地址
链接:https://pan.baidu.com/s/1tGwOsWuW3Ra9IVls_KI2oA (opens new window)
提取码: kusm
网盘具体路径:第三方应用-中标慧康在线文档编辑(文档通)-安装包
Windows环境选择:window_amd64
Linux_x86环境选择:docker_amd64(适用于X86、C86芯片架构系统)
Linux_arm环境选择:docker_arm64(适用于Arm芯片架构系统)
如果客户Linux(含信创)环境没有预装docker,可以安装文档通提供的离线docker安装程序:docker_offline_install-23.0.1.zip
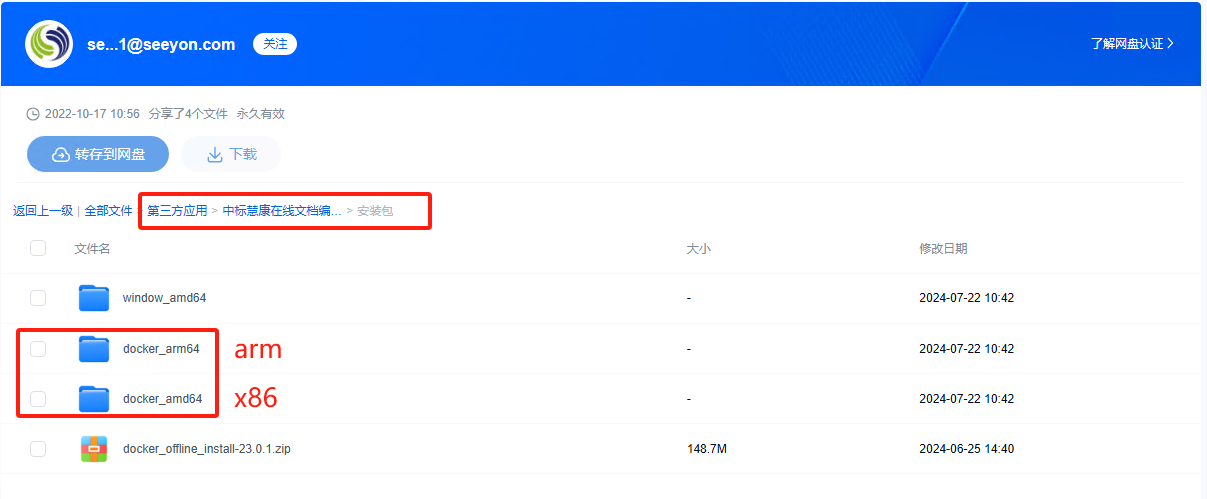
# 软件要求
文档通在线编辑服务依赖Docker容器,所有相关服务均安装在Docker下,要求:
docker23.0.1及以上
docker-compose
信创麒麟系统自带的docker有兼容性问题,需要卸载其内置的docker,详见安装docker章节。
# 安装步骤(操作前务必通读本节)
特别提醒:自2024年11月起,文档通安装包更新到1.6.23.1版本,最新版本解决了近期多个问题,如您发现安装程序是旧版本,请务必参考本手册“安装包下载地址”下载最新版本安装程序。
Linxu系统或信创系统下操作,需要以管理员(root)权限操作。
安装部署前,先确保当前系统已经安装了最基础的命令,(能连接互联网服务器)可执行如下语句做预装:
如服务器无法连接互联网,请要求操作系统厂商预装必要的命令组件
# Red Hat系列,使用yum命令安装,如当前系统提示yum不可用,则尝试使用apt
yum update
yum install tar curl telnet vim -y
# 基于Debian的系统(如Ubuntu)使用apt预装组件
sudo apt update
sudo apt install tar curl telnet vim -y
# 基于欧拉openEuler、龙蜥Anolis OS等系统使用dnf安装
sudo dnf update
sudo dnf install tar curl telnet vim -y
# 安装docker
# 检查是否安装docker(必做)
通过docker -v命令来确认版本,文档通要求docker版本在23.0.1及以上。如当前操作系统已经确认安装了文档通要求的Docker组件,则本步可忽略。
如果您是麒麟系统,即使出厂预装了docker,也必须卸载预装的docker,安装文档通推荐的docker,否则文档通会部署启动失败!

# 卸载麒麟系统预装的docker(麒麟系统必做)
信创麒麟系统自带的docker有兼容性问题,需要先卸载其内置的docker。
执行yum remove docker或apt remove docker 然后重启操作系统,如果不重启可能导致新装的docker不能运行。
卸载后还有问题,从本手册常见问题章节寻找是否有解决方案。
# 卸载podman(麒麟系统必做)
麒麟系统自带的podman模块需要卸载,执行apt remove podman或yum remove podman即可,不做本步骤,后续部署会失败!

# 安装离线包(无docker必做)
如当前操作系统已经确认安装了文档通要求的Docker组件,则本步可忽略。
首先,通过文档通安装包下载地址,下载Docker离线安装包docker_offline_install-23.0.1.zip,然后上传到/data/wdt目录(不存在就新建),执行解压:
# 在data目录下初始化一个wdt目录,方便管理
mkdir -p /data/wdt
cd /data/wdt/
unzip docker_offline_install-23.0.1.zip
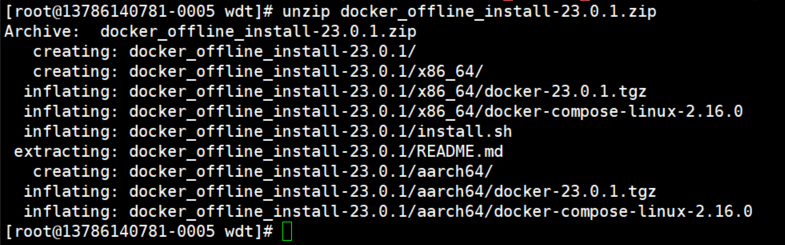
然后,执行安装操作:
cd docker_offline_install-23.0.1
# X86环境执行脚本
./install.sh x86_64
# Arm环境执行脚本
./install.sh aarch64
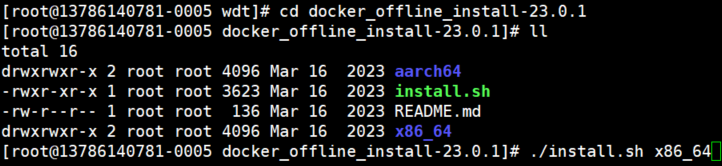
安装完成后可以查询版本号,有版本号就表示docker环境安装好了:
docker -v
docker-compose -v
显示如下信息,则说明安装成功:

# 修改docker路径(可选)
本步操作目的是将docker放到/data/wdt目录下,统一管理,并且此空间较大,不容易造成docker空间占满等问题。
修改文件/etc/docker/daemon.json 配置,没有文件就新增:
mkdir -p /etc/docker/
vim /etc/docker/daemon.json
以vi或vim命令在/etc/docker/daemon.json文件中录入如下格式的内容并保存:
{
"data-root": "/data/wdt/docker"
}
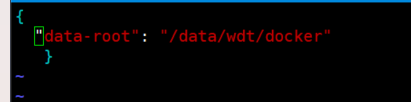
以上完成后,执行如下操作:
# 备份原来文件
cp -a /var/lib/docker/ /var/lib/docker_backup/
# 将docker移动到/data/wdt/docker/路径下
mv /var/lib/docker /data/wdt/
# 重启docker
systemctl daemon-reload
systemctl restart docker
# 核对安装包完整性(可选)
参考本手册安装包下载地址下载符合当前系统的安装包,可以通过命令核对安装包完整性,值不一致需要重新下载安装包。
sha256sum iwebeditor_documentsystem_1.6.23-1.tar.gz

# 环境初始化
# 上传安装包(必做)
按照服务器要求准备一台给文档通单独使用的服务器,数据磁盘空间大于200G,然后新建一个/data/wdt目录(已有的可以忽略,至少200G预留给文档通)。
首先,创建/data/wdt,存在则忽略:
mkdir -p /data/wdt
然后,把安装包目录上传到/data/wdt路径下。本示例是将下载好的完整包拷贝到/data/wdt下:

# 重命名版本号目录(必做)
为了方便按版本管理文档通,我们统一建议对文档通的目录按版本进行命名,将文档通安装文件夹上传到/data/wdt之后,将文件夹直接更名为文档通版本号,最终层级目录结构应该是/data/wdt/版本号目录/安装文件:

# 继续回到/data/wdt目录下
cd /data/wdt
# 找到文档通的部署包,将其重命名为下载的文档通版本号
mv docker_x64/ 1.6.23-1
cd 1.6.23-1/
注:以上命令中的1.6.23-1为当前安装包版本,如果后续部署更新高版本可以修改为相应版本号。
如果您当前的文档通安装包比1.6.36-1要老,请务必下载最新的文档通安装包部署,新版本稳定性会更高。

# 开启内核ipv4转发(必做)
以下操作必须,请按命令示例执行:
复制/etc/sysctl.conf一份命名为/etc/sysctl.conf.1,方便出问题恢复。
使用vi或vim命令编辑/etc/sysctl.conf文件,修改或添加如下配置:
cp -r /etc/sysctl.conf /etc/sysctl.conf.1
vim /etc/sysctl.conf
net.bridge.bridge-nf-call-iptables = 1
net.ipv4.conf.default.rp_filter = 0
net.ipv4.conf.all.rp_filter = 0
net.ipv4.ip_forward=1
# 保存后(如不会使用vim请自行网上搜索),执行 sysctl -p 使修改生效(有的系统需要执行 service network restart)
sysctl -p
# 如果已经部署了服务,还需要重启docker引擎:
systemctl daemon-reload
systemctl restart docker
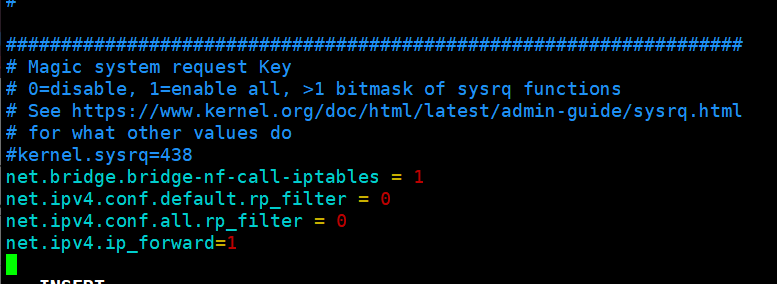
如果出现sysctl: cannot stat /proc/sys/net/bridge/bridge-nf-call-iptables: No such file or directory错误,则表示"net.bridge.bridge-nf-call-iptables = 1"参数未生效。
可以执行命令手动加载模块到内核:
# 先加载模块到内核
modprobe br_netfilter
# 再执行sysctl -p使修改生效
sysctl -p
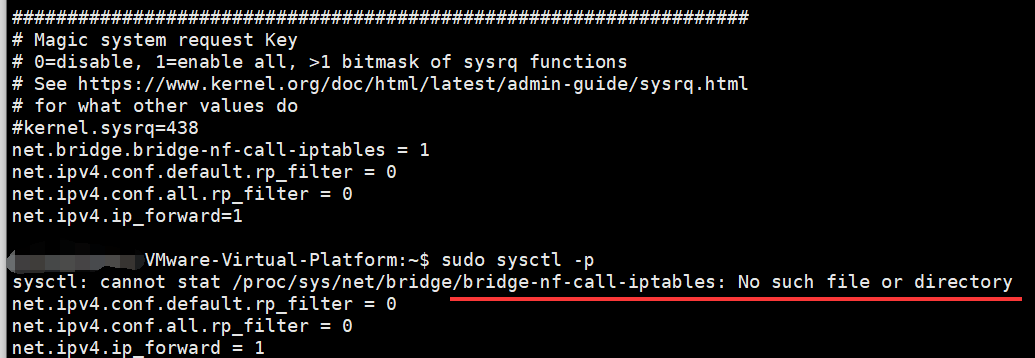
# 开启内核ipv6转发(可选)
仅使用ipv6 场景才使用,正常情况下无需此步操作。
复制/etc/sysctl.conf一份命名为/etc/sysctl.conf.2,方便出问题恢复。
cp -r /etc/sysctl.conf /etc/sysctl.conf.2
vim /etc/sysctl.conf
编辑/etc/sysctl.conf文件,修改或添加如下配置:
net.bridge.bridge-nf-call-ip6tables = 1
net.ipv6.conf.default.accept_ra = 0
net.ipv6.conf.all.accept_ra = 0
net.ipv6.conf.all.forwarding = 1
# 保存后,执行sysctl -p使修改生效(有的系统需要执行 service network restart)
sysctl -p
# 如果已经部署了服务,还需要重启docker引擎:
systemctl daemon-reload
systemctl restart docker
# 导入文档通镜像(必做)
进入安装包目录,将iwebeditor_documentsystem镜像包导入:
# 回到文档通目录下,这个1.6.23-1来自于前面章节重名的版本号
cd /data/wdt/1.6.23-1
# 执行导入镜像
docker load < iwebeditor_documentsystem_1.6.23-1.tar.gz
注:这个iwebeditor_documentsystem_1.6.23-1.tar.gz是编写本手册时的版本,后续文档通安装包可能会更新,更新后文件名会变化,请根据实际情况执行对应文件名的load操作。

# docker-compose.yml配置
# 挂载卷(必做)
本步必须,否则后面某些操作会受影响:
# 回到文档通目录下,这个1.6.23-1来自于前面章节重名的版本号
cd /data/wdt/1.6.23-1
# vi或vim命令修改docker-compose.yml
vim docker-compose.yml
在vi或vim模式下,找到“volumes”模块,单击键盘i进入编辑模式,将其下每一个路径前都增加一个“/data”,添加后保存docker-compose.yml文件(单击Esc退出编辑模式,随后录入:wq回车强制保存,如不会使用vim请自行网上搜索)。
此步操作表示把挂载卷放在/data目录下,挂此目录下的原因是统一管理,以及/data空间较大,不容易造成磁盘空间满问题。建议按手册挂载,后续字体等添加也会使用此目录。

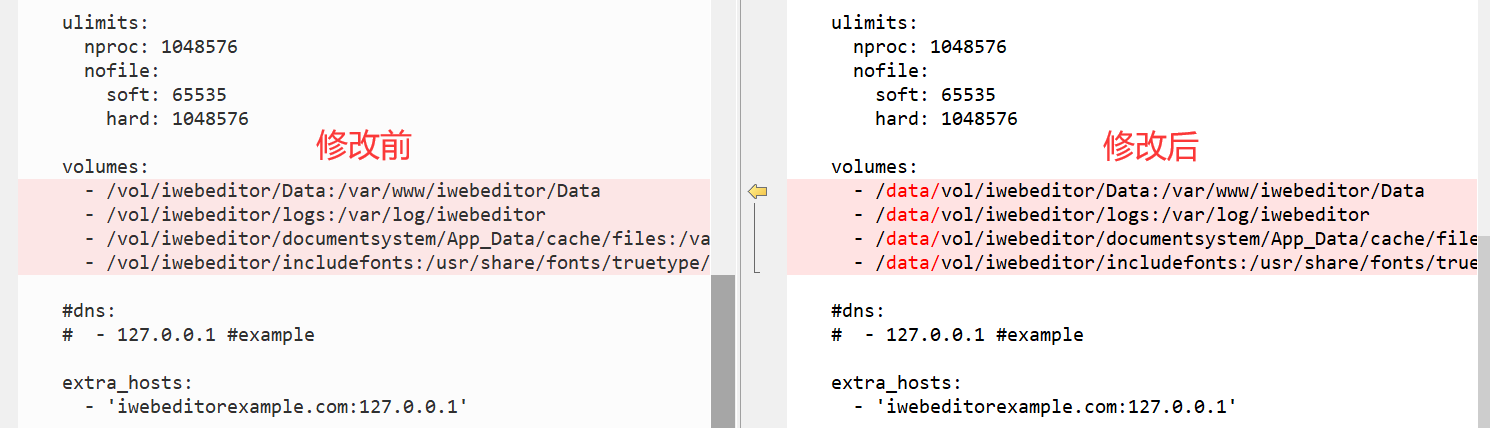
挂载卷解读:冒号前为主机上的路径,也是操作的对象。冒号后为容器内路径,不需要操作。
# 修改文档通端口(可选)
文档通服务器默认占用80端口,如环境存在端口冲突或端口管控,可以调整默认端口。
# 回到文档通目录下,这个1.6.23-1来自于前面章节重名的版本号
cd /data/wdt/1.6.23-1
# vi或vim命令修改docker-compose.yml
vim docker-compose.yml
通过vi或vim修改docker-compose.yml,找到ports模块,默认格式如下
ports:
- '80:80'
其中左侧的80表示外部访问服务器的端口号(只需要修改左侧这个端口号),右侧的80表示服务器内默认占用的端口号(不要修改右侧的80端口)
参考ports模块(HOST:CONTAINER)标准,如果想让外部访问当前文档通服务器端口调整为8018,则按如下图所示修改即可(其它依葫芦画瓢):
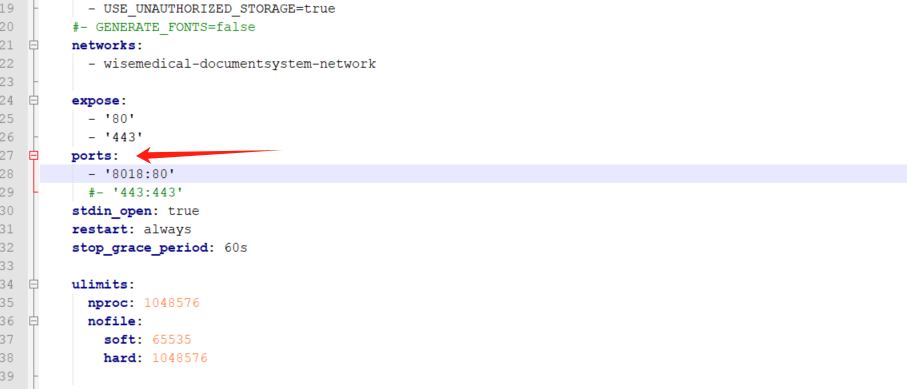
# 配置JWT认证(必做)
JWT认证是协同OA服务连接文档通服务时身份认证使用,是必做操作:
# 回到文档通目录下,这个1.6.23-1来自于前面章节重名的版本号
cd /data/wdt/1.6.23-1
# vi或vim命令修改docker-compose.yml
vim docker-compose.yml
继续通过vi或vim修改docker-compose.yml,找到environment模块,单击键盘i进入编辑模式,将如下三个参数的#号删除掉:
#- JWT_ENABLED=true
#- JWT_SECRET=secret
#- JWT_HEADER=Authorization
以下是修改后的效果:
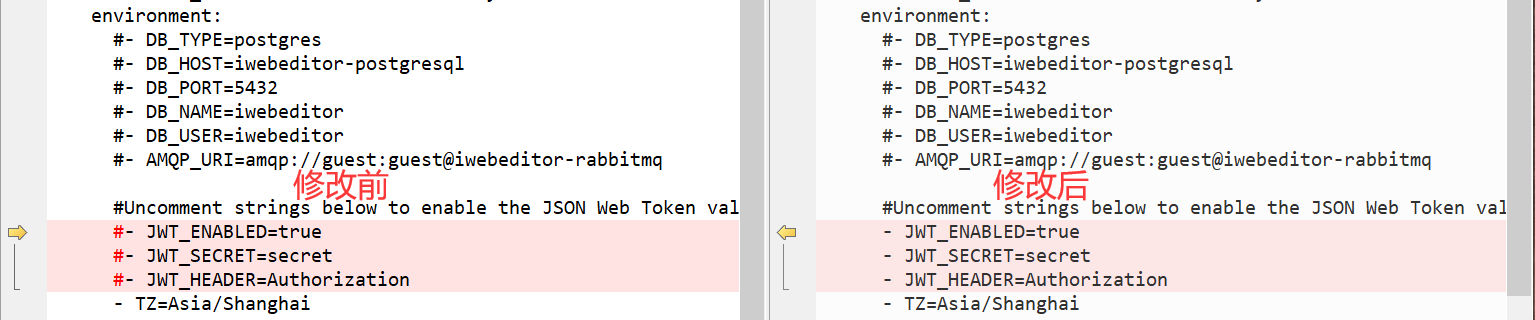
下一步是自定义设置JWT_SECRET参数值,找到上一步去掉#号的JWT_SECRET参数,将secret去掉,改成一个你觉得更加安全的密码,这个完全自定义,无特殊要求:
# 自定义JWT_SECRET的密钥值:
- JWT_SECRET=这里自定义密钥字符串
设置自定义密钥操作,修改前后的效果:
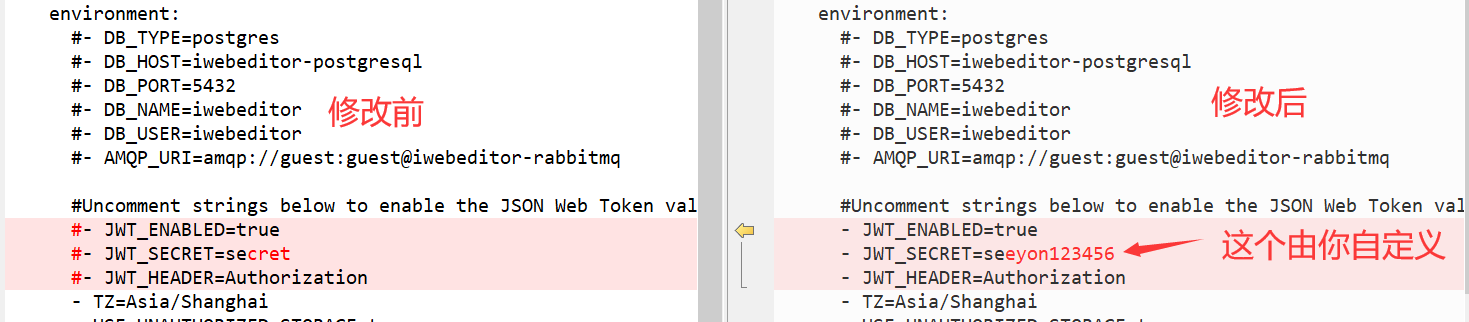
如果为了安全性,也可以通过命令生成随机密钥,命令行中执行:
cat /dev/urandom | tr -dc 'a-zA-Z0-9' | fold -w 20 | head -n 1
将生成的密钥填入docker-compose.yml文件中的JWT_SECRET,并记录好这个密钥串,在后续章节协同OA侧也填入这个随机密钥。

以上文本修改后,保存docker-compose.yml(单击Esc退出编辑模式,随后录入:wq回车强制保存,如不会使用vim请自行网上搜索)。
# 初始启动验证(必做)
以上完成后,可以启动文档通服务:
# 回到文档通目录下,这个1.6.23-1来自于前面章节重名的版本号
cd /data/wdt/1.6.23-1
docker-compose up -d
正常执行效果如下:

如首次启动容器出现如下错误:
docker: Error response from daemon: failed to create shim task: OCI runtime create failed: container_linux.go:318: starting container process caused "permission denied": unknown.
可能是系统安装了podman,需要将其卸载,执行apt remove podman 或 yum remove podman,随后再重新启动文档通试试:

如果出现 WARNING: IPv4 forwarding is disabled. Networking will not work 错误提示,则可能是未开启内核ipv4转发或未重启docker,参照“开启内核ipv4转发”章节,检查配置,并且必须重启一次docker自身服务!
启动服务两分钟后(初始化工作需要花费点时间)测试服务可用性。
浏览器访问http://文档通ip:端口/healthcheck,显示true表明服务正常启动。如未调整配置,文档通默认端口为80。

# 授权申请和注册(必做)
# 申请授权步骤
文档通服务部署完成后,才能进行文档通授权文件申请。部署人员按照本章节操作将申请授权所需的硬件信息全部获取,并交给客户经理,由客户经理通过商务流程申请文档通授权和协同OA加密狗授权。
待实施部署人员按照本章节方法提供服务器网卡等信息,客户经理拿着网卡Mac信息去申请授权。正式授权文件需发起销售订单获取,试用授权文件需发起《客户产品申请单》流程,在表单中插件信息部分选择或填写"文档通在线编辑"。
| 类型 | 申请内容 | 申请通路 |
|---|---|---|
| 协同OA加密狗授权 | 申请“在线编辑集成插件” | 试用和正式授权均走致远总部商务通路 |
| 文档通授权 | 拿着机器网卡信息申请文档通nso授权文件 | 试用和正式授权均走致远总部商务通路 |
# 获取服务器网卡主板硬盘信息
在确保文档通部署完成,并且访问验证服务有效,则可以开始获取服务器主板、硬盘、默认网卡信息给客户经理。
Linux和信创服务器客户,需要提供两份信息申请注册码:
第一份信息:访问文档通服务地址查询硬件信息:http://文档通ip:端口/ServerHardwareInfo (默认端口号80),将下图信息拷贝出来,以文本的形式发给申请授权的客户经理:
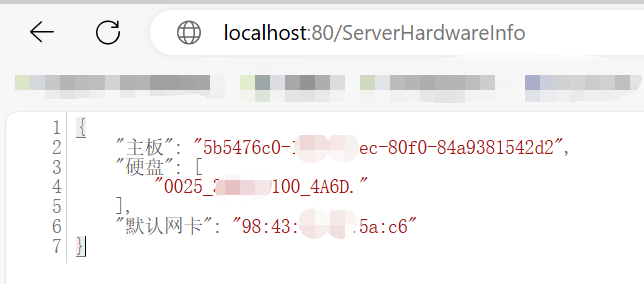
Linux下也可能只能拿到网卡信息:

第二份信息:在终端中执行sudo lsblk -o NAME,SERIAL|grep -v loop,在输出中查找s开头、或者n开头的设备,将硬盘序列号全部复制出来,以文本的形式发给申请授权的客户经理(如果客户经理不知道填写到表单哪个位置,就直接将内容回复或附言到流程上):

将以上两部分获取到的服务器主板、硬盘、默认网卡信息给客户经理,客户经理按前面章节给出的通路去申请授权。
注:获取硬件信息时可能出现"无主板信息"、"无默认网卡"等情况,这些也能下单订货,只需要客户经理根据不同场景将信息填写到对应位置即可。
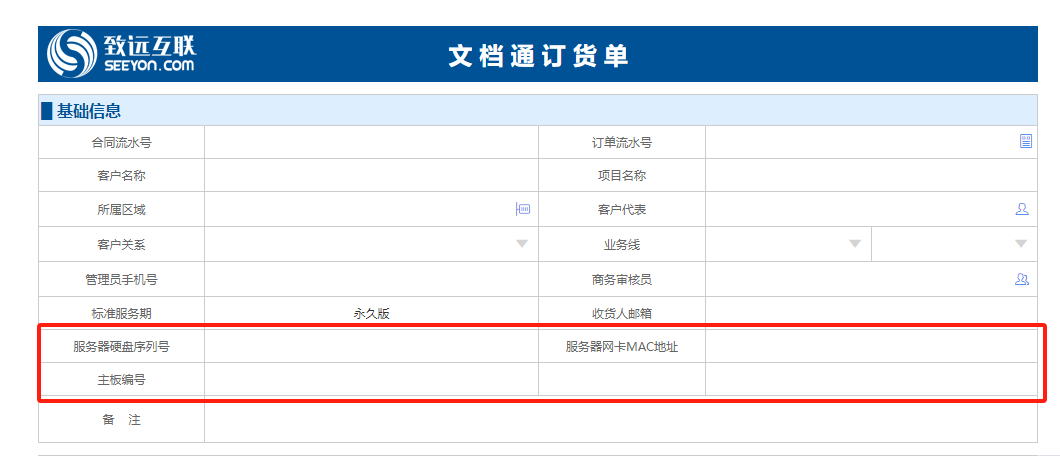
客户经理收到文档通订货单流程后按如下规则填写内容:
"服务器硬盘序列号"字段填写前面"硬盘"双引号中的信息,若无"硬盘"信息,则填入"默认网卡"双引号中的信息。
"服务器网卡MAC地址"字段填写前面"默认网卡"双引号中的信息,若无"默认网卡"信息,则填入"主板"或"硬盘"任意一个双引号中的信息。
"主板编号"字段填写前面"主板"双引号中的信息,若无"主板"信息,则填入"默认网卡"双引号中的信息。
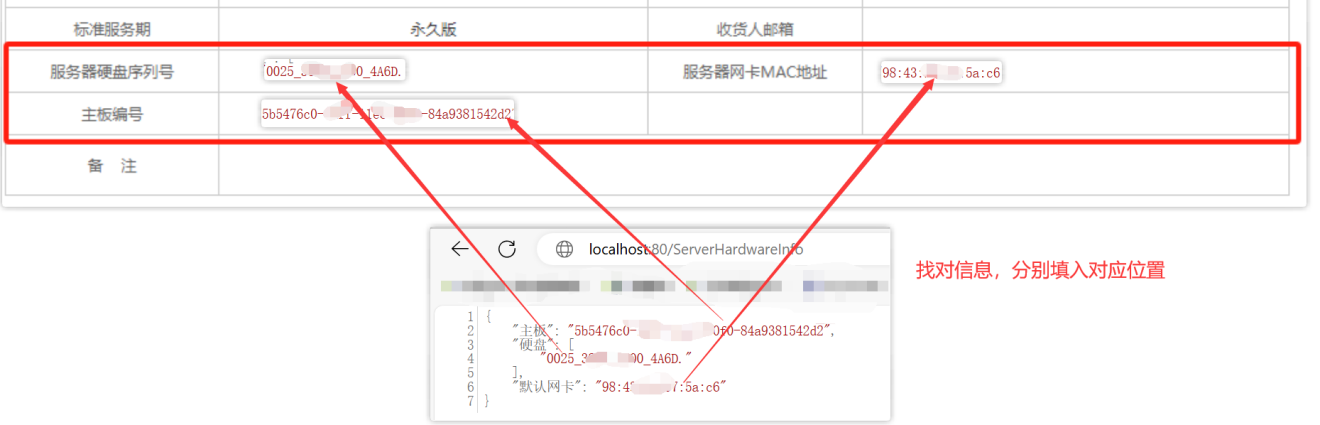
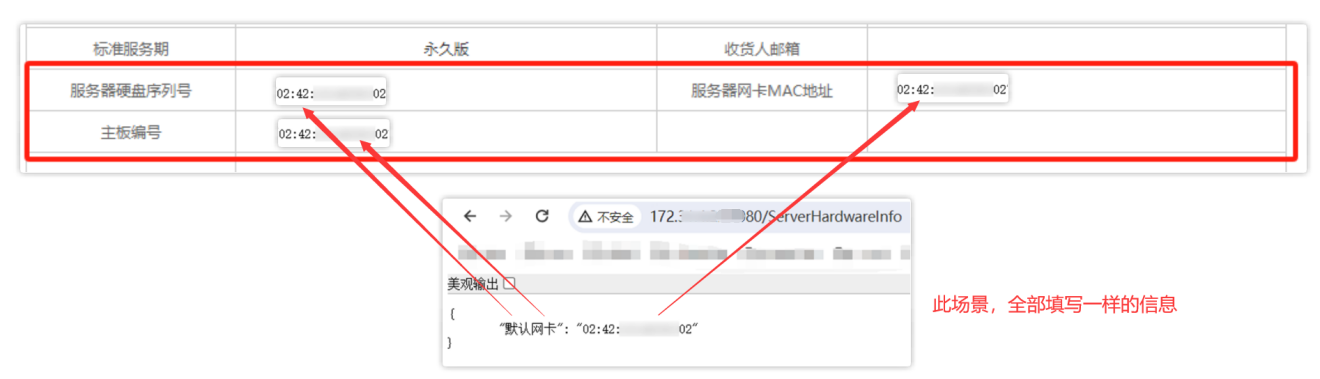
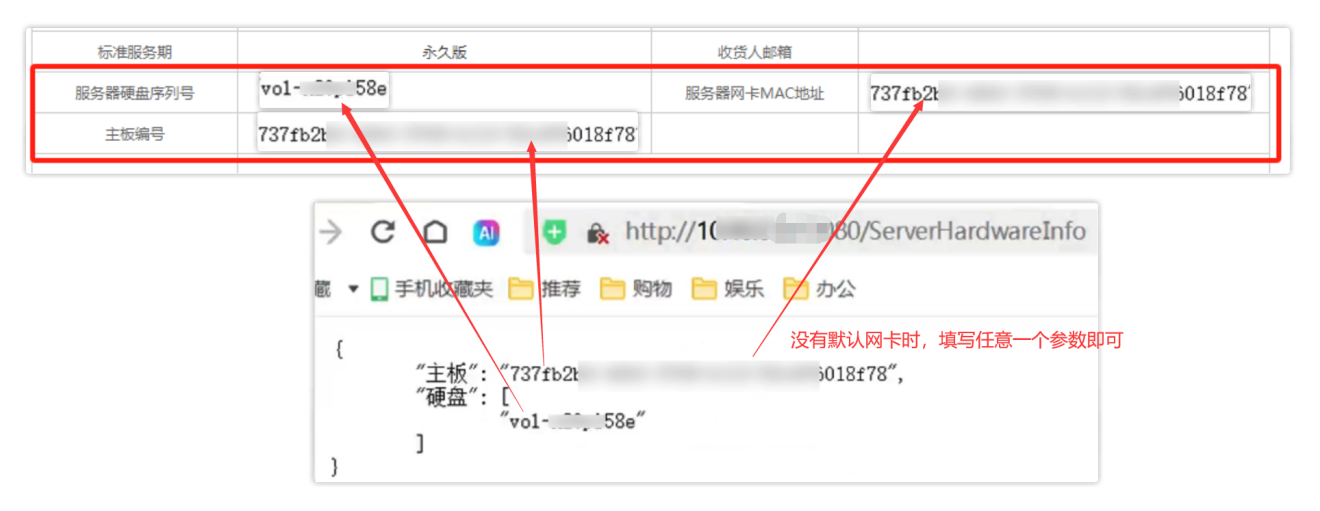
# 注册授权
客户经理申请到文档通授权文件后,交给实施部署人员。
授权文件名字必须为NsoWebAuthority.nso,实施部署将授权文件放置在/data/vol/iwebeditor/Data目录下(注:这个/data/vol对应前面挂载卷操作,如未做正确挂载,会存在找不到目录的问题)。
授权文件需要可读取权限,在授权文件所在目录下执行命令 chmod 744 NsoWebAuthority.nso

# 查询授权有效性
上一步放置好授权nso文件后,不需要重启文档通服务,通过浏览器查询授权信息是否生效:http://文档通ip:端口/UserAuInfo 默认端口号80
如下是授权正常的状态:
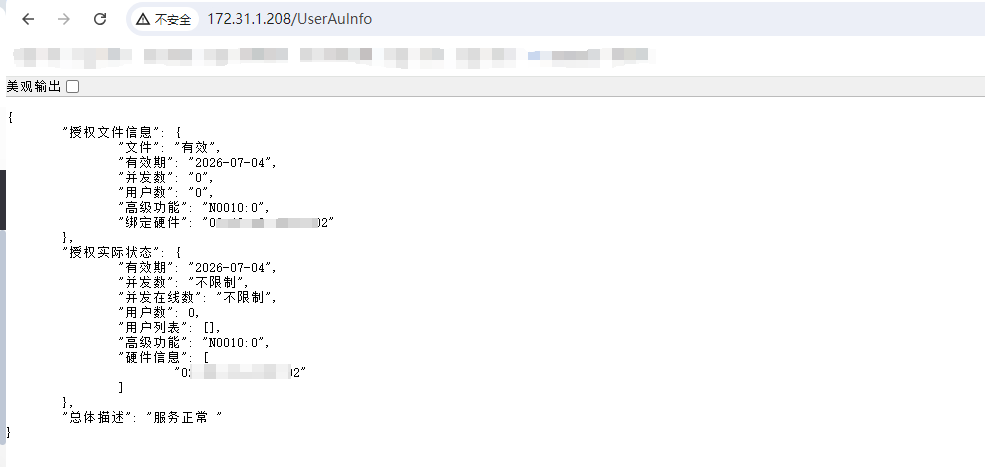
# 协同OA侧配置文档通在线编辑(必做)
部署完成、验证服务可用性通过、完成了文档通授权认证,下一步就是在协同OA侧配置文档通相关参数信息,配置完成后,协同OA侧就可以使用文档通功能。本章节非常重要,新人实施部署时容易忽略本章内容。
# 文档通侧再次检查JWT配置
参考"配置JWT认证"章节,在文档通服务器做好JWT的开启和自定义密钥设置。如果改了docker-compose.yml配置文件,都需要参考本手册先关闭服务再启动重复!
# 回到文档通目录下,这个1.6.23-1来自于前面章节重名的版本号
cd /data/wdt/1.6.23-1
cat docker-compose.yml
如下图是一个正确的JWT配置:

# 协同OA侧配置文档通连接
登录协同OA系统管理员-系统设置-流版签系统设置-设置文档通在线编辑信息。
如未显示"流版签系统设置"菜单或"在线编辑"页签,则说明协同OA加密狗没有"在线编辑集成插件",需要按照文档通授权申请和部署章节申请加密狗插件。

文档通在线编辑服务器地址(内网):对应文档通的内网地址,格式 http://文档通IP:端口 文档通默认端口是80,IP地址不能配置127.0.0.1
文档通在线编辑服务器地址(外网):面向互联网访问系统的客户,外网用户通过此地址访问文档通服务,一般是域名或外网IP地址,外网地址需要与文档通内网地址做映射(映射IP端口参考文档通在线编辑服务器地址(内网)配置)。
文档通在线编辑密钥:对应"JWT认证"章节中的JWT_SECRET的值,把JWT_SECRET的值拷贝到这里。
文档通在线编辑回调地址(内网):对应内网协同OA的地址,端口后追加/seeyon,不要以/结尾,IP地址不能配置127.0.0.1
文档通在线编辑微信域名:面向独立域名访问微协同H5的客户,文档通在线编辑服务器地址(内网)IP和端口需要映射给M3外网(一般是域名),否则M3无法在线编辑。
文档通在线编辑M3域名:面向独立域名访问M3的客户,文档通在线编辑服务器地址(内网)IP和端口需要映射给微协同外网(一般是域名),否则微协同无法预览文件。
由于不同客户的网络环境不同,可参考本手册“不同网络环境配置方案”章节,根据客户实际网络情况做部署的准备和配置调整。
文档通在线编辑密钥配置示例:

自协同OA V9.0SP1 1101版本开始,点击修改后会进行配置检测,确保结果是如下显示效果,如果出现不通,请先自查网络请求:

# 多网段设置(外网场景)
如果客户协同OA开通了外网PC、外网M3、外网微协同一个或多个访问地址,必须进行“多网段设置”,否则会出现访问异常。
“多网段设置”的是协同OA的外网与内网映射关系:
协同内网IP/域名: 配置协同OA内网IP,不带http协议头,不带端口。如果是OA集群环境,对应负载均衡服务器(如Nginx)的IP。
协同外网IP/域名: 配置协同OA外网域名,不带http协议头,不带端口,如果存在多个外网地址则以半角逗号,隔开

# 验证功能有效性
以上配置完成后,协同OA侧不用重启,可以直接验证功能可用性。通过用户新建自由协同,切换正文类型为Word正文,如果出现如下界面,则说明功能基本配通:
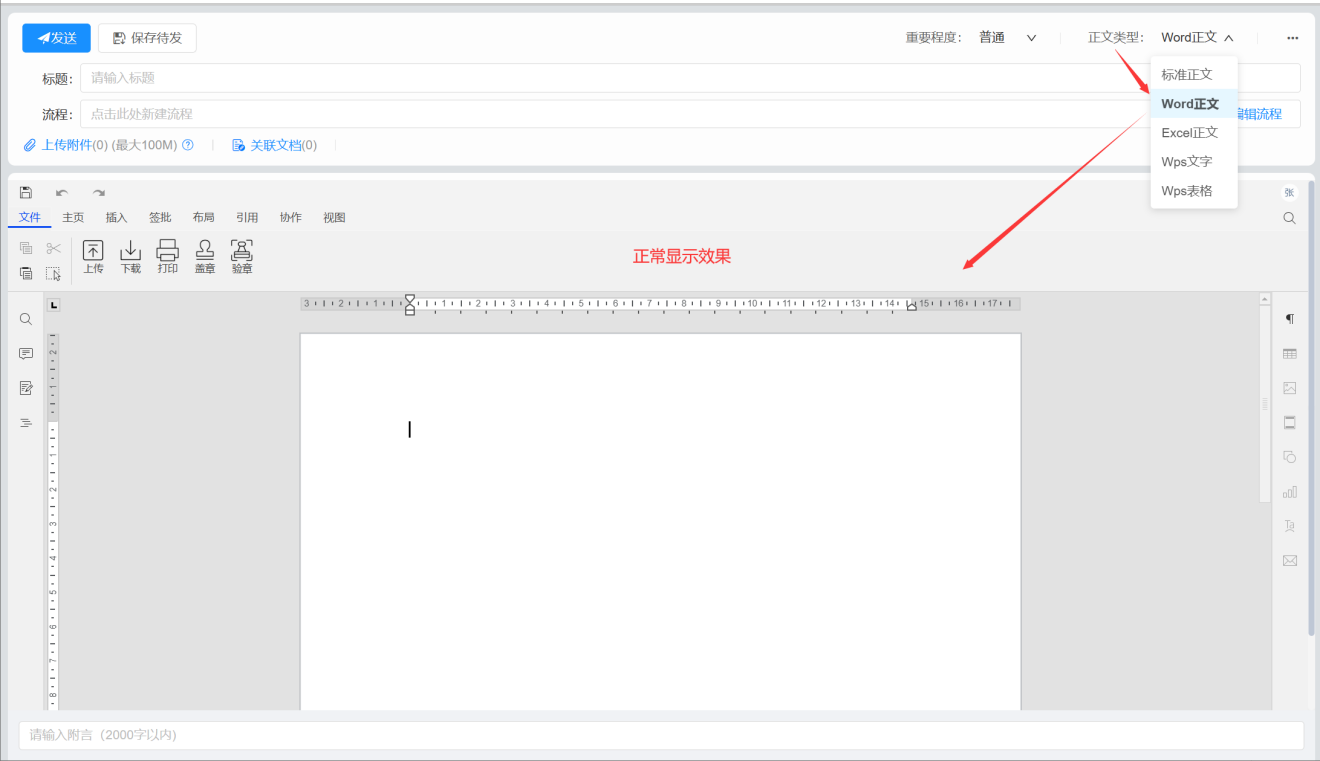
# 不同网络环境配置方案(必做)
由于不同客户的网络环境不同,本章节列举了常见的网络场景和配置方案,项目上可参考方案做配置调整。
很多方案都涉及做HTTPS和前置代理,正常情况都推荐Nginx做管理,本章节会先提供常见的Nginx配置代码,再提供不同的网络场景部署示意图,以供项目上根据实际情况做参考调整。
# Nginx代理到文档通(http)
如果特定网络条件下需要使用http访问Nginx再代理给文档通,则可以参考如下nginx代码块做代理转发:
其中带#注释部分可以根据项目实际情况做调整
server {
server_name localhost;
charset utf-8;
# 监听端口,可自定义,访问NG此端口后转发给内部文档通
listen 81;
location / {
# 转发地址:配置文档通内网访问地址
proxy_pass http://192.168.188.134:80;
proxy_redirect off;
client_max_body_size 100m;
proxy_http_version 1.1;
proxy_set_header Upgrade $http_upgrade;
proxy_set_header Connection "upgrade";
proxy_set_header Host $http_host;
proxy_set_header X-Real-IP $remote_addr;
proxy_set_header X-Forwarded-For $proxy_add_x_forwarded_for;
proxy_set_header X-Forwarded-Host $http_host;
proxy_set_header X-Forwarded-Proto $scheme;
}
error_page 500 502 503 504 /50x.html;
location = /50x.html {
root html;
}
}
# Nginx代理到文档通(https)
如果特定网络条件下需要使用https访问Nginx再代理给文档通,则可以参考如下nginx代码块做SSL管理以及代理转发:
其中带#注释部分可以根据项目实际情况做调整
server {
# server_name后的域名对应外网地址去掉协议头和端口
server_name wdt.seeyoncloud.com;
charset utf-8;
# 监听端口,暴露给外网映射的端口
listen 443 ssl;
# crt、key为证书路径,默认放在当前配置文件同级目录ssl目录下(如果没有则新建),请按实际名称修改
ssl_certificate ssl/wdt.crt;
ssl_certificate_key ssl/wdt.key;
# 支持的tls协议版本
ssl_protocols TLSv1 TLSv1.1 TLSv1.2 TLSv1.3;
location / {
# 转发地址:配置文档通内网访问地址
proxy_pass http://192.168.188.134:80;
proxy_redirect off;
client_max_body_size 100m;
proxy_http_version 1.1;
proxy_set_header Upgrade $http_upgrade;
proxy_set_header Connection "upgrade";
proxy_set_header Host $http_host;
proxy_set_header X-Real-IP $remote_addr;
proxy_set_header X-Forwarded-For $proxy_add_x_forwarded_for;
proxy_set_header X-Forwarded-Host $http_host;
proxy_set_header X-Forwarded-Proto $scheme;
}
error_page 500 502 503 504 /50x.html;
location = /50x.html {
root html;
}
}
# 纯内网http访问协同OA单机
此场景是最简单的形态,参照下图所示案例部署即可:

# 纯内网http访问协同OA集群
此场景由于OA是集群多节点,故必须有负载均衡服务,故此方案客户端、OA、文档通的访问通信均走负载均衡代理服务。

# 纯内网https访问协同OA单机或集群
此方案也是纯内网“万精油”方案,主要是提供一个前置Nginx服务用来管理SSL、集群、代理,后续所有网络变化都通过NG调整,(纯内网)此方案兼容性最广。
注意访问OA使用https,则文档通也必须采用https。

# 纯外网http访问协同OA单机
此场景适用于客户端在外网,OA和文档通服务器在内网(常见的云服务器就是这种形态),参照下图所示案例部署即可:

# 纯外网https访问协同OA单机或集群
此场景适用于客户端在外网,OA和文档通服务器在内网(常见的云服务器就是这种形态),并且外网需要通过https访问系统场景。
对于纯外网访问客户,使用https是最推荐也最安全的形式,访问OA使用https,则文档通也必须采用https,下图是推荐的部署方案:

# 内外网并存http访问协同OA单机
此方案适用于内网和外网均可以访问协同OA,并且访问地址均是http的客户,只需要外网提供外网域名/地址,做好与内网对应服务器的映射即可:

# 内网http外网https访问协同OA单机
内网http+外网https访问协同OA单机是比较常见的一种场景,即保证了外网访问的安全性,内部网络管理也比较简单。此场景推荐部署前置Nginx来管理SSL,以及与外网客户端的连接,部署方案参考如下示意图:

# 内网http外网https访问协同OA集群
内网http+外网https访问协同OA集群也是比较常见的一种场景,即保证了外网访问的安全性,内部网络管理也比较简单。此场景推荐部署前置Nginx来管理OA集群负载、SSL证书以及与内外部客户端的连接,部署方案参考如下示意图:

# 内网外网均https访问协同OA单机或集群
对于安全性要求较高的客户,内外网均要求https管理,则可以参照此方案。
此场景推荐部署前置Nginx来管理OA集群负载、SSL证书以及与内外部客户端的连接,部署方案参考如下示意图:

# 安装字体(必做)
字体安装是初期部署后必须做的事项!
关于字体文件的说明:
1、如果要让在线编辑的文字样式与本地编辑时一样,就需要确保文档通服务内有与之匹配的所有字体,否则就会出现显示混乱、错版、套红跑版等问题(实际其它在线编辑预览产品初始安装时也存在类似问题)。
2、如果项目已经上线,随后更新了字体,需要关闭服务5分钟后再启动服务。因为相关资源设定了5分钟失效时间,不关闭服务,使用端会使用旧数据处理文档,这会导致错误的处理过程。更新字体最好选择无人使用的时段。
3、编辑器使用的字体文件是安装在服务器端的,无需在每台客户端电脑上安装,所以需要将用户用到的各种字放到文档通服务指定目录。
4、如果文档中使用的字体在系统中没有,那么编辑器会使用替代字体去排版,这就是引起错版跑版的原因之一。
5、大多数中文字体都涉及版权(比如微软雅黑、方正小标宋等),文档通无法免费内置,需要客户方准备。
6、项目上根据客户实际情况提取.ttf和.otf字体文件放置到文档通服务字体目录下。
7、已经存在的字体,不要重复添加,这样反而会引发跑版、乱码。
8、不要(因为感觉字体太多)删除程序预制的字体,这样会导致各种莫名问题。
字体安装步骤:
将要引入的外部字体压缩打包放在/data/vol/iwebeditor/includefonts目录下,然后进行解压。增减字体文件后需要重启Docker容器!
注:这个/data/vol对应前面挂载卷操作,如未做正确挂载,会存在找不到目录的问题。
# 字体压缩包上传到要求的目录,随后解压
cd /data/vol/iwebeditor/includefonts/
unzip extfonts.zip
# 放置字体后,需要重启文档通服务
# 回到文档通目录下,这个1.6.23-1来自于前面章节重名的版本号
cd /data/wdt/1.6.23-1
# 如果修改过配置项,需要通过如下方式重启服务:
docker-compose down
docker-compose up -d

以下是部分比较常见的中文字体,请根据客户实际使用情况与客户一起配齐必要的字体:

如果工具拖动过来的字体是如下显示格式,可能会引发错误,建议参考上面的操作:将字体打包传送,再解压。

扩展资料:
- Windows系统级字体存放于:
C:\Windows\Fonts目录下 - Linux和信创系统级字体存放于:
/usr/share/fonts目录下 - MacOS系统级字体存放于:
/System/Library/Fonts和/Library/Fonts目录下
# 日常运维(可选)
执行此步操作的前提是:前面章节安装部署操作已经全部完成!
# 启动服务
如项目上需要启动文档通服务,终端进入包目录,执行命令启动docker下的文档通服务:
# 回到文档通目录下,这个1.6.23-1来自于前面章节重名的版本号
cd /data/wdt/1.6.23-1
docker-compose up -d
正常执行效果如下:

如首次启动容器出现如下错误:
docker: Error response from daemon: failed to create shim task: OCI runtime create failed: container_linux.go:318: starting container process caused "permission denied": unknown.
可能是系统安装了podman,需要将其卸载,执行apt remove podman 或 yum remove podman,随后再重新启动文档通试试:

如果出现 WARNING: IPv4 forwarding is disabled. Networking will not work 错误提示,则可能是未开启内核ipv4转发或未重启docker,参照“开启内核ipv4转发”章节,检查配置,并且必须重启一次docker自身服务!
# 停止服务
如项目上需要停止文档通服务,则按此操作:
# 回到文档通目录下,这个1.6.23-1来自于前面章节重名的版本号
cd /data/wdt/1.6.23-1
docker-compose stop
# 重启服务
如项目上需要重启文档通服务,则按此操作:
# 回到文档通目录下,这个1.6.23-1来自于前面章节重名的版本号
cd /data/wdt/1.6.23-1
# 执行重启命令
docker-compose restart
# 如果修改过配置项,需要通过如下方式重启服务:
docker-compose down
docker-compose up -d
# 查看服务状态
在服务器上通过命令docker ps查看服务状态,如果STATUS是Up则表示运行中。
# 查看容器下所有的服务
docker ps
# 如当前服务器进程过多,可以过滤只查看文档通的进程
docker ps | grep iwebeditor

# 浏览器验证服务状态
在开启服务两分钟后(初始化工作需要花费点时间)测试服务可用性。
浏览器访问http://文档通ip:端口/healthcheck,显示true表明服务正常启动。如未调整配置,文档通默认端口为80。

# 更新文档通加密授权
如存在文档通测试授权转正式授权等场景,更新授权方法与安装部署过程中注册授权方法相同,替换原授权为最新的授权文件,重启文档通服务即可。
放置授权文档和查看授权有效性参考【注册授权】章节。
# 添加SSL(https配置)
如果协同OA外网是https,则文档通也必须是https,给文档通开放https主要推荐两种方法:
第一种是在前置代理转发服务器(如Nginx)上统一管理SSL,强烈推荐此方案
第二种是在文档通服务器放置SSL证书,由文档通内部的Nginx管理https,由于此方案后续扩展性一般,正常情况下不推荐
# 方法一:前置代理配置https(推荐)
如果协同OA通过Nginx部署了https,为了方便统一管理SSL,也可以把文档通的https配置到同一个Nginx代理服务上。
Nginx配置SSL很简单,相关配置代码可以直接参考“Nginx代理到文档通(https)”章节。
配置完成后,再根据用户不同网络场景进行产品侧的URL配置,相关配置方法可以直接参考“不同网络环境配置方案”章节。
前置代理的一个常见的网络部署关系如下图所示:

# 方法二:文档通内部配置https(方法一条件不具备时)
只有方法一“前置代理配置https”行不通的情况下,才推荐本方案。
1、必须将SSL证书文件重命名为tls.crt和tls.key,放入/data/vol/iwebeditor/Data/certs目录下(没有目录就自行创建)
2、在docker-compose.yml中ports节添加443:443,暴露服务的443端口给https
# 这里1.6.11-1是本示例的版本,项目上根据实际情况确认版本位置
cd /data/wdt/1.6.11-1/
# 编辑文件,添加端口
vim docker-compose.yml

增加SSL的端口后,文档通默认只能用HTTPS访问,如果期望HTTP和HTTPS并行需要同步调整docker-compose.yml中的一个参数,删除-DISABLE_HTTP_TO_HTTPS=true前面的#(注释符号):

重启docker服务,验证功能:
docker-compose down
docker-compose up -d
如下是https网络部署示意图:

# 卸载删除文档通
如需要对当前文档通进行完整卸载、删除,可以使用本章节操作。
停用文档通服务:
先明确文档通的版本(可以通过docker ps -a查看iwebeditor版本),然后到版本目录下去停用服务:
# 这里1.6.11-1是本示例的版本,项目上根据实际情况确认版本位置
cd /data/wdt/1.6.11-1/
# 执行停用操作
docker-compose down

删除镜像:
找到所有文档通的images并逐个卸载:
# 通过docker images找到所有iwebeditor相关的镜像ID,逐个删除
docker images | grep iwebeditor
# 根据上一步查出来的IMAGE_ID执行删除操作
docker rmi image_id
下图是load了两个版本的文档通,逐个删除的示例:

删除挂载卷:
参考docker-compose.yml中的"volumes"模块配置,删除配置中的挂载卷文件
# 这里1.6.11-1是本示例的版本,项目上根据实际情况确认版本位置
cd /data/wdt/1.6.11-1/
# 查看docker-compose.yml中的"volumes"模块配置找挂载卷位置
cat docker-compose.yml
如下是挂载卷配置示例,可以看到文件放在/data/vol下:


# 根据挂载卷位置,删除整个iwebeditor挂载文件:
cd /data/vol/
rm -rf ./iwebeditor/

删除文档通文件目录(慎重):
以上完成后可以清理掉文档通文件目录,但此步操作务必慎重!
一般文档通文件目录存放于/data/wdt,如果按照本手册操作,此目录下还存放了docker数据文件,千万千万别误删除了docker目录!docker之外的文件,一般可以删除。
删除前备份文档通版本的配置文件(主要是docker-compose.yml),对于再次配置服务,需要其中的数据。

# 文档通环境基本排查方法
如果按照文档完成了操作,文档通依然无法使用,请按如下方式排查问题并截图记录:
1、阅读命令查看服务状态章节,(如条件允许)重启下文档通服务,截图文档通服务状态:

2、阅读浏览器验证服务状态章节,通过访问浏览器返回的信息判断文档通是否正常运行,截图浏览器访问的状态:
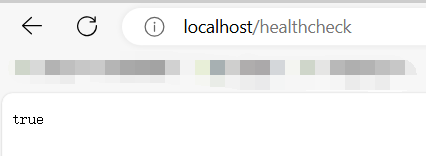
3、阅读文档通授权章节,确保协同OA和文档通授权已经正确放置并生效,截图文档通授权文件的存放位置

4、阅读查询授权有效性章节,通过访问浏览器返回的信息判断授权是否生效,截图浏览器访问授权的状态:
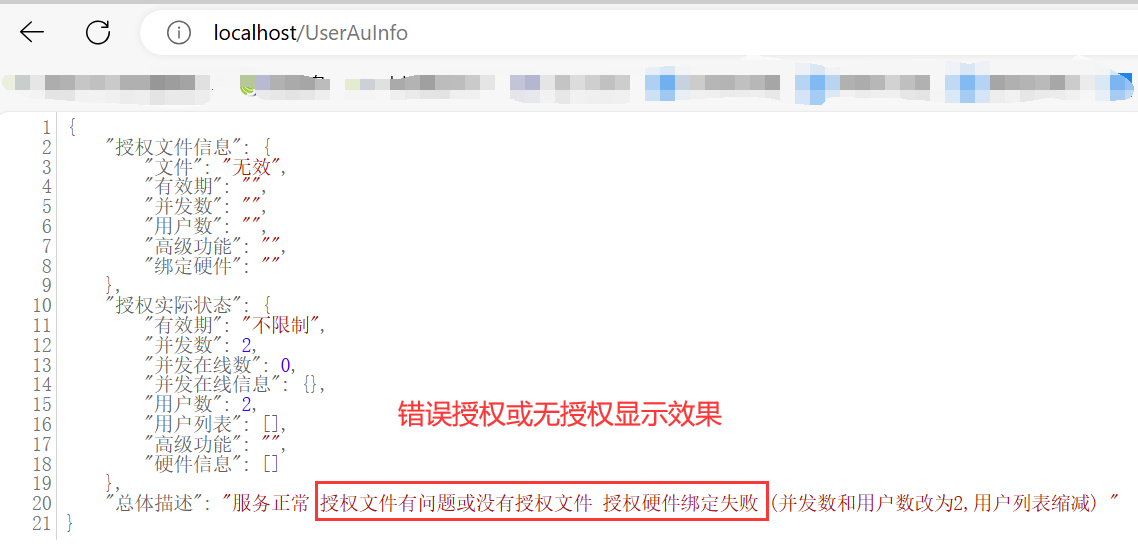
5、阅读协同OA侧配置文档通在线编辑章节,确保配置信息已经全部录入,协同OA侧截图完整的文档通在线编辑配置信息,文档通侧截图JWT认证密钥信息

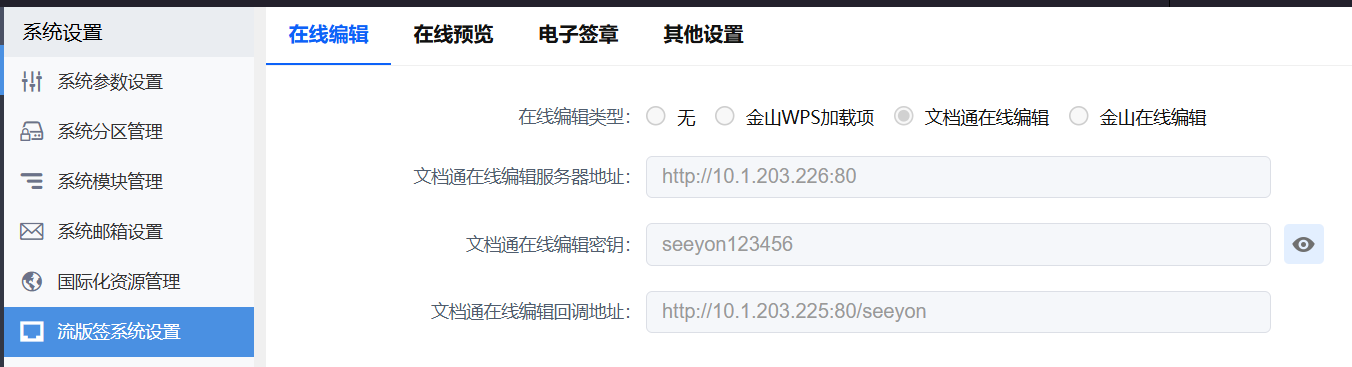
6、检查网络互通性,再次阅读"网络互通要求"章节,做详细的网络检查和配置!截图说明客户采用的是哪套方案。
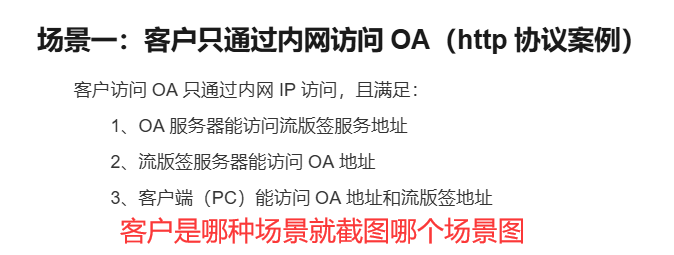
7、查看本手册常见问题,寻找答案
8、参考文档通日志章节,将发生问题当天的日志提取出来,备注问题产生时间。
9、以上都未检查出问题,将所有截图信息、日志打包提供给致远支持人员分析。
# 更新升级(可选)
本章节适用于已安装文档通客户,需要升级文档通更高版本,按照本手册进行更新。
# 升级包检查
本步以文档通1.5.99.1升级为1.6.11.1版本为例。
首先需要将文档通最新版本的安装包拷贝到/data/wdt目录,以下示例是将最新的docker_amd64文件夹拷贝到/data/wdt目录的示例:

拷贝之后,可以参考“核对安装包完整性”章节,检查安装包完整性,相同则表示正常:

为了方便按版本管理文档通,我们统一建议对文档通的目录按版本进行命名:
# 继续回到/data/wdt目录下
cd /data/wdt
# 找到文档通的部署包,将其重命名为当前最新版本号名称(1.6.11-1是当前最新版本,后续程序如有更新,请使用最新版本号)
mv docker_amd64 1.6.11-1
cd 1.6.11-1/
注:以上命令中的1.6.11-1为最新安装包版本,如果后续部署更新高版本可以修改为相应版本号。

# 导入新的镜像包
上一步完成后,进入最新版本的安装包目录,将文档通最新程序导入镜像包,导入需要一定时间,耐心等待:
# 1.6.11-1是当前最新版本,后续程序如有更新,请使用最新版本号
cd /data/wdt/1.6.11-1
# 1.6.11-1是当前最新版本,后续程序如有更新,请使用最新版本号
docker load < iwebeditor_documentsystem_1.6.11-1.tar.gz

# 确定前一个版本的情况
- 查看之前运行或配置的版本
docker ps -a

根据红框标注,可以知道之前版本的版本号为1.5.99-1,当前处于Up运行状态,对外的端口号为80。知道版本信息后,需要找到前一个版本的配置文件,主要是docker-compose.yml。
如果前一个版本是按照本手册做的部署,则配置文件应该位于/data/wdt/旧版本号/docker-compose.yml,更新新版本时,就要参照这个旧版本的配置文件做配置:

# 新版本文件docker-compose.yml调整
找到新版本的文档通docker-compose.yml文件,参考旧版本的修改记录进行调整:
# 1.6.11-1是当前最新版本,后续程序如有更新,请使用最新版本号
cd /data/wdt/1.6.11-1
# vi或vim命令修改当前最新版本的docker-compose.yml
vim docker-compose.yml
主要修改点参考前方安装部署章节中的“配置文件docker-compose.yml调整”,大概修改点有:
1、找到"volumes"模块,将旗下每一个路径前都增加一个"/data"(必做)
2、修改文档通端口(可选),参考旧版本配置,如未修改则忽略本步
3、配置JWT认证(必做),参考旧版本配置做调整
volumes模块的调整示例:

JWT的调整示例:

# 关闭前一个版本的服务
以上步骤完成后,进入旧版本的目录,终端执行停止旧版本服务的操作:
# 这里1.5.99-1是旧版本目录,项目上根据实际情况确认旧版本位置
cd /data/wdt/1.5.99-1/
docker-compose down
确认前一个版本已经关闭:
docker ps -a |grep iwebeditor
没有结果表示已正常关闭完成,可直接进入下一章节进行新版本的发布启动。

如果找不到前一版本的配置,可以结合docker stop和docker rm来移除容器,结合docker network list和docker network rm来移除网络,比如(f6d0715dd78d为docker ps -a 查到的容器ID):
- 移除容器
docker stop f6d0715dd78d
docker rm f6d0715dd78d
- 检查网络,并移除未清理的网络(包含wisemedical-documentsystem-network名的相关网络,a2f0c3ebef0d为查到的网络ID)
docker network list
docker network rm a2f0c3ebef0d
# 开启新版本的服务
进入新版本的配置文件目录,终端执行启动新版本的文档通服务:
# 1.6.11-1是当前最新版本,后续程序如有更新,请使用最新版本号
cd /data/wdt/1.6.11-1
docker-compose up -d

# 验证新服务
验证新服务(服务有些初始化工作,启动后需要等大概一两分钟)
浏览器访问http://ip:端口/healthcheck ,显示true表明服务正常启动。如未调整默认配置,文档通默认内外部端口为80。

终端执行docker ps -a |grep iwebeditor可以看到文档通已经变成了新版本:

# 常见问题
# 初次部署不通过怎么办
1、通读本手册全部内容,尤其是部署、授权、协同OA配置相关内容,不要错过任何说明点,确保所有信息都按照手册要求做了部署配置。
2、按照"文档通问题固定排查方法"章节做完整排查,将排查过程截图,如果还未解决,将排查截图打包发给致远技术分析。
# 服务启动后连接不上服务
在服务器终端执行curl http://127.0.0.1/healthcheck 显示 Connection reset by peer
a. 可能容器配的ip段192.168.15.0/26和网络中的机器重复了
终端中执行
docker-compose down
修改docker-compose.yml中的网络,换一个不重复的
启动服务后再次测试
b. 可能机器异常关机导致
解决方法服务器终端执行
systemctl daemon-reload
systemctl restart docker.socket
如果提示Failed to restart docker.socket: Unit not found.请使用systemctl restart docker.service),再次测试服务。
c. 可能docker版本过低
先执行docker ps -a|grep iwebeditor查出当前运行的容器id
再docker logs -f container_id,如果输出的都是不正常的运行,可能当前的docker不兼容,按组合键ctrl + c结束日志查看。
可以更新系统docker版本或用商务网盘提供的docker离线包安装,再次启动,如果还有问题,重新导入镜像,再次启动。
# 卸载麒麟内置docker重新安装后无法启动
卸载麒麟操作系统内置docker,安装离线包docker后,docker无法启用。
执行 systemctl status docker

执行journalctl -xe
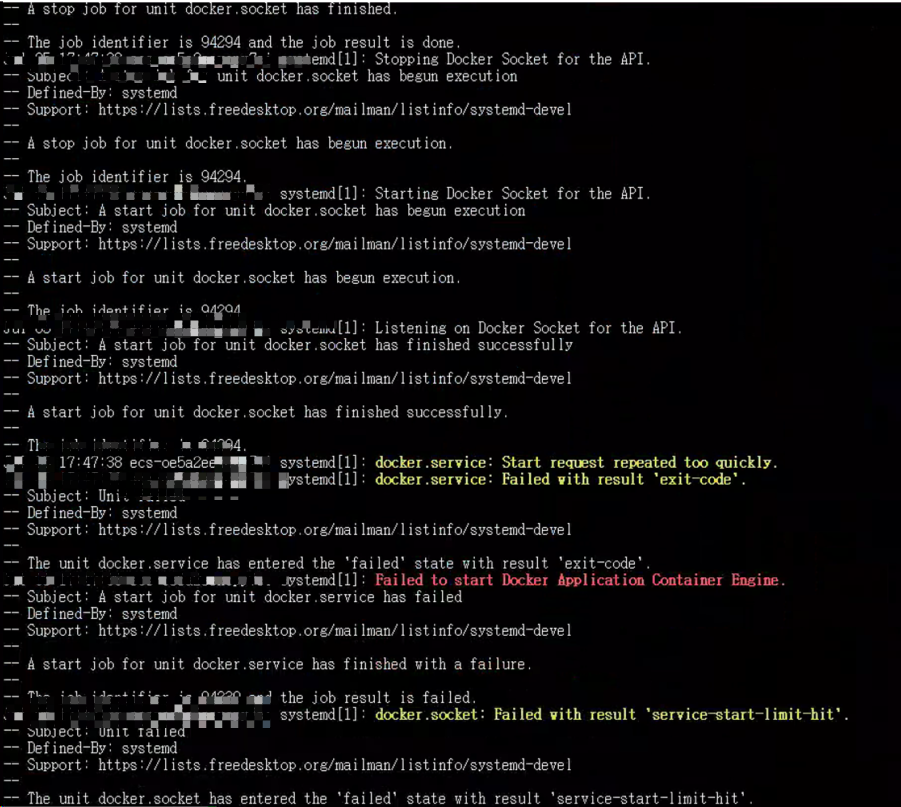
没有有效的错误信息。
可以执行命令卸载:./uninstall.sh
重启操作系统,执行对应平台安装。
./install.sh 平台
平台表示如:x86_64 或者 aarch64,例如:./install.sh x86_64
# docker 网段与环境冲突
修改docker-compose.yml文件里的网段配置(iwebeditor-documentsystem-network)改成不冲突的网段和网关,然后重启docker-compose
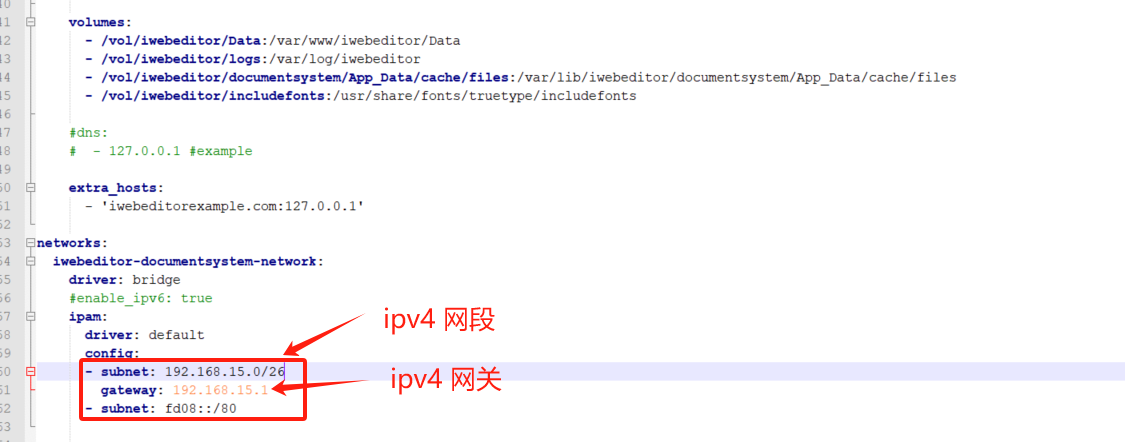
docker-compose down
docker-compose up -d
# 镜像导入后,启动服务报错
docker: Error response from daemon: failed to create shim task: OCI runtime create failed: container_linux.go:318: starting container process caused "permission denied": unknown.
可能是系统中安装了podman,将其卸载,执行如下命令:
apt remove podman 或 yum remove podman
# WARNING: IPv4 forwarding is disabled. Networking will not work
重启docker服务
sudo systemctl restart docker
# 本地域名导致编辑服务失败
在有些网络配置了本地域名,有时并没有让docker容器感知,比如:通过修改的本机hosts文件,这样编辑服务不知道这个情况,导致浏览器打开文档中长时间转圈,最终下载文件失败,如下图:
那么可以修改启动配置文件docker-compose.yml,有两种方式修改:
1、将dns节前的注释去掉(井号),然后在其下添加dns服务地址,然后重启服务
2、给extra_hosts添加一项自定义的域名到 IP 地址映射,然后重启编辑器的服务(参考2.6章节)。
# 有些网络只启用了IPv6,导致服务失败
编辑 /etc/docker/daemon.json(没有就创建一个),添加启用IPv6的配置:
{
"ipv6": true,
"fixed-cidr-v6": "fd00::/80",
"experimental": true,
"ip6tables": true
}
终端中执行:sudo systemctl restart docker
然后修改启动配置文件docker-compose.yml,将iwebeditor-documentsystem-IPv6-network下的enable_ipv6注释去掉,最后重启编辑器的服务。
# 容器启动后文档通服务不正常
容器启动后,连接不上服务,docker logs查看容器启动过程,看到各个服务都不正常,比如:
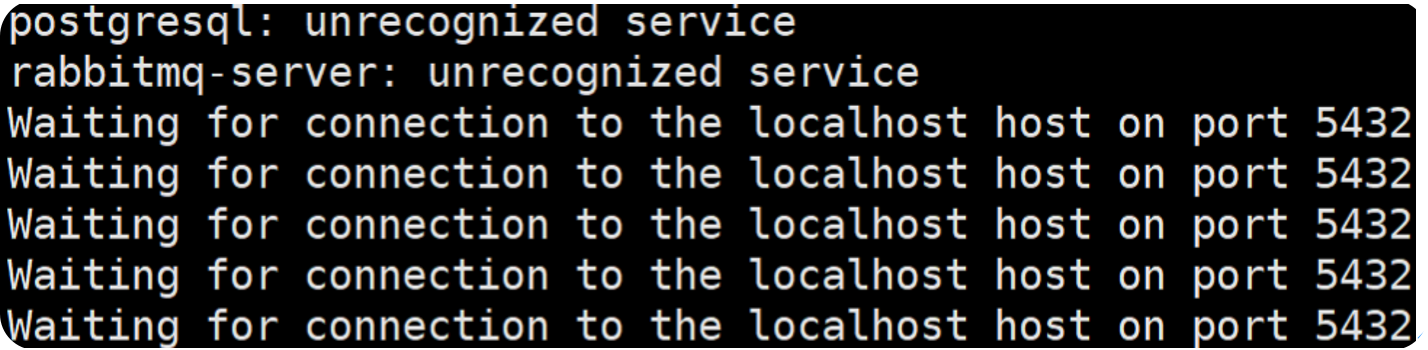
先按文档检查配置是否存在问题,如果不行,换docker离线包安装再试。
如果不行,可能是系统有的软件不兼容,可以按如下排查:
运行docker info,查看输出是否有报错。
如果没有报错,和文档通离线包的输出比对,如下:
amd64
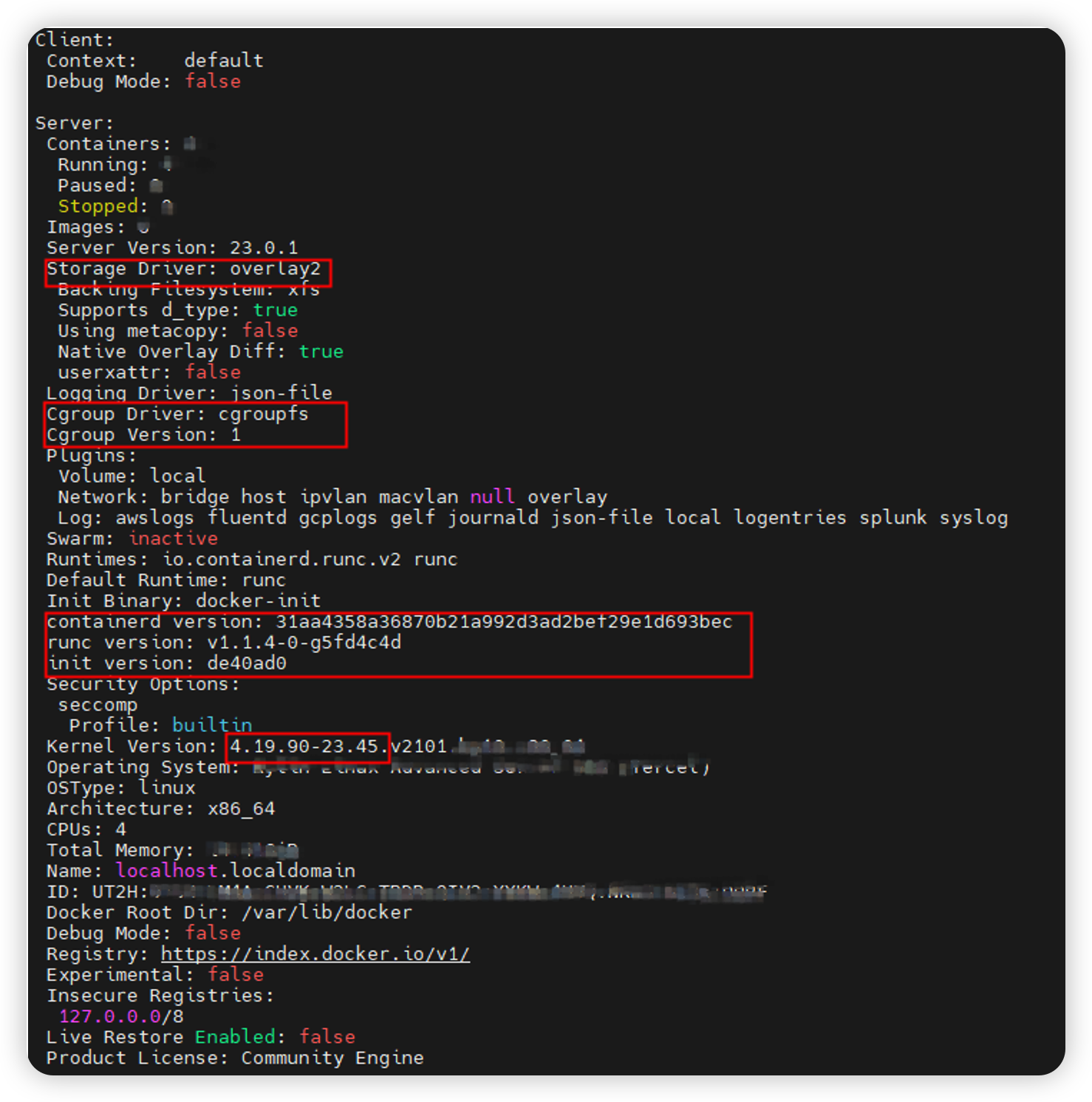
arm64
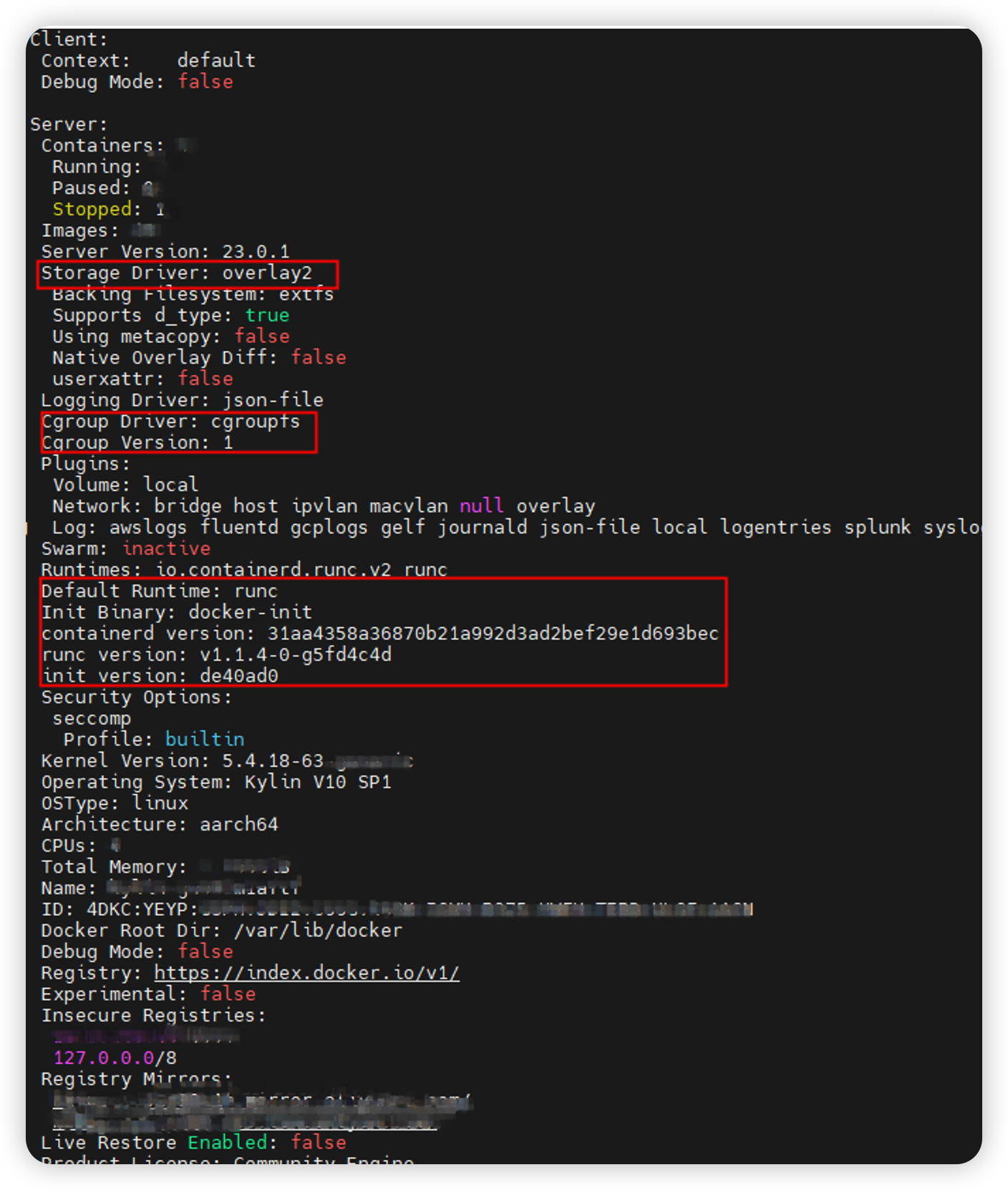
系统中如果有旧的runc(容器的一种运行时)没有清理,优先运行了导致问题。
本案例中执行:
- 查看runc版本,与上图runc版本是否一致,一致则正常
runc --version
- 查看runc路径,如果有旧版本可尝试按以下操作处理。
which runc
其runc位于/usr/local/bin/下面,正常应该位于/usr/bin,位置不重要,重要的是runc的版本不能旧。(如果是正常版本位于/usr/bin下不要执行下面的mv操作,执行后docker服务可能无法启动。)
执行:
systemctl stop docker
mv /usr/local/bin/runc /usr/local/bin/runc-bak
systemctl start docker
然后启动文档通服务,检查服务是否正常。
# 容器内文件成了可执行导致服务启动不了
问题现象:docker logs -f 容器id查看到报错信息如下
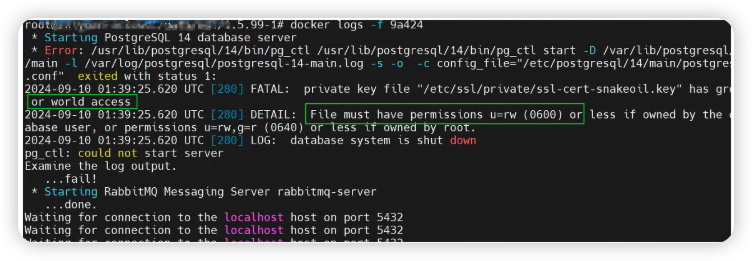
docker迁移存储时,执行了不该有的操作 chmod 777 等操作(正常按手册操作没有此操作),和这个镜像包的权限有关,文件不能有执行权限,导入的文件变成可执行权限导致报错
解决方法:
1、chmod -x 文件名,去除文件名,例如:
chmod -x iwebeditor_documentsystem_1.5.99-1.tar.gz
2、参考2.6章节关闭服务
3、docker image list 查看镜像列表,删除iwebeditor镜像

执行:docker rmi 0c4f94e16da9 (0c4f94e16da9 为上图中的image id)
4、参考2.4章节导入镜像按文档重新操作
# 启动文档服务报错:services.iwebeditor-documentsystem.environment must be a mapping
docker-compose up -d 执行后保如下截图错误:
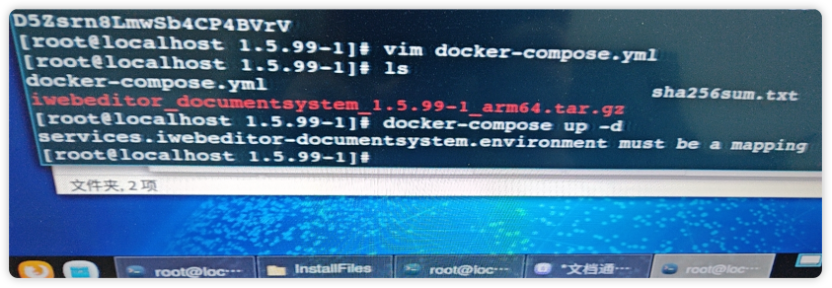
编辑docker-compose.yml文件时,内容格式有问题导致
如图少了减号和空格:
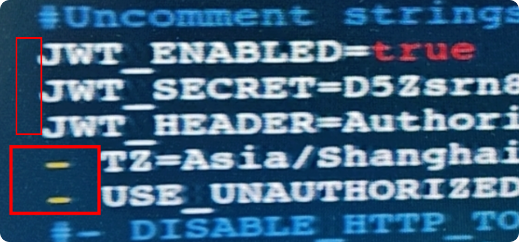
解决方法:编辑时按手册说明及截图操作,保证格式正确无误。
快速跳转
