# 文档通安装维护手册(Windows系统)
适用Windows Server系统
2025年3月修订
# 修订记录
| 修订内容 | 修订时间 |
|---|---|
| 文档通升级为1.6.72-1版本,修复若干BUG | 2025-7-16 |
| 增加服务组合要求的说明 | 2025-3-12 |
| 文档通升级为1.6.36-1版本,修复若干BUG | 2025-1-9 |
| 增加不同网络环境配置方案章节,供运维参考配置 | 2024-12-27 |
| 调整https配置方法一和二的顺序,让最推荐的方案放在前面 | 2024-12-27 |
| 文档通升级为1.6.23-1版本,同步更新部署手册 | 2024-11-10 |
| 文档通1.5.99.1升级为1.6.11.1版本,同步更新部署手册 | 2024-10-9 |
# 1 安装前准备
# 1.1 适用协同版本
文档通在线编辑集成适用于致远协同办公管理软件(A6+、A8+、A8-N、G6、G6-N)9.0SP1、10.0 Next系列版本。
| 推荐程度 | 适用OA版本 | BuildID | 备注 | 推荐文档通版本 |
|---|---|---|---|---|
| ★★★★★ | V10.0及更高版本 | B250710.180010.CTP188280280 | OA较高版本,支持集成当前文档通版本,强烈推荐 | 1.6.72-1及以上 |
| ★★★★★ | V9.0SP1(1101版本)及更高版本 | B241101.175800.CTP173960069 | OA支持集成当前文档通版本 | 1.6.72-1及以上 |
| ★★ | V9.0SP1(930版本) | B240930.182959.CTP170787930 | OA版本过旧,支持集成当前文档通版本,但不推荐 | 1.6.72-1及以上 |
| ★ | V9.0SP1(730版本) | B240731.121211.CTP165889688 | OA版本过旧,支持集成当前文档通版本,但不推荐 | 1.6.72-1及以上 |
# 1.2 环境部署要求
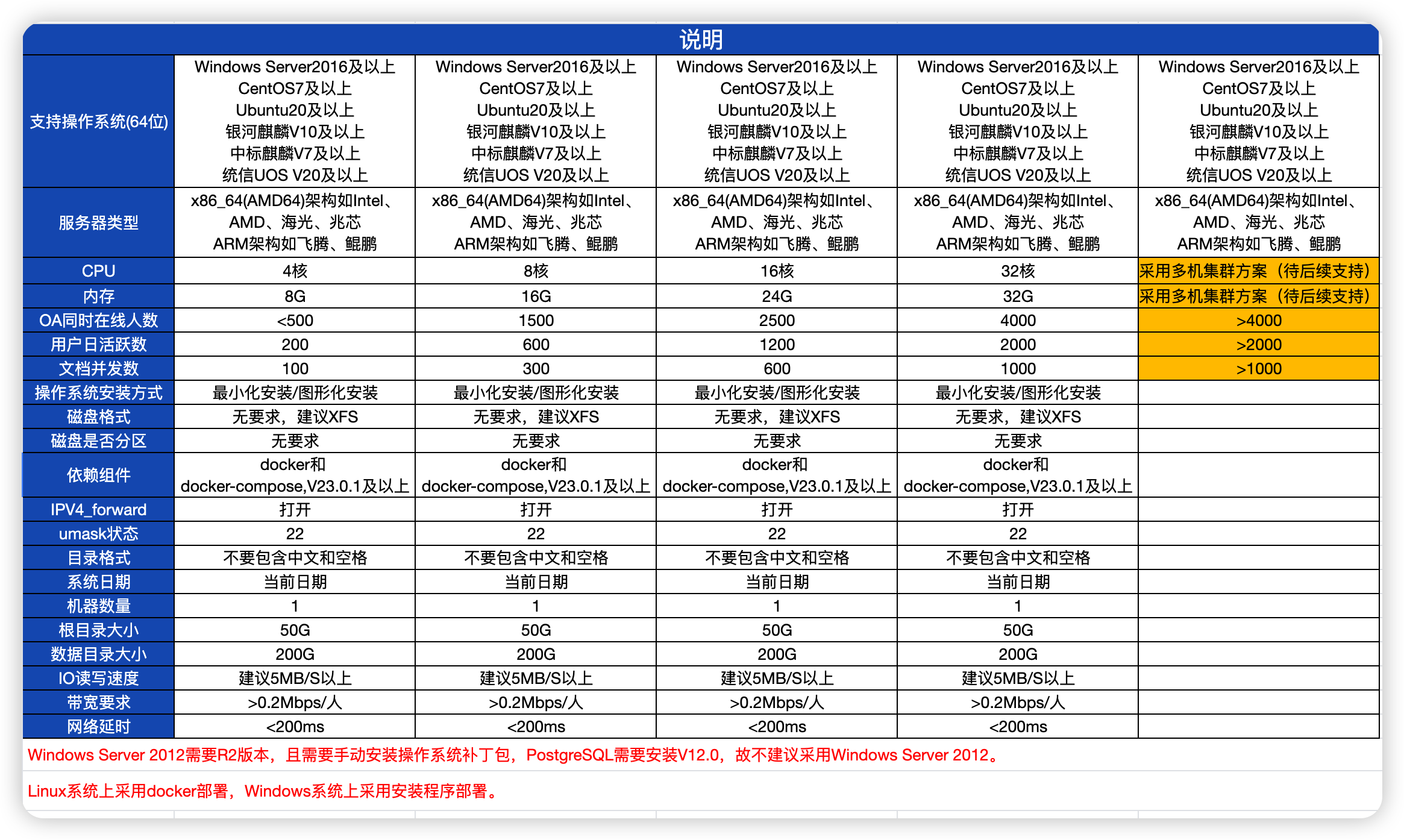
文档通阶梯资源要求:
不同用户数对文档通服务器配置要求不同,建设初期请按照OA同时在线人数申请与之匹配的服务器资源,后续再根据运行情况做灵活调配。

文档通更详细的系统环境兼容、阶梯资源要求参考在线文档:https://docs.qq.com/sheet/DRk9sd0hhWmRzeVNx?tab=000001 (opens new window)
- 检查服务器字体是否满足用户要求:安装包不提供任何字体包文件,所有付费/免费字体都需要由客户根据自身使用情况准备。文档通编辑器的字体是从服务器读取,无需在每台客户端电脑上安装,所以需要将用户用到的各种字体文件放在服务器上。
# 服务组合要求
文档通是在线编辑服务,可以结合其它在线预览产品实现编辑和预览一体在线化办公。组合要求如下:
| 组合模式 | 是否支持 | 备注 |
|---|---|---|
| 文档通+数科预览/数科签章 | 支持 | 功能最全 |
| 文档通+Aspose在线预览 | 支持 | 公文场景不可用 |
| 文档通+金山WebOffice在线预览 | 不支持 | 此组合存在功能缺陷,标准产品不支持 |
# 1.3 网络互通要求
使用文档通功能,需要实现如下网络要求:
1、文档通服务要与协同OA 服务网络互通,协同OA需要能访问到文档通内网IP和必要的端口(见默认端口章节),文档通服务需要能访问到协同OA内网IP和端口
2、客户终端(使用文档通在线编辑的电脑)需要能同时访问协同OA服务地址和文档通服务地址。
3、如果客户端连接协同OA协议是https,则文档通协议也必须是https,否则会出现文档通功能不可用。
4、如启用https,证书需要客户采购,且证书不能绑定到任何IP上,证书需要绑定给指定域名,不保证自签名证书可用!
由于不同客户的网络环境不同(有的只用PC内网;有的PC和移动都放外网;有的M3和微协同都分开网络管理),不同场景的网络配置会有不同,产品提供了不同客户网络环境下的解决方案,请务必参考在线文档做网络配置:https://docs.qq.com/doc/DYUF2d2FuV214Y3Rl (opens new window)
# 默认端口
以下是文档通安装时的默认端口及参数信息,如安装过程未做个性化调整,则可以参考如下默认安装参数去做网络策略:
| 端口服务 | http默认端口 | 操作 |
|---|---|---|
| 文档通服务 | 80 | 可被协同OA连接、可被客户端连接,因端口冲突,不建议与协同OA安装在同一服务器上 |

如部署完成后,怀疑网络不通,可在协同OA(仅V9.0SP1 1101及以上版本支持)配置文档通地址的页面进行网络连接测试。
也可以通过telnet命令检查IP端口连通性,示例telnet 192.168.10.20 80。
# 1.4 安装包下载地址
链接:https://pan.baidu.com/s/1tGwOsWuW3Ra9IVls_KI2oA (opens new window)
提取码: kusm
网盘具体路径:第三方应用>中标慧康在线文档编辑(文档通)>安装包
Windows环境选择:window_amd64
Linux_x86环境选择:docker_amd64(适用于X86、C86芯片架构系统)
Linux_arm环境选择:docker_arm64(适用于Arm芯片架构系统)
如果客户Linux(含信创)环境没有预装docker,可以安装文档通提供的离线docker安装程序:docker_offline_install-23.0.1.zip

# 1.5 软件要求
文档通在线编辑服务依赖如下第三方服务,会随部署程序自动部署,建议不要和其他业务系统共用同一操作系统环境,以免引起冲突:
Nginx
PostgreSQL
Erlang
RabbitMq
Redis
Certbot
# 1.6 默认端口及参数
以下是文档通安装时的默认端口及参数信息,如安装过程未做个性化调整,则可以参考如下默认安装参数去做调试分析。

如果想调整DS_PORT的端口,可以部署完成后,参考本手册"修改文档通端口"章节做调整。
# 2 安装步骤(操作前务必通读本节,了解注意事项)
特别提醒:自2024年11月起,文档通安装包更新到1.6.23.1版本,最新版本解决了近期多个问题,如您发现安装程序是旧版本,请务必参考本手册“安装包下载地址”下载最新版本安装程序:iwebeditor-documentserver-1.6.23.1-x64.exe。
# 2.1 核对安装包完整性(可选)
下载完包后建议核对安装包完整性,值不一致需要重新下载安装包。如不会本步操作,可以忽略至下一步。
certutil -hashfile iwebeditor-documentserver-1.6.11.1-x64.exe sha256

# 2.2 双击安装包exe程序

# 2.3 选择安装位置
选择空间足够的盘符安装,安装路径不推荐使用默认的C盘系统盘,避免权限不足,本示例安装在D盘,确保安装路径全部是英文,不要包含中文或空格。

随后依次按流程走,后面没有截图说明的都默认点击"NEXT"。
# 2.4 选择安装组件
下一步是安装文档通依赖的第三方组件,默认全选,随部署工具自动安装。如果当前服务器已经安装过某些服务,可以勾选不安装指定服务,我们不推荐此种方式,建议服务器尽量只提供给文档通使用,避免组件冲突和后期高昂的维护代价。

# 2.5 安装概览,没问题就继续

# 2.6 安装Erlang
在弹出的Erlang安装界面,这里可以取消勾选"Erlang Documentation",节省一点空间。

同理,Erlang不推荐安装在系统盘C盘:
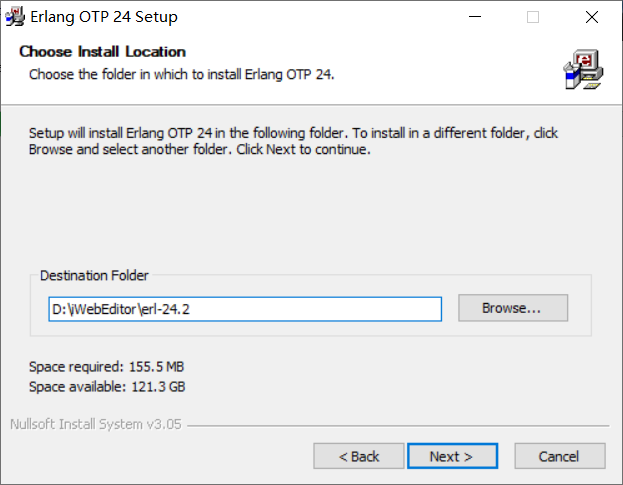
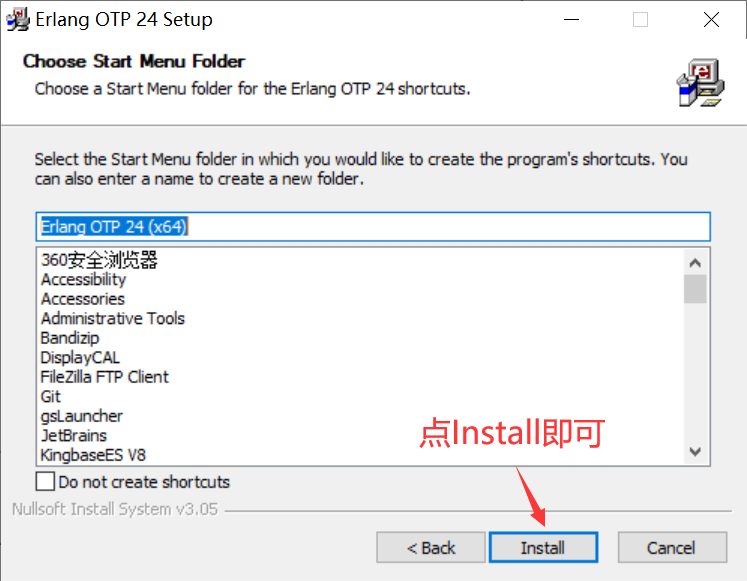
# 2.7 安装RabbitMQ Server



# 2.8 安装PostgreSQL
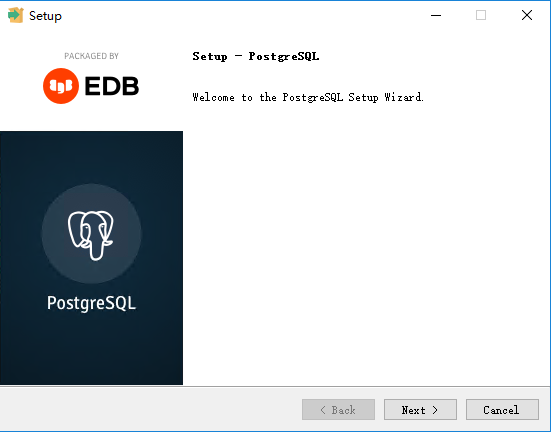
同理,PostgreSQL不推荐安装在系统盘C盘:
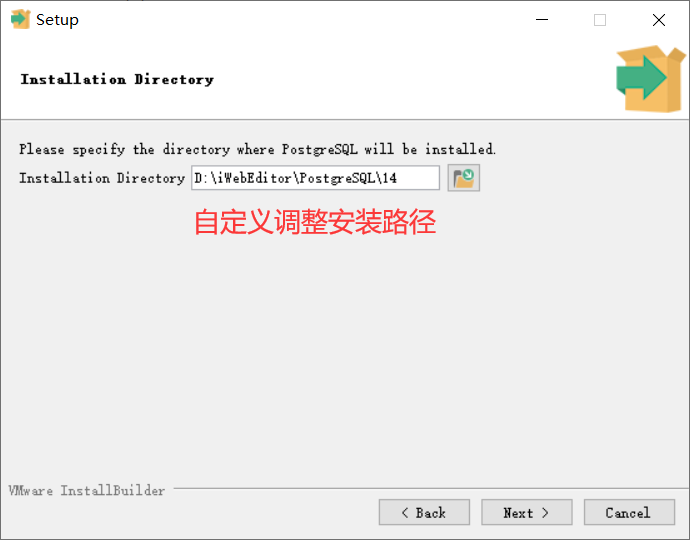
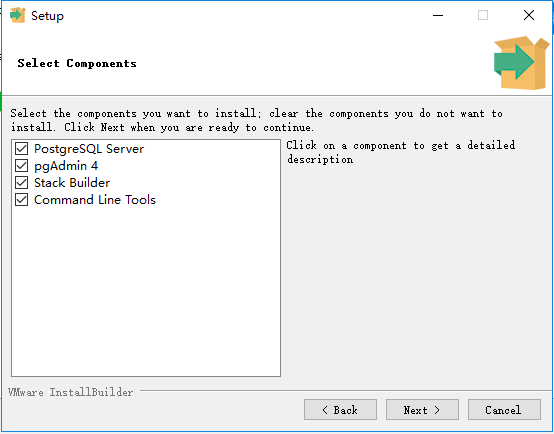
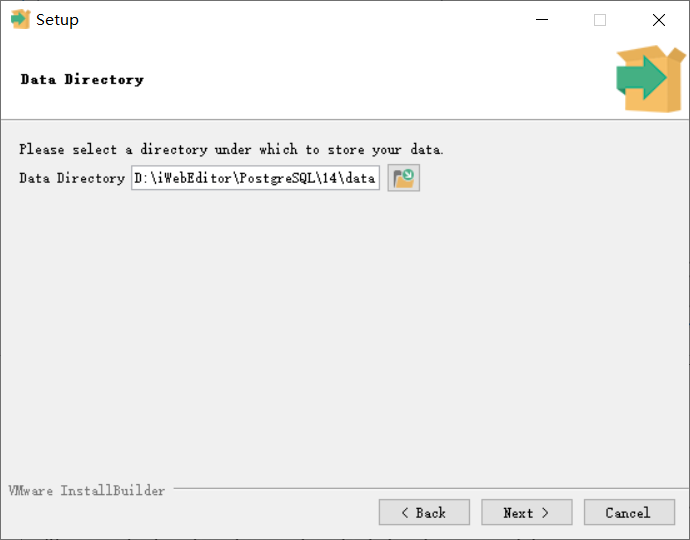
非常重要:填写PostgreSQL管理员密码。可以选用iwebeditor作为密码,方便管理。
管理员密码自定义,这一步需要牢记录入的密码,后续运维调试阶段可能需要用到。
密码必填,留空会导致后面的连接配置不成功。

PostgreSQL数据库的端口没有特殊要求,不用修改。

Locale保持Default locale,后续一直Next直至安装结束:


取消勾选Stack Builder的安装,没有使用此功能。
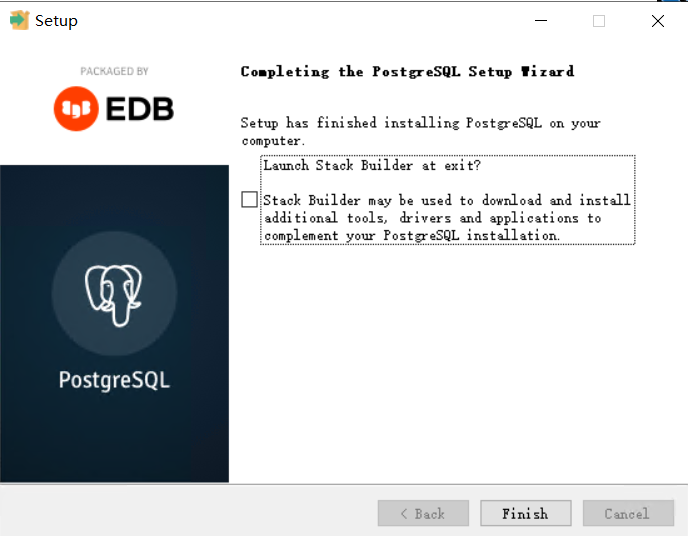
# 2.9 配置数据库
以下信息都是默认带入,如果你是初次安装,不了解这些参数的作用,正常情况下,不要动这些配置,保持默认,执行下一步即可。

红框中会自动填上前面操作时录入的PostgreSQL管理员密码
绿框中会自动填上连接哪台机器的PostgreSQL,默认本机localhost
青框中会自动填上PostgreSQL的对应端口,默认5432
橙框中填给编辑器服务分配一个用户,默认iwebeditor
紫框中填分配用户的密码,默认iwebeditor
黄框中填给编辑器服务分配的数据据库,默认iwebeditor
# 2.10 配置RabbitMQ Connection
如果你是初次安装,不了解这些参数的作用,正常情况下,不要动这些配置,保持默认,执行下一步即可。

注:安装过程中如果遇到Connection to localhost failed异常,则需要按照本手册"卸载操作"章节,将本次安装的文档通文件及依赖组件依次全部卸载,再重启当前操作系统后重新安装文档通:
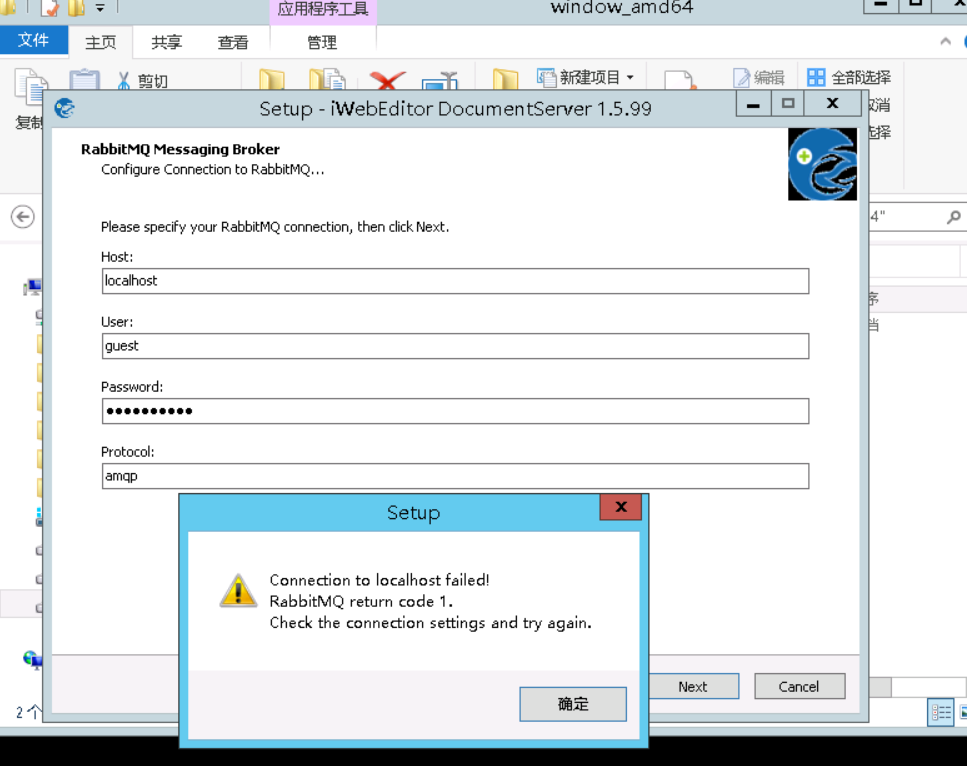
# 2.11 配置Reids
如果你是初次安装,不了解这些参数的作用,正常情况下,不要动这些配置,保持默认,执行下一步直至结束即可。


# 2.12 可选步骤(没问题则忽略此步骤)
有时云服务器的主机名会变化。当主机名变化后,之前的RabbitMQ将不可用。在确定RabbitMQ服务使用的本机部署,且未与其他应用共用,可以修改RabbitMQ用localhost。
在C:\Users\Administrator\AppData\Roaming\RabbitMQ\log(Administrator换成对应的用户名),打开.log文件,查找:Starting RabbitMQ,记录下config file位置
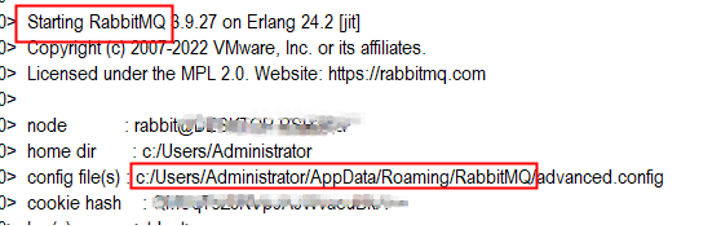
用管理员运行cmd,进入目录C:\Program Files\RabbitMQ Server\rabbitmq_server-3.9.27\sbin(其中3.9.27换成当前的版本)
执行rabbitmq-service.bat stop(不要和rabbitmq-server.bat混了) 执行rabbitmq-service.bat remove
在刚才日志中取的配置路径C:\Users\Administrator\AppData\Roaming\RabbitMQ下,新建或编辑rabbitmq-env-conf.bat,添加或修改变量set RABBITMQ_NODENAME=rabbit@localhost
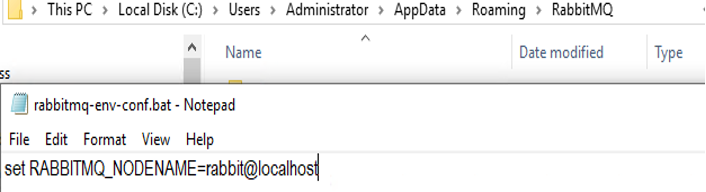
执行rabbitmq-service.bat install
执行rabbitmq-service.bat start
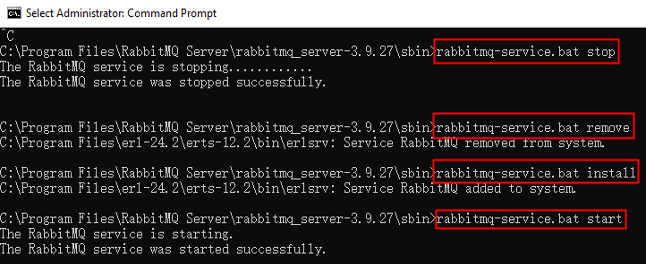
# 3 服务启停和访问验证
# 3.1 检查服务状态
文档通安装后,需要确保DsDocServiceSvc、DsConverterSvc、DsProxySvc三个服务存活才能使用。Windows环境下可以通过"任务管理器"-"服务"页签下搜索到这三个服务,如果服务处于"正在运行/running"状态,则表示服务可用:
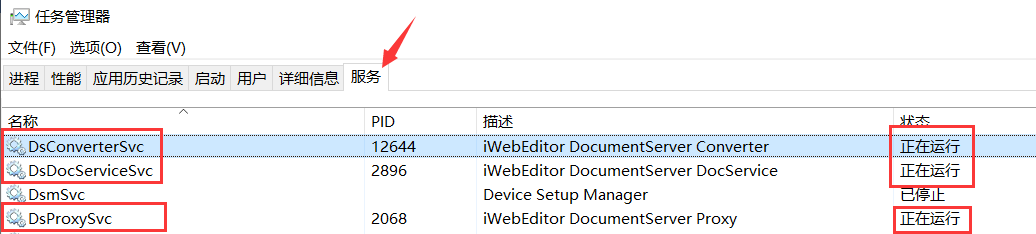
# 3.2 开启服务
如果服务未启动,通过如下方式启动。
第一种方式(推荐): Windows服务器,通过服务管理面板找到iWebEditor命名开头的3个服务,依次启动(如果启动类型是自动,则每次重启系统后,该服务会自启动):

第二种方式(推荐):任务管理器-服务页签下找到DsDocServiceSvc、DsConverterSvc、DsProxySvc这三个服务并依次启动:

第三种方式:以管理员身份运行命令行终端:
net start DsDocServiceSvc
net start DsConverterSvc
net start DsProxySvc
# 3.3 关闭服务
第一种方式(推荐): Windows服务器,通过服务管理面板找到iWebEditor命名开头的3个服务,依次进行停止:

第二种方式(推荐):任务管理器-服务页签下找到DsDocServiceSvc、DsConverterSvc、DsProxySvc这三个服务并依次停止:

第三种方式:以管理员身份运行命令行终端:
net stop DsDocServiceSvc
net stop DsConverterSvc
net stop DsProxySvc
# 3.4 重启服务
可以参考"开启服务"章节,通过服务面板可视化重启,或通过任务管理器-服务页签可视化重启。

# 3.5 其它情况
在服务面板上右键进行启停操作,有时因配置问题导致服务自动停止,修改为正确配置后,手工启动服务可能会失败,需要稍等片刻,重复操作启动或者让服务自动恢复。如有条件,也可以尝试重启系统后重试。
# 3.6 访问验证服务
如果Windows Server服务器上有浏览器,可以通过浏览器访问http://localhost:80/healthcheck (opens new window) 检查服务有效性(这个80端口对应前面章节文档通的DS_PORT端口),如果显示true表明服务正常启动。

注:如果服务器上没有浏览器,则通过客户端浏览器访问 http://ip:port/healthcheck (opens new window)来验证服务有效性,ip对应文档通服务器IP,port对应文档通DS_PORT端口(默认80)。
# 4 文档通授权申请和放置
# 4.1 申请授权步骤
文档通服务部署完成后,才能进行文档通授权文件申请。实施部署人员按照本章节操作将申请授权所需的硬件信息全部获取,并交给客户经理,由客户经理通过商务流程申请文档通授权和协同OA加密狗授权。

待实施部署人员按照本章节方法提供服务器网卡等信息,客户经理拿着网卡Mac信息去申请授权。正式授权文件需发起销售订单获取,试用授权文件需发起《客户产品申请单》流程,在表单中插件信息部分选择或填写"文档通在线编辑"。
# 4.2 获取服务器网卡主板硬盘信息
在确保文档通部署完成,并且访问验证服务有效,下一步访问如下文档通服务地址查询硬件信息:http://ip:port/ServerHardwareInfo (opens new window)
ip对应文档通服务器IP,port对应文档通DS_PORT端口(默认80),如果服务器上有浏览器,可以在文档通服务器访问http://localhost:80/ServerHardwareInfo (opens new window)

将以上获取到的服务器主板、硬盘、默认网卡信息给客户经理,客户经理按前面章节给出的通路去申请授权。
注:获取硬件信息时可能出现"无主板信息"、"无默认网卡"等情况,这些也能下单订货,只需要客户经理根据不同场景将信息填写到对应位置即可。
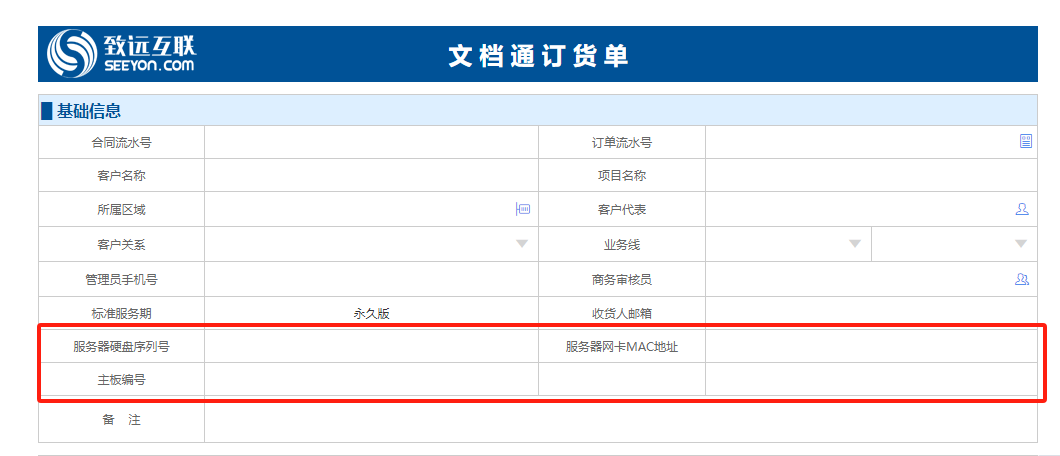
客户经理收到文档通订货单流程后按如下规则填写内容:
"服务器硬盘序列号"字段填写前面"硬盘"双引号中的信息,若无"硬盘"信息,则填入"默认网卡"双引号中的信息。
"服务器网卡MAC地址"字段填写前面"默认网卡"双引号中的信息,若无"默认网卡"信息,则填入"主板"或"硬盘"任意一个双引号中的信息。
"主板编号"字段填写前面"主板"双引号中的信息,若无"主板"信息,则填入"默认网卡"双引号中的信息。

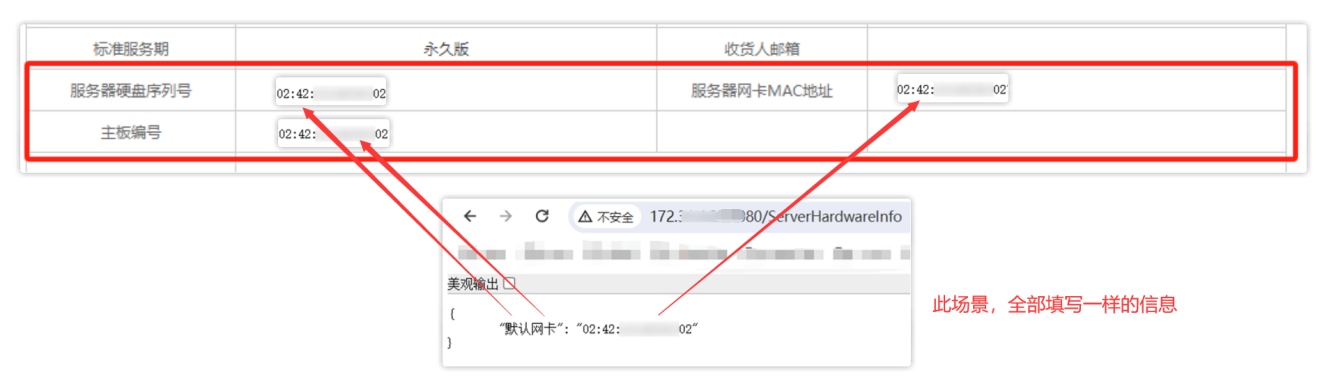

# 4.3 授权存放位置
客户经理申请到文档通授权文件后,交给实施部署人员。
授权文件名字必须为NsoWebAuthority.nso,将授权文件放置在C:\ProgramData\iWebEditor\DocumentServer\Data目录下(建议拷贝本文档的路径访问),注意无论你自定义安装目录到任何别的盘符,放置授权文件的路径永远是C:\ProgramData这个路径下(ProgramData默认是隐藏目录,您需要解除隐藏才能看见)。

# 4.4 查询授权有效性
上一步放置好授权nso文件后,不需要重启文档通服务,通过浏览器查询授权信息是否生效:http://ip:port/UserAuInfo (opens new window)
ip对应文档通服务器IP,端口对应文档通DS_PORT端口(默认80),如果服务器上有浏览器,可以在文档通服务器查询http://localhost:80/UserAuInfo (opens new window)

如未放置授权,或授权文件无效,会出现如下提示信息:"授权文件有问题或没有授权文件 授权硬件绑定失败"。这种情况也能临时使用文档通一个月,只是功能受限,并且最多只能2个用户同时使用在线编辑。

# 5 协同OA侧配置文档通在线编辑
部署完成、验证服务可用性通过、完成了文档通授权认证,下一步就是在协同OA侧配置文档通相关参数信息,配置完成后,协同OA侧就可以使用文档通功能。本章节非常重要,新人实施部署时容易忽略本章内容。
# 5.1 文档通配置JWT认证
首先,需要在文档通服务器上配置JWT认证,通过配置JWT获取协同OA侧所需要的文档通在线编辑密钥。
在文档通服务器找到 文档通安装目录\iWebeditor\DocumentServer\config\local.json文件,修改local.json文件中的以下内容并保存:
1、将token模块下所有false改为true
2、将secret模块下的所有string值修改成用户自定义的值(这个值就是协同OA系统管理配置文档通对接要填的文档通在线编辑密钥)。这个值没有特殊要求,可以把它当做一种双方约定的认证密码,这个值也可以不修改。
3、以上local.json文件修改保存后必须重启文档通服务,必须重启文档通服务,必须重启文档通服务(参考本手册"重启服务"章节操作)。
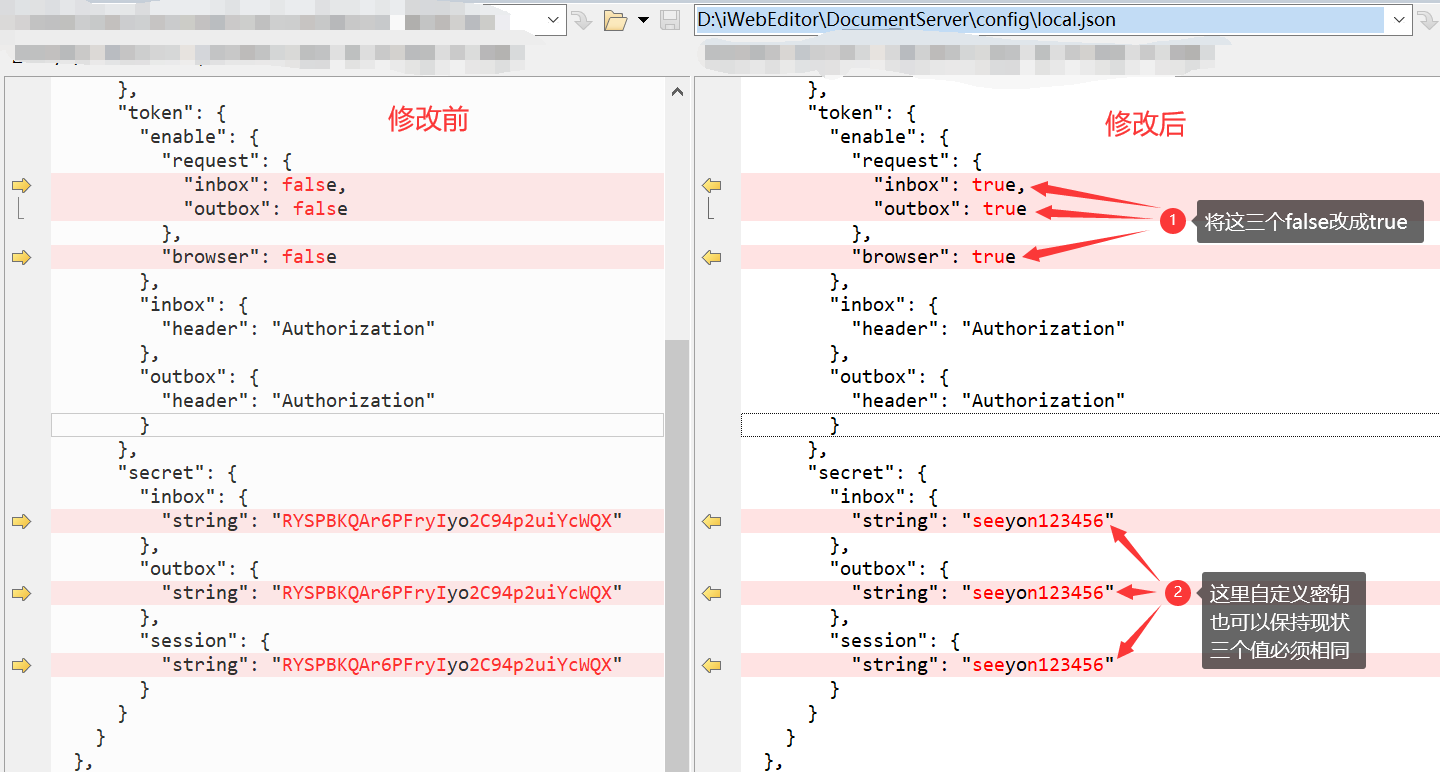
# 5.2 协同OA侧配置文档通在线编辑信息
登录协同OA系统管理员-系统设置-流版签系统设置-设置文档通在线编辑信息。
如未显示"流版签系统设置"菜单或"在线编辑"页签,则说明协同OA加密狗没有"在线编辑集成插件",需要按照文档通授权申请和部署章节申请加密狗插件。

文档通在线编辑服务器地址(内网):对应文档通的内网地址,格式 http://文档通IP:端口 文档通默认端口是80,IP地址不能配置127.0.0.1
文档通在线编辑服务器地址(外网):面向互联网访问系统的客户,外网用户通过此地址访问文档通服务,一般是域名或外网IP地址,注意外网地址需要与文档通内网地址做映射(映射IP端口参考文档通在线编辑服务器地址(内网)配置)。
文档通在线编辑密钥:对应"JWT认证"章节中的JWT_SECRET的值,把JWT_SECRET的值拷贝到这里。
文档通在线编辑回调地址(内网):对应内网协同OA的地址,端口后追加/seeyon,不要以/结尾,IP地址不能配置127.0.0.1
文档通在线编辑微信域名:面向独立域名访问微协同H5的客户,文档通在线编辑服务器地址(内网)IP和端口需要映射给M3外网(一般是域名),否则M3无法在线编辑。
文档通在线编辑M3域名:面向独立域名访问M3的客户,文档通在线编辑服务器地址(内网)IP和端口需要映射给微协同外网(一般是域名),否则微协同无法预览文件。
由于不同客户的网络环境不同,产品提供了不同客户网络环境下的解决方案,可访问本手册“不同网络环境配置方案”章节进行响应的配置处理。
文档通在线编辑密钥配置示例:

自协同OA V9.0SP1 1101版本开始,点击修改后会进行配置检测,确保结果是如下显示效果,如果出现不通,请先自查网络请求:
注:文档通版本必须是1.6.23-1及以上,如果OA V9.0SP1 1101连接的是旧的文档通版本,会一直提示网络不通!

# 多网段设置(外网场景)
如果客户协同OA开通了外网PC、外网M3、外网微协同一个或多个访问地址,必须进行“多网段设置”,否则会出现访问异常。
“多网段设置”的是协同OA的外网与内网映射关系:
协同内网IP/域名: 配置协同OA内网IP,不带http协议头,不带端口。如果是OA集群环境,对应负载均衡服务器(如Nginx)的IP。
协同外网IP/域名: 配置协同OA外网域名,不带http协议头,不带端口,如果存在多个外网地址则以半角逗号,隔开

# 5.3 验证功能有效性
以上配置完成后,协同OA侧不用重启,可以直接验证功能可用性。通过用户新建自由协同,切换正文类型为Word正文,如果出现如下界面,则说明功能基本配通:
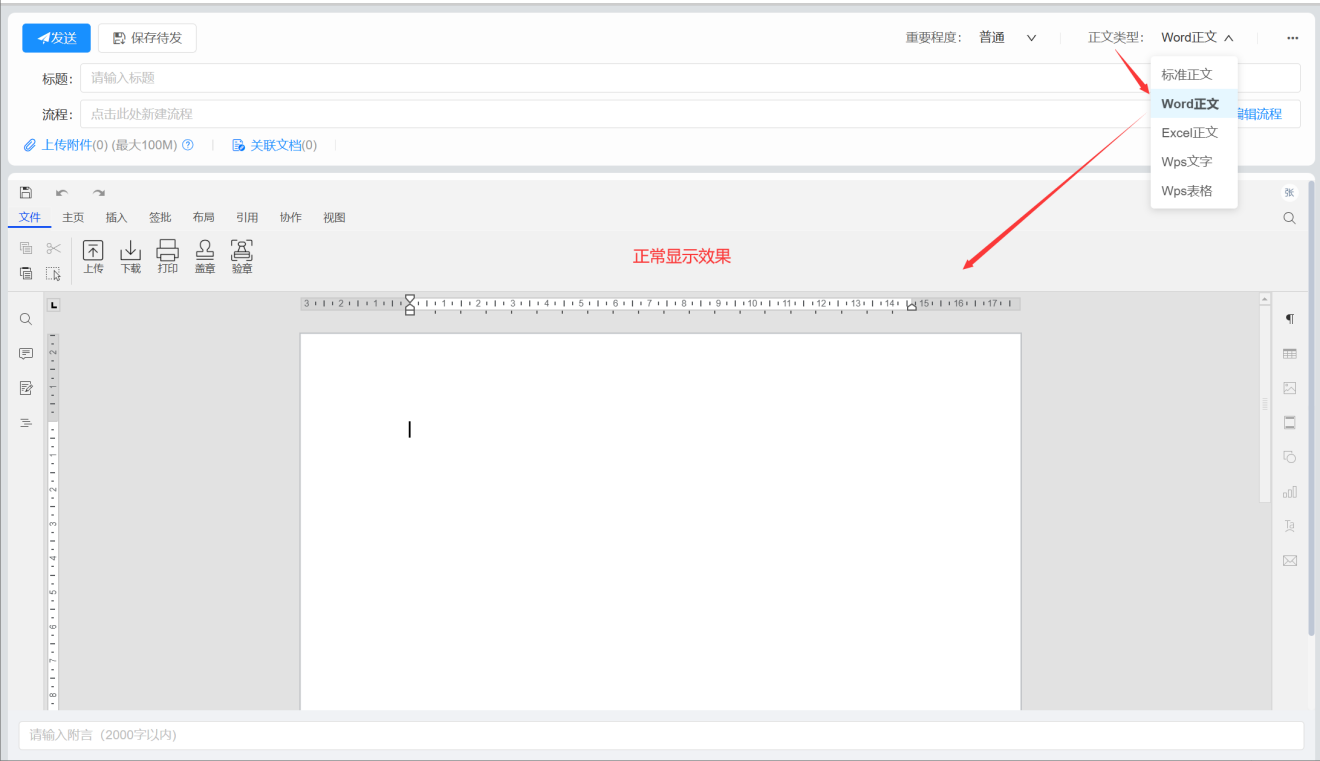
# 不同网络环境配置方案(必做)
由于不同客户的网络环境不同,本章节列举了常见的网络场景和配置方案,项目上可参考方案做配置调整。
很多方案都涉及做HTTPS和前置代理,正常情况都推荐Nginx做管理,本章节会先提供常见的Nginx配置代码,再提供不同的网络场景部署示意图,以供项目上根据实际情况做参考调整。
# Nginx代理到文档通(http)
如果特定网络条件下需要使用http访问Nginx再代理给文档通,则可以参考如下nginx代码块做代理转发:
其中带#注释部分可以根据项目实际情况做调整
server {
server_name localhost;
charset utf-8;
# 监听端口,可自定义,访问NG此端口后转发给内部文档通
listen 81;
location / {
# 转发地址:配置文档通内网访问地址
proxy_pass http://192.168.188.134:80;
proxy_redirect off;
client_max_body_size 100m;
proxy_http_version 1.1;
proxy_set_header Upgrade $http_upgrade;
proxy_set_header Connection "upgrade";
proxy_set_header Host $http_host;
proxy_set_header X-Real-IP $remote_addr;
proxy_set_header X-Forwarded-For $proxy_add_x_forwarded_for;
proxy_set_header X-Forwarded-Host $http_host;
proxy_set_header X-Forwarded-Proto $scheme;
}
error_page 500 502 503 504 /50x.html;
location = /50x.html {
root html;
}
}
# Nginx代理到文档通(https)
如果特定网络条件下需要使用https访问Nginx再代理给文档通,则可以参考如下nginx代码块做SSL管理以及代理转发:
其中带#注释部分可以根据项目实际情况做调整
server {
# server_name后的域名对应外网地址去掉协议头和端口
server_name wdt.seeyoncloud.com;
charset utf-8;
# 监听端口,暴露给外网映射的端口
listen 443 ssl;
# crt、key为证书路径,默认放在当前配置文件同级目录ssl目录下(如果没有则新建),请按实际名称修改
ssl_certificate ssl/wdt.crt;
ssl_certificate_key ssl/wdt.key;
# 支持的tls协议版本
ssl_protocols TLSv1 TLSv1.1 TLSv1.2 TLSv1.3;
location / {
# 转发地址:配置文档通内网访问地址
proxy_pass http://192.168.188.134:80;
proxy_redirect off;
client_max_body_size 100m;
proxy_http_version 1.1;
proxy_set_header Upgrade $http_upgrade;
proxy_set_header Connection "upgrade";
proxy_set_header Host $http_host;
proxy_set_header X-Real-IP $remote_addr;
proxy_set_header X-Forwarded-For $proxy_add_x_forwarded_for;
proxy_set_header X-Forwarded-Host $http_host;
proxy_set_header X-Forwarded-Proto $scheme;
}
error_page 500 502 503 504 /50x.html;
location = /50x.html {
root html;
}
}
# 纯内网http访问协同OA单机
此场景是最简单的形态,参照下图所示案例部署即可:

# 纯内网http访问协同OA集群
此场景由于OA是集群多节点,故必须有负载均衡服务,故此方案客户端、OA、文档通的访问通信均走负载均衡代理服务。

# 纯内网https访问协同OA单机或集群
此方案也是纯内网“万精油”方案,主要是提供一个前置Nginx服务用来管理SSL、集群、代理,后续所有网络变化都通过NG调整,(纯内网)此方案兼容性最广。
注意访问OA使用https,则文档通也必须采用https。

# 纯外网http访问协同OA单机
此场景适用于客户端在外网,OA和文档通服务器在内网(常见的云服务器就是这种形态),参照下图所示案例部署即可:

# 纯外网https访问协同OA单机或集群
此场景适用于客户端在外网,OA和文档通服务器在内网(常见的云服务器就是这种形态),并且外网需要通过https访问系统场景。
对于纯外网访问客户,使用https是最推荐也最安全的形式,访问OA使用https,则文档通也必须采用https,下图是推荐的部署方案:

# 内外网并存http访问协同OA单机
此方案适用于内网和外网均可以访问协同OA,并且访问地址均是http的客户,只需要外网提供外网域名/地址,做好与内网对应服务器的映射即可:

# 内网http外网https访问协同OA单机
内网http+外网https访问协同OA单机是比较常见的一种场景,即保证了外网访问的安全性,内部网络管理也比较简单。此场景推荐部署前置Nginx来管理SSL,以及与外网客户端的连接,部署方案参考如下示意图:

# 内网http外网https访问协同OA集群
内网http+外网https访问协同OA集群也是比较常见的一种场景,即保证了外网访问的安全性,内部网络管理也比较简单。此场景推荐部署前置Nginx来管理OA集群负载、SSL证书以及与内外部客户端的连接,部署方案参考如下示意图:

# 内网外网均https访问协同OA单机或集群
对于安全性要求较高的客户,内外网均要求https管理,则可以参照此方案。
此场景推荐部署前置Nginx来管理OA集群负载、SSL证书以及与内外部客户端的连接,部署方案参考如下示意图:

# 6 文档通问题固定排查方法
如果按照文档完成了操作,文档通依然无法使用,请按如下方式排查问题并截图记录:
1、阅读服务器启停章节,(如条件允许)重启下文档通服务,截图文档通服务状态

2、阅读访问验证服务章节,通过访问浏览器返回的信息判断文档通是否正常运行,截图浏览器访问的状态

3、阅读文档通授权章节,确保协同OA和文档通授权已经正确放置并生效,截图文档通授权文件的存放位置

4、阅读查询授权有效性章节,通过访问浏览器返回的信息判断授权是否生效,截图浏览器访问授权的状态

5、阅读协同OA侧配置文档通在线编辑章节,确保配置信息已经全部录入,协同OA侧截图完整的文档通在线编辑配置信息,文档通侧截图JWT认证密钥信息


6、检查网络互通性,再次阅读"网络互通要求"章节,做详细的网络检查和配置!截图说明客户采用的是哪套方案。

7、查看本手册常见问题,寻找答案
8、参考文档通日志章节,将发生问题当天的日志提取出来,备注问题产生时间。
9、以上都未检查出问题,将所有截图信息、日志打包提供给致远支持人员分析。
# 7 文档通参数修改
# 7.1 修改文档通端口(可选)
如果要改对外服务DS_PORT端口80为其他端口,可以修改 文件文档通安装目录\iWebeditor\DocumentServer\nginx\conf\ds.conf文件,将80改为需要的端口:

如开启了防火墙,还需要在防火墙中启用对应的端口:
打开控制面板,打开防火墙
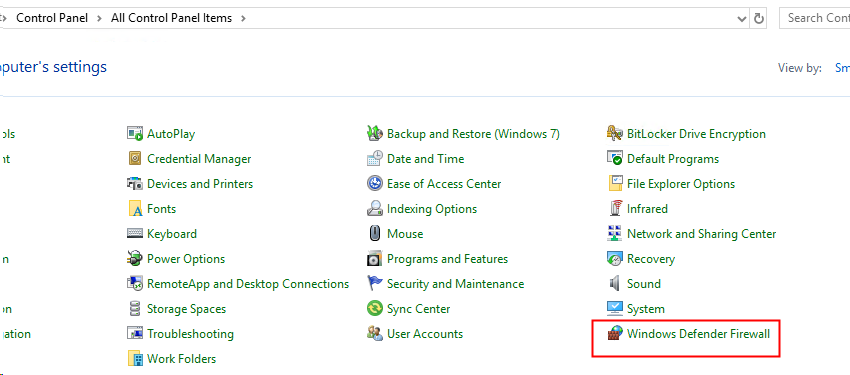
打开高级设置

点击入站规则,在右边找到iWebEditor DocumentServer Proxy Service并双击
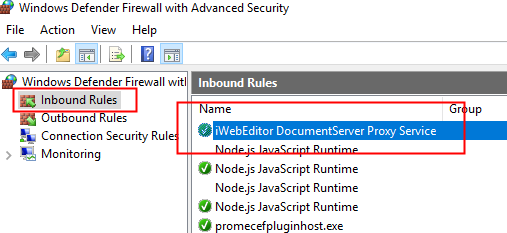
在属性窗口的协议端口界面,设定需要的端口,然后确定
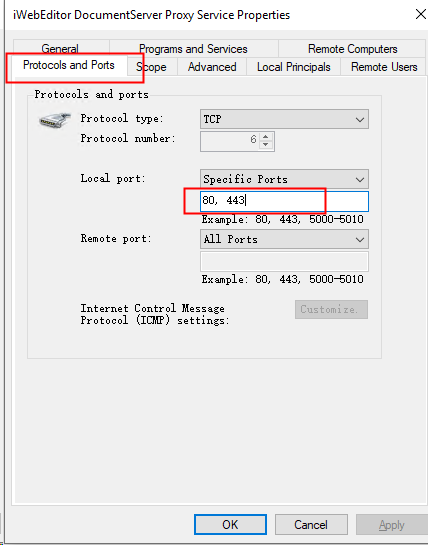
然后重启nginx,可以参考本手册重启服务章节可视化重启,或终端中执行:
net stop DsProxySvc
net start DsProxySvc
- 如果要改后台服务的端口8000为其他端口,可以修改配置 文档通安装目录\iWebeditor\DocumentServer\config\local.json文件,将8000改为需要的端口:

- 对内服务器端口修改后,记得去改转发对外的nginx 的对内端口,修改点位于 文档通安装目录\iWebeditor\DocumentServer\nginx\conf\includes\http-common.conf
然后重启后台服务,可以参考本手册重启服务章节可视化重启,或终端中执行:
net stop DsDocServiceSvc
net start DsDocServiceSvc
net stop DsProxySvc
net start DsProxySvc
# 7.2 启用服务的https(可选)
如果协同OA外网是https,则文档通也必须是https,给文档通开放https主要推荐两种方法:
第一种是在前置代理转发服务器(如Nginx)上统一管理SSL,强烈推荐此方案
第二种是在文档通服务器放置SSL证书,由文档通内部的Nginx管理https,由于此方案后续扩展性一般,正常情况下不推荐
# 方法一:前置代理配置https(推荐)
如果协同OA通过Nginx部署了https,为了方便统一管理SSL,也可以把文档通的https配置到同一个Nginx代理服务上。
Nginx配置SSL很简单,相关配置代码可以直接参考“Nginx代理到文档通(https)”章节。
配置完成后,再根据用户不同网络场景进行产品侧的URL配置,相关配置方法可以直接参考“不同网络环境配置方案”章节。
前置代理的一个常见的网络部署关系如下图所示:

# 方法二:文档通内部配置https(方法一条件不具备时)
如下是https网络部署示意图:

将SSL签名证书拷贝到系统目录,如系统盘是C盘,则必须放在C:\ProgramData\iwebeditor\DocumentServer\Data\certs\下面(ProgramData默认是隐藏目录,您需要解除隐藏才能看见,没有目录就自行新建目录)。
随后,进入文档通安装目录\iWebeditor\DocumentServer\nginx\conf,将当前目录的ds.conf文件(仅适用于http)重命名未ds.conf.bak,然后复制当前目录的ds-ssl.conf.tmpl文件,并将复制的ds-ssl.conf.tmpl重命名为ds.conf。
修改ds.conf中的内容:
找到关键字,将其替换为.key格式的SSL签名文件路径
找到关键字,将其替换为.crt格式的SSL签名文件路径
如果有.pem类型,且没有.crt类型,用.pen文件全路径替换
如果有.pem类型,且有.crt类型,用.pem文件全路径替换/etc/ssl/certs/dhparam.pem,并去除本行前的#符号
具体示例如下:

命令行终端进入文档通安装目录\iWebeditor\DocumentServer\nginx后执行nginx -t进行配置检查:

最后打开文档通安装目录\iWebeditor\DocumentServer\bin,执行documentserver-update-securelink.dat文件应用更新。
前面操作完后可以用浏览器进行验证。
# 7.3 添加字体(必做)
- 如果字体不全会存在编辑套红跑版问题,请收集客户需要的字体按本章节方法添加字体。
安装字体方法参考网上方案。如遇到安装提示"不是有效的字体文件",可以尝试用字体工具进行修复,比如FontForge,fontcreator,或网上搜索答案。
选中需要安装的字体右键,选择如下图install for all users进行安装:
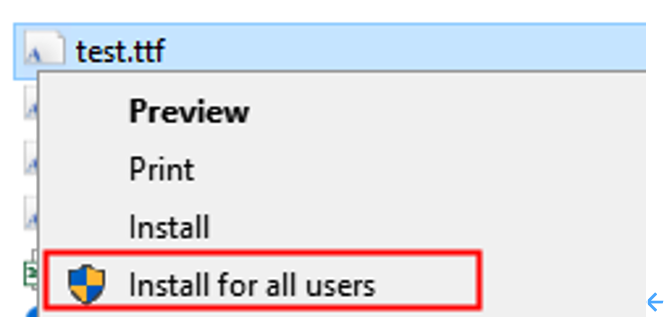
这会将字体安装到系统目录;如果选择了Install,字体只会安装到当前用户目录,这样编辑器后台运行并没有权限访问到特定用户目录下的数据,会导致后台运行的一些结果不对,比如打印结果文字丢失。
如果之前已经出现类似问题,需要检查用户目录中的字体文件,比如(用户Administrator,其他用户更换为对应用户名) C:\Users\Administrator\AppData\Local\Microsoft\Windows\Fonts 进入系统中所有的用户的字体目录,将需要的字体都复制到系统字体目录C:\Windows\Fonts,然后将用户目录中的字体删除。
将字体安装到系统中后,执行文档通安装目录\iWebeditor\DocumentServer\bin\documentserver-generate-allfonts.bat进行字体数据更新。
关于字体文件的说明:
如果项目已经上线后变动字体,需要关闭服务5分钟后再启动服务。因为相关资源设定了5分钟失效时间,不关闭服务,使用端会使用旧数据处理文档,这会导致错误的处理过程。更新字体最好选择无人使用的时段。
编辑器使用的字体文件是安装在服务器端的,无需在每台客户端电脑上安装,所以需要将用户用到的各种字体文件放在服务器上。
如果文档中使用的字体在系统中没有,那么编辑器会使用替代字体去排版,但排版效果跟源文档就可能出现差异。
商业字体,比如微软雅黑、方正小标宋等,因为涉及到版权,需要用户付费购买。
5) 已经存在的字体,不要重复添加,这样反而会引发跑版、乱码。
6) 不要(因为感觉字体太多)删除程序预制的字体,这样会导致各种莫名问题。
# 8 文档通代理部署(可选)
一般编辑器作为嵌入在第三方服务中使用,不需要直接暴露在网络中,这时可以配置相关的代理。
以nginx为例(其中office作为路由前缀,可以自定义;127.0.0.1为编辑器的地址;80为启用的端口):
location /office/ {
rewrite /office/(.*) /$1 break;
proxy_pass http://127.0.0.1:80;
proxy_redirect off;
client_max_body_size 100m;
proxy_http_version 1.1;
proxy_set_header Upgrade $http_upgrade;
proxy_set_header Connection "upgrade";
proxy_set_header Host $http_host;
proxy_set_header X-Real-IP $remote_addr;
proxy_set_header X-Forwarded-For $proxy_add_x_forwarded_for;
proxy_set_header X-Forwarded-Host $http_host/office;
proxy_set_header X-Forwarded-Proto $scheme;
}
# 9 维护
# 9.1 文档通日志
日志存放在文档通安装目录\iWebeditor\DocumentServer\Log和文档通安装目录\iWebeditor\DocumentServer\nginx\logs
有时需要排查问题,可以启用全日志。打开文档通安装目录\iWebeditor\DocumentServer\config\log4js\production.json,将"level": "WARN"改为"level": "ALL"
# 10 更新和卸载
# 10.1 更新注意事项
本章节适用于已安装文档通客户,需要升级文档通更高版本,更新版本需要及时备份升级前的文档通重要配置。
- 备份重要配置文件
在执行升级操作之前,请务必备份以下两个配置文件,配置文件存放于文档通安装目录下:
local.json: 位于 文档通安装目录\iWebeditor\DocumentServer\config\
ds.conf: 位于 文档通安装目录\iWebeditor\DocumentServer\nginx\conf\
将以上两个文件复制到别的盘符备份,这一步骤是为了防止在升级过程中丢失重要的配置信息。
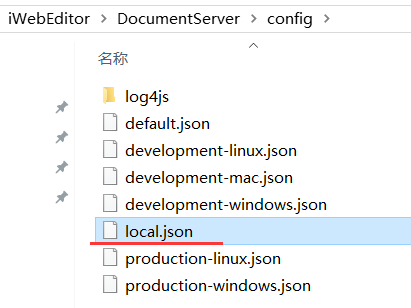
- 注意安装位置的选择
在升级过程中,您将需要选择原文档通目录安装位置。请遵循以下建议:
(1)保持原有路径: 一般情况下,您不需要更改原有的安装路径。比如原来的安装路径是 D:\iWebeditor\DocumentServer,则更新升级时也继续使用此路径。
(2)避免中文和空格: 安装路径不要包含中文字符或空格,这可能会导致一系列未知问题。
# 10.2 更新操作步骤
如被告知文档通服务需要更新升级,则按照本章节进行更新操作,请提前准备好需要更新的文档通安装程序;
升级文档通版本之前,不要关闭服务,保持启动着文档通相关服务去更新(中间有几步需要连接Postgresql、MQ等组件)
在获得文档通安装程序后,参照本手册"安装步骤"章节,启动安装程序,执行覆盖安装;
更新升级时,取消勾选全部的外部组件,因为初次已经安装过。







如点击Next提示Connection to localhost failed,需要通过服务-启动Postgresql再继续:

如遇到提示nginx.exe无法被替换,可能是该服务还处于启动状态,需要通过任务管理器找到nginx.exe,“结束任务”后进行Try again:


- 更新升级完成后,将文档通指定目录下的local.json和ds.conf文件与更新前备份的这两个文件进行对比,检查修改点,根据情况合理调整这两个文件的参数配置。
以文档通1.5.99.1升级为1.6.11.1版本为例,对比local.json文件,发现只有"secretString"这一行有差异,但是这一行我们没修改过,故可以忽略此差异。

# 10.3 卸载操作说明
如遇到安装过程操作错误,需要重新安装,可以先进行全部组件的卸载再执行安装。
卸载操作方法:通过控制面板-程序和功能-找到文档通安装的相关服务(安装时间都是同一天),挨个右键卸载。

Certbot和Redis on Windows卸载:直接卸载,无任何确认环节
PostgreSQL卸载:选择默认的Entire application

RabbitMQ卸载:确认安装路径无误后,点击Uninstall

Erlang卸载:确认安装路径无误后,点击Uninstall
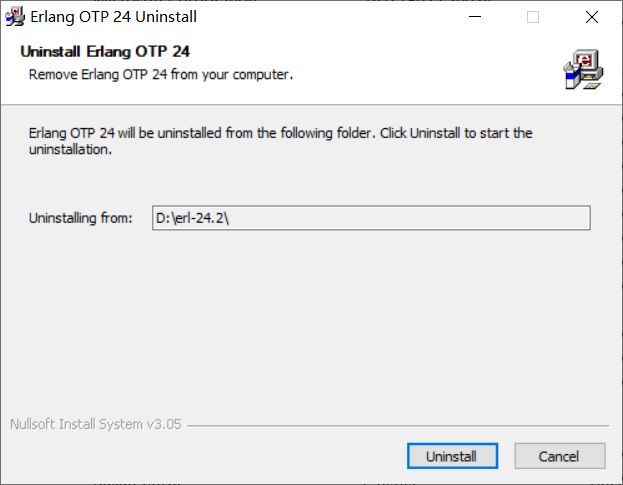
以上全部卸载后,建议重启一次操作系统。
# 10.3 更新文档通加密授权
如存在文档通测试授权转正式授权等场景,更新授权方法与安装部署过程中注册授权方法相同,替换原授权为最新的授权文件,重启文档通服务即可。
放置授权文档和查看授权有效性参考【注册授权】章节。
# 11 常见问题
# 11.1 文档通安装过程中报错,RabbitMQ Connection to localhost failed,无法继续
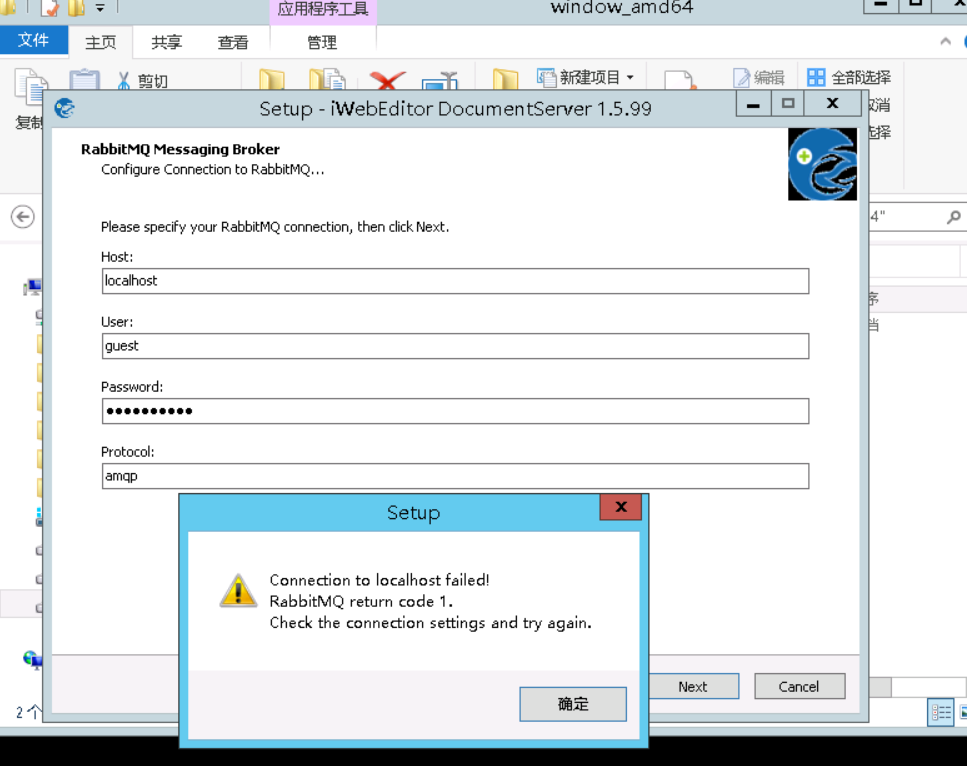

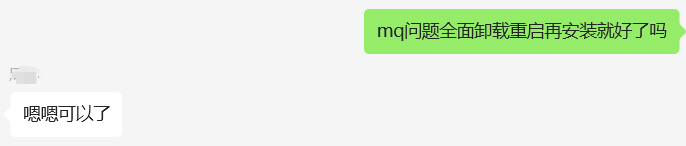
如果安装出现报错无法继续,尝试本手册卸载操作章节,将已安装的文档通服务全部卸载,再重启操作系统后,重新安装。
# 11.2 文档通安装后本机浏览器无法访问服务
在服务管理器中,检查具体哪个服务未启动
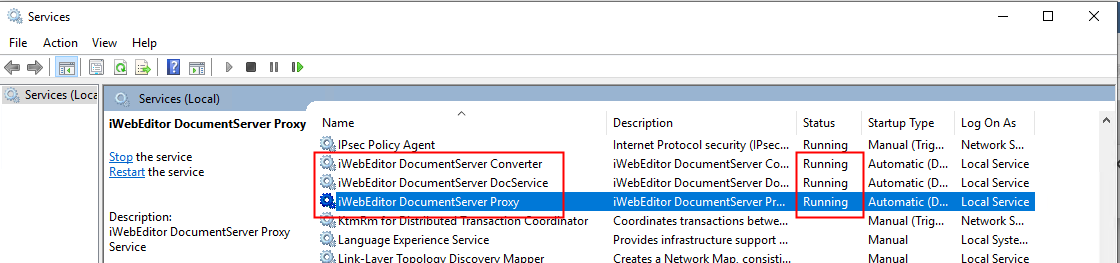
一般是Proxy这个启动出错。
参考文档通日志章节,检查日志:

一般是端口冲突,参考修改文档通端口章节调整端口。
如果此处没有发现问题,需要参考文档通日志章节,把多个日志都检查一下。
# 11.3 安装后本机浏览器访问报错,比如500、503之类的错误
一般是iWebEditor DocumentServer DocService启动异常。
- 参考文档通日志章节,检查out.log日志

说明RabbitMQ服务被关闭了,参照下图,在服务管理器中将其启动,然后重启iWebEditor DocumentServer DocService
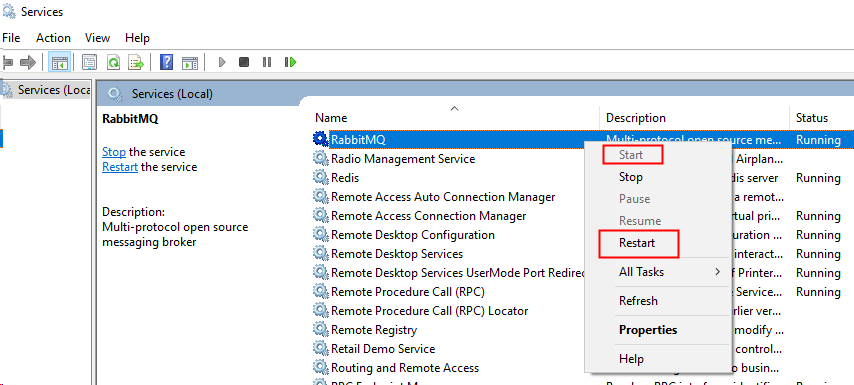
- 参考文档通日志章节,检查error.log日志

说明机器里不允许Local Service用户(编辑器后台默认启动服务的用户)运行的进程执行本地程序。
将iWebEditor DocumentServer DocService服务和iWebEditor DocumentServer Converter服务的运行用户改为当前系统用户。在服务管理器中找到两个服务,分别右键选择属性,修改用户,如下图:

然后重启两个服务
# 11.4 使用文档通在线编辑时提示"打开文件失败:文档通配置异常!"

参考文档通集成配置章节,检查文档通在线编辑配置是否准确,通过排查集成配置问题章节逐个检查寻找问题点。
# 11.5 文档通在线编辑密钥是什么?怎么获取?
 {width="6.0in"
{width="6.0in"
提出这个问题的一定没有完整看过本手册,或者实施部署文档通的人与配置文档通在线编辑密钥的不是同一个人,没有做好交接。
此问题,请与实施部署文档通的人一起看本手册"协同OA侧配置文档通在线编辑"章节,或本手册搜索"JWT"关键字查找解决方案。
# 11.6 协同OA与文档通服务安装在同一台电脑,导致服务无法启动

现象是两种:
1、第一种,文档通服务都处于启动状态时,协同OA无法启动,提示端口异常
2、第二种,协同OA处于启动状态时,文档通服务怎么都无法启动
以上问题的根本原因是:协同OA与文档通服务安装在同一台服务器,两者都默认占用80端口导致冲突,只能启动一个服务。
解决方案是:建议不要部署在同一个服务器。另一种是参考部署手册调整文档通DS_PORT端口或协同OA的端口。
# 11.7 安装过程中出现如图类似问题:Redistributable(x64)failed;code 23
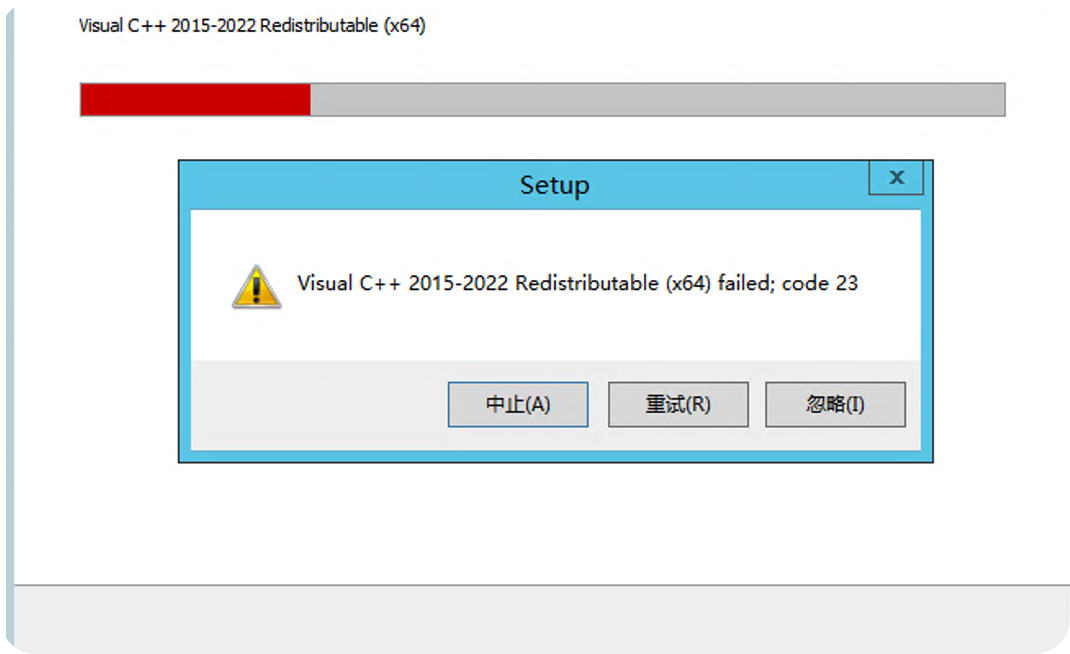
先点击中止,结束本次安装,然后安装操作系统的更新补丁。
如果没法联网,或者更新系统后还是有问题,需要安装Windows8.1-KB2919355-x64.msu后再试。
快速跳转
